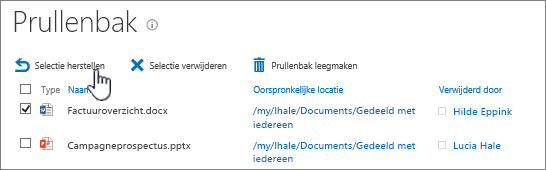Als u documenten, afbeeldingen, bestanden of mappen in een bibliotheek niet meer nodig hebt, kunt u deze snel verwijderen. Let erop dat u niet meer nodig hebt en dat de bestanden allemaal zijn ingecheckt. Bestanden worden mogelijk definitief verwijderd zodat u ze niet meer kunt terughalen. Als u denkt dat u de bestanden later misschien nog nodig hebt, kunt u ze beter verplaatsen naar een andere locatie. Als u de bestanden per ongeluk verwijdert, raadpleegt u items terugzetten uit de Prullenbakken hieronder. U kunt uw bestanden mogelijk terugzetten naar de bibliotheek, afhankelijk van hoe uw site is ingesteld.
Notities:
-
Als een bestand een pijl bevat dat op het pictogram wordt gebruikt, wordt het gedeeld. Als u dit nog niet hebt gedaan, plaatst u de muisaanwijzer op het pictogram om te zien wie er het is uitgecheckt, en vraagt u of het moet worden ingecheckt voordat u gaat verwijderen. Zie uitchecken, inchecken of wijzigingen in bestanden negeren in een bibliotheek voor meer informatie.
-
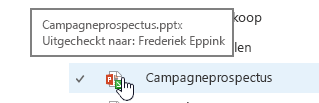
Bestanden en mappen verwijderen uit een documentbibliotheek
-
Controleer of de bestanden die u wilt verwijderen niet zijn uitgecheckt door de browser te vernieuwen en naar het pictogram in de kolom Type te kijken. U kunt bestanden pas verwijderen als ze zijn ingecheckt door de persoon die ze heeft uitgecheckt.
-
Selecteer het bestand dat u wilt verwijderen door de aanwijzer op het bestand te plaatsen en op het vinkje te klikken.
-
Klik in de koptekst op Bestanden > Document verwijderen.
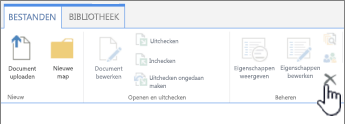
-
Klik in het bevestigingsvenster dat verschijnt op OK.
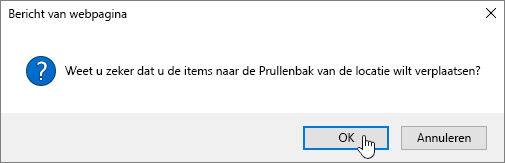
Een andere manier om bestanden en mappen te verwijderen
Afhankelijk van de versie van SharePoint die u gebruikt, is het wellicht sneller om enkele of meerdere bestanden te verwijderen via het snelmenu.
-
Open de documentbibliotheek waarin u bestanden of mappen wilt verwijderen.
-
Selecteer een of meer bestanden die u wilt verwijderen door de aanwijzer op het bestand te plaatsen en op het selectievakje te klikken. In SharePoint 2016 kunt u bestanden en mappen samen selecteren, maar in SharePoint 2013 moet u ze afzonderlijk selecteren. Als u een bestand of map wilt verwijderen, kunt u deze stap overslaan.
-
Klik met de rechtermuisknop op het pictogram van een van de bestanden. In SharePoint 2016 klikt u op verwijderen. Voor SharePoint 2013 klikt u op het beletselteken (...) en klikt u vervolgens op verwijderen.
-
Klik in het bevestigingsvenster dat verschijnt op OK.
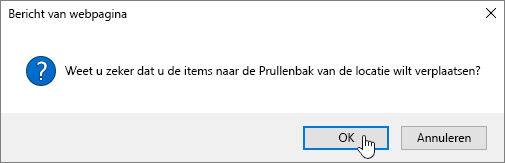
-
Klik in de werkbalk Snelstarten aan de linkerkant van het scherm op Prullenbak.
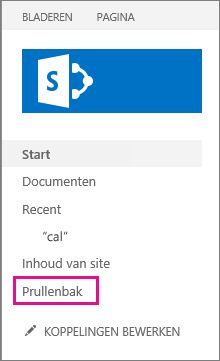
Voer de volgende stappen uit als u de Prullenbak niet ziet in de werkbalk Snelstarten:
-
Klik op Instellingen

-
De prullenbak wordt rechtsboven op de pagina Site-inhoud weergegeven.

-
-
Klik op de pagina Prullenbak op het vak rechts van de items of bestanden die u wilt verwijderen of herstellen.
-
Klik op Selectie herstellen om de geselecteerde items te herstellen.
Opmerking: Als u het item dat u zoekt niet ziet, is de verblijftijd mogelijk overschreden en is het item reeds verwijderd. Maar alles is nog niet verloren. Mogelijk is de beheerder in staat het item te herstellen.
Wanneer een item wordt hersteld, wordt dit teruggezet naar dezelfde locatie waarvan het is verwijderd.