Verwijderde bestanden of mappen in OneDrive terugzetten
Als u per ongeluk een bestand of map in OneDrive verwijdert, kunt u het later mogelijk herstellen vanuit de prullenbak van OneDrive.
Zie Items herstellen uit de Prullenbak van SharePoint voor informatie over het herstellen van een SharePoint bestand of map. Zie Een eerdere versie van een bestand herstellen in OneDrive voor informatie over het herstellen van SharePoint-bestanden die zijn opgeslagen in OneDrive.
Tip: Als Microsoft 365 abonnee kunt u zelfs uw hele OneDrive herstellen als er iets misgaat.

Opmerking: In de video ziet u een OneDrive werk- of schoolaccount. Bekijk deze video voor het verwijderen of herstellen van bestanden met een Microsoft-account.
Ga naar de Website van OneDrive en meld u aan met uw Microsoft-account of uw werk- of schoolaccount.
Tip: Haal technische expertise op met Business Assist. Neem contact op met onze adviseurs voor kleine bedrijven om ervoor te zorgen dat Microsoft 365-producten voor u en iedereen in uw bedrijf werken. Meer informatie.
-
Kies Prullenbak in het navigatiedeelvenster.
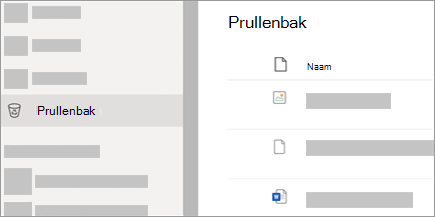
-
Selecteer de bestanden of mappen die u wilt herstellen door elk item aan te wijzen en op het cirkelvak te klikken dat wordt weergegeven en klik vervolgens op Herstellen.
Tip: Als u OneDrive met uw persoonlijke account gebruikt, kunt u Alle items herstellen selecteren om alles in de Prullenbak te herstellen. Deze optie is niet beschikbaar op uw werk of school OneDrive. Bestanden die uit uw persoonlijke kluis zijn verwijderd, worden alleen in uw prullenbak weergegeven als uw persoonlijke kluis is ontgrendeld voordat u de prullenbak controleert. U kunt de opdracht Items voor persoonlijke kluis weergeven in de prullenbak gebruiken om de persoonlijke kluis te ontgrendelen en die items te bekijken.
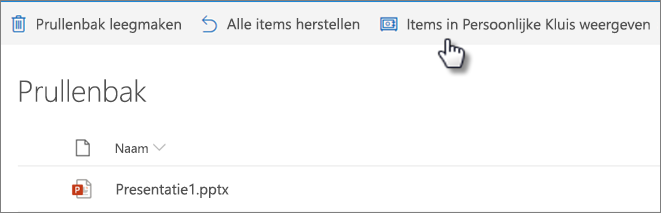
Notities:
-
Als u met een Microsoft-account bent aangemeld bij OneDrive, worden items die in de Prullenbak worden geplaatst, na 30 dagen automatisch verwijderd.
-
Als u bent aangemeld met een werk- of schoolaccount, worden items in de Prullenbak automatisch na 93 dagen verwijderd, tenzij de beheerder de instelling heeft gewijzigd. Vind meer informatie over hoelang verwijderde items worden bewaard voor werk- of schoolaccounts.
-
Verwijderde bestanden of mappen terugzetten vanaf uw computer
Als u de bestanden of mappen uit uw OneDrive hebt verwijderd, controleert u de Prullenbak (Windows) of Prullenbak (Mac) om te zien of uw bestanden aanwezig zijn.
Notities:
-
Verwijderde bestanden (alleen online) (

-
Als u een e-mailbericht of melding ontvangt met de mededeling '[Mapnaam] is verwijderd uit uw OneDrive' betekent dit dat een gedeelde map is verwijderd. U kunt een map die met u is gedeeld niet herstellen of terugzetten. Als u een map met andere personen hebt gedeeld en zij de inhoud ervan hebben verwijderd, kunt u de inhoud vinden in de Prullenbak.
-
Als u bestanden wilt terugzetten uit de Prullenbak in Windows, opent u de Prullenbak, selecteert u de bestanden of mappen die u wilt herstellen, klikt u er met de rechtermuisknop op en selecteert u Herstellen. Het bestand of de map wordt teruggezet naar de oorspronkelijke map.
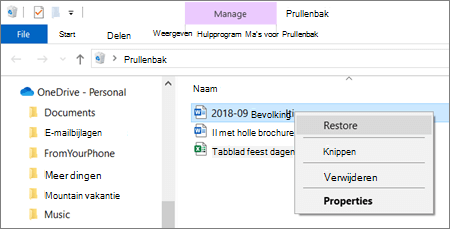
-
Als u bestanden uit de Prullenbak op een Mac wilt herstellen, opent u de Prullenbak, selecteert u de bestanden of mappen die u wilt herstellen, klikt u er met de rechtermuisknop op en selecteert u Terugzetten. Het bestand of de map wordt teruggezet naar de oorspronkelijke map.
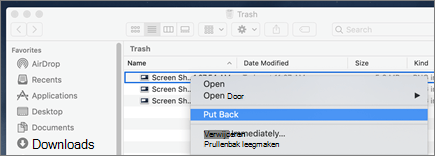
Meer informatie
Meer hulp nodig?
|
|
Contact opnemen met ondersteuning
Voor technische ondersteuning gaat u naar Contact opnemen met Microsoft-ondersteuning, voert u uw probleem in en selecteert u Hulp vragen. Als u nog steeds hulp nodig hebt, selecteert u Contact opnemen met de ondersteuning om te worden doorgeleid naar de beste ondersteuningsoptie. |
|
|
|
Beheerders
|












