Als u bestanden wilt delen met een ander team of zelfs andere teams eigendom wilt geven, kunt u bestanden verplaatsen (of kopiëren) tussen OneDrive voor werk of school en een Microsoft SharePoint-site. U kunt bestanden en mappen verplaatsen (of kopiëren) van OneDrive naar SharePoint, van SharePoint naar OneDrive, binnen een SharePoint site of tussen sites. U kunt zelfs bestanden van de OneDrive van iemand anders verplaatsen naar uw eigen OneDrive.
Tip: U kunt uw bestanden ook verplaatsen via Bestandenverkenner. Raadpleeg Bestanden verplaatsen van OneDrive naar OneDrive voor werk of school voor meer informatie (met behulp van OneDrive om te OneDrive voor werk of school als voorbeeld).
Meer informatie over het verplaatsen of kopiëren van bestanden in SharePoint en Moet ik bestanden opslaan in OneDrive of SharePoint?
-
Selecteer de bestanden of mappen die u wilt verplaatsen en selecteer vervolgens Verplaatsen naar.
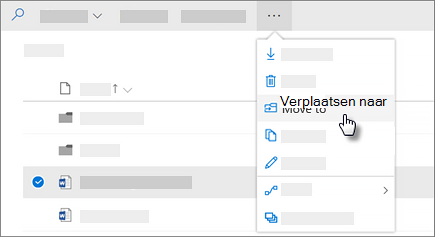
Opmerking: Als u de opdracht Verplaatsen naar niet ziet, gebruikt u waarschijnlijk klassieke OneDrive voor werk of school of een on-premises exemplaar van OneDrive voor werk of school. Als dit het probleem is, volgt u de SharePoint 2016 stappen voor het verplaatsen of kopiëren van bestanden binnen of tussen sites.
-
Selecteer de locatie waarnaar u wilt verplaatsen. Sites worden weergegeven onder de sectie Snelle toegang.
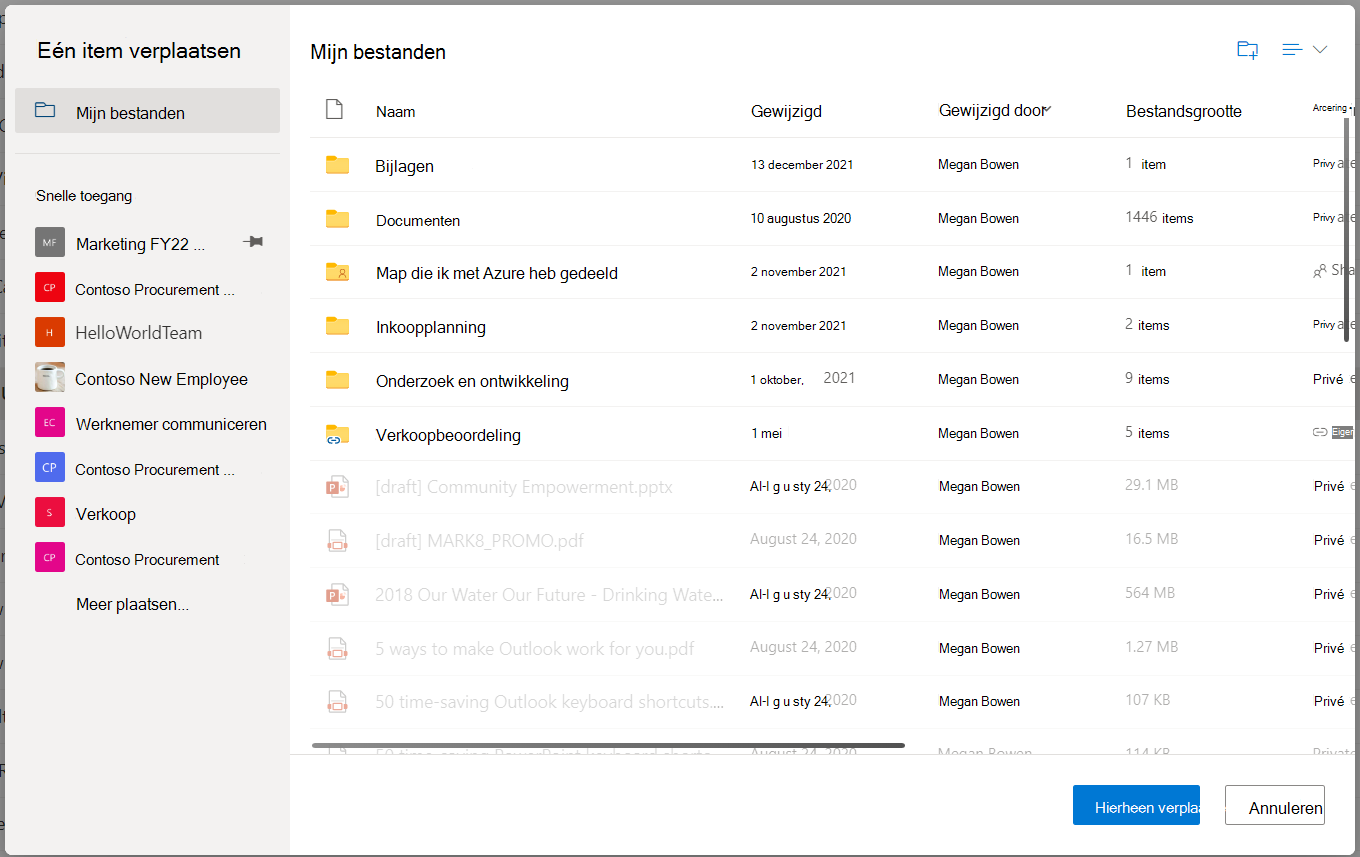
Verschillende locaties worden weergegeven, afhankelijk van waar u bent. Als u bijvoorbeeld op een SharePoint-site bent, ziet u de huidige bibliotheek, uw OneDrive en andere sites.
Notities:
-
Als er geen andere sites worden weergegeven wanneer u items verplaatst, staat uw organisatie het verplaatsen tussen sites niet toe.
-
Als u een SharePoint-beheerder of globale beheerder voor uw organisatie bent, raadpleegt u Aangepaste scripts toestaan of voorkomen voor meer informatie over het inschakelen van verplaatsing tussen sites in het SharePoint-beheercentrum.
-
Als u de gezochte site niet ziet in de lijst met sites in het linkernavigatievenster of wanneer u op Meer locaties selecteert...kunt u naar de site navigeren en Vastmaken aan Snelle toegang gebruiken om ervoor te zorgen dat deze wordt weergegeven in het linkernavigatievenster van het dialoogvenster Verplaatsen/kopiëren.
-
-
Selecteer de locatie waar u de items wilt plaatsen en selecteer vervolgens Hierheen verplaatsen om te beginnen met het verplaatsen van de items.
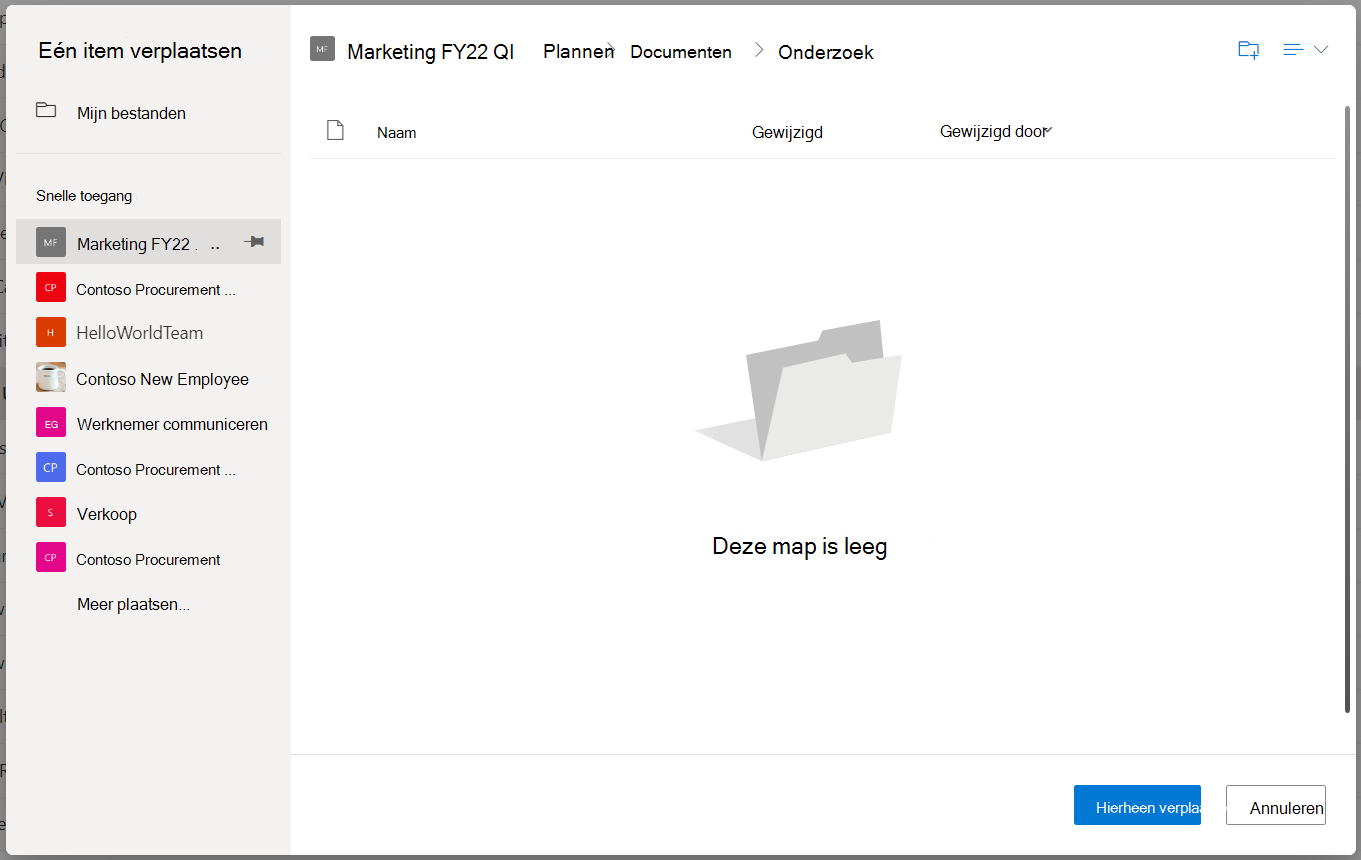
Notities:
-
Zie ditartikel (onder Verplaatsen en kopiëren tussen sites) voor meer informatie over de vereisten voor het verplaatsen van bestanden.
-
Wanneer u Verplaatsen naar gebruikt tussen bibliotheken en als de bestemming het risico heeft dat versies verloren gaan vanwege een lagere versielimiet, wordt er een waarschuwing weergegeven met een optie om deze toch te verplaatsen.
-
Wanneer u een bestand verplaatst of kopieert naar een locatie met verschillende eigenschappen, blijven alleen ondersteunde eigenschappen op de nieuwe locatie behouden. Als u bijvoorbeeld een bestand verplaatst van een documentbibliotheek met een kolom Prioriteit naar een documentbibliotheek die er geen heeft, gaat de informatie in de kolom Prioriteit verloren.
Meer hulp nodig?
|
|
Contact opnemen met ondersteuning
Voor technische ondersteuning gaat u naar Contact opnemen met Microsoft-ondersteuning, voert u uw probleem in en selecteert u Hulp vragen. Als u nog steeds hulp nodig hebt, selecteert u Contact opnemen met de ondersteuning om te worden doorgeleid naar de beste ondersteuningsoptie. |
|
|
|
Beheerders
|












