In de webversie van OneDrive worden in de gedeelde weergave bestanden en mappen weergegeven die anderen met u hebben gedeeld. Nadat u een bestand hebt gedeeld, wordt dit automatisch weergegeven onder Gedeeld in de navigatie.
Notities:
-
Items die anderen met u delen, bevinden zich in hun OneDrive, dus het weergeven en werken met gedeelde items is iets anders dan het weergeven en werken met andere bestanden in uw OneDrive.
-
In de gedeelde weergave in OneDrive worden al uw bestanden en mappen weergegeven die niet privé zijn.
-
Als u een Microsoft 365-abonnee bent, kunt u ook gedeelde bestanden zien van de nieuwste versie van Word, Excel of PowerPoint.
Wat u ziet, is afhankelijk van of u bent aangemeld met een persoonlijk account of een werk- of schoolaccount. Selecteer uw versie van OneDrive in een van de onderstaande tabbladen:
-
Meld u aan bij OneDrive.com met uw persoonlijke Microsoft-account.
-
Selecteer Gedeeld in het linkerdeelvenster onder OneDrive. Bestanden of mappen die met u zijn gedeeld, worden weergegeven onder de namen van de personen die ze hebben gedeeld.
-
Selecteer een bestand of map om het te openen, net als elk ander item in OneDrive.
Nuttige informatie over gedeelde mappen
Wanneer u een gedeeld OneDrive-bestand opent terwijl u bent aangemeld bij uw Microsoft-account, kunnen personen met machtigingen voor het bewerken van dat bestand zien dat u het hebt geopend. Personen die kunnen bewerken, kunnen ook uw naam, e-mailadres en profielfoto zien.
Als u een gedeeld bestand naar de weergave Bestanden kopieert (met de optie Kopiëren naar ), worden wijzigingen die u aanbrengt in de opgeslagen kopie niet doorgevoerd in het oorspronkelijke bestand, zodat niemand anders met toegang tot het oorspronkelijke bestand uw wijzigingen ziet.
Als de eigenaar van het oorspronkelijke bestand uw toegang intrekt of het oorspronkelijke bestand verwijdert, verdwijnt het uit de gedeelde weergave.
U kunt items niet uit de gedeelde weergave verplaatsen naar de weergave Bestanden , maar u kunt wel een snelkoppeling naar gedeelde mappen toevoegen als u bewerkingsmachtiging hebt voor een map, zodat u ze ook op uw computer kunt bekijken. Zie hieronder voor meer informatie.
Een gedeelde map op uw computer weergeven
Als u bewerkingsmachtiging voor een gedeelde map hebt, kunt u er een snelkoppeling aan toevoegen onder de weergave Bestanden . Hierdoor blijft de gedeelde map naast uw eigen mappen in uw bestandenlijst staan en kunt u items gemakkelijker verplaatsen tussen mappen en offline werken aan items. Als u de map synchroniseert met uw Windows- of Mac-computers waarop de OneDrive-app wordt uitgevoerd, kunt u deze zien op uw apparaat en offline met de map werken.
Eventuele updates die u uitvoert, worden gesynchroniseerd met de gedeelde map, zodat iedereen met toegang tot de map up-to-date is. Zie Gedeelde mappen toevoegen aan en synchroniseren in uw OneDrive voor meer informatie.
Wat betekenen 'Kan weergeven' en 'Kan bewerken'?
Personen die items met u delen, kunnen u toestemming geven om ze te bekijken of te bewerken.
-
Kan weergeven : u kunt het item alleen openen en weergeven, maar u kunt het niet verplaatsen of bijwerken.
-
Kan bewerken: u kunt het item verplaatsen of kopiëren binnen de gedeelde map of naar uw eigen OneDrive. U kunt het item ook delen met anderen.
Items uit de gedeelde lijst verwijderen
Als u geen toegang meer wilt of nodig hebt tot een bestand of map die met u is gedeeld, kunt u het verwijderen. Hiermee wordt de map niet verwijderd en alleen verwijderd als deze uit de weergave wordt verwijderd.
-
Selecteer In de OneDrive op het web, in het navigatiedeelvenster aan de linkerkant, de optie Gedeeld.
-
Selecteer de bestanden of mappen die u wilt verwijderen uit de gedeelde weergave en selecteer Vervolgens Verwijderen uit de gedeelde lijst.
Nadat u zich hebt aangemeld met uw werk- of schoolaccount op de Website van OneDrive, ziet u als volgende bestanden of mappen die met u zijn gedeeld:
-
Klik in het navigatiedeelvenster op Gedeeld > Gedeeld met u.
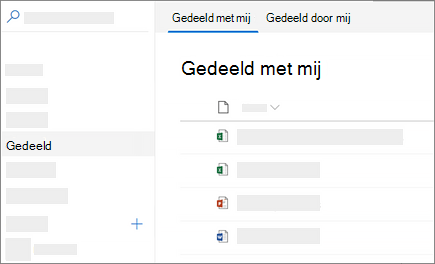
-
Als u de items per kolom wilt sorteren of groeperen, klikt u op een kolom en selecteert u een optie in de vervolgkeuzelijst. Klik bijvoorbeeld op de gedeelde kolom Datum en selecteer Vervolgens Ouder naar nieuwere of Groeperen op gedeelde datum.
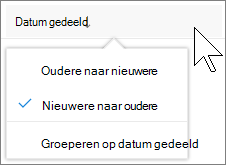
-
Als u de items wilt filteren die in de weergave worden weergegeven, klikt u op het pictogram Filters boven de lijst.
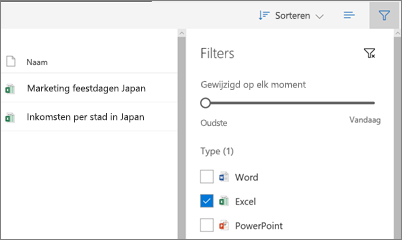
Onder Filters kunt u het volgende doen:
-
Verplaats de schuifregelaar Gewijzigd op elk gewenst moment tussen Oud enVandaag om een datumbereik te selecteren wanneer bestanden voor het laatst zijn gewijzigd.
-
Selecteer de bestandstypen waarop u wilt filteren, zoals Excel of Foto's en video's.
-
Voer onder Personen de naam of het e-mailadres in van een persoon die met u heeft gedeeld.
-
Notities:
-
U kunt mappen die met u zijn gedeeld, weergeven in uw OneDrive-map door een snelkoppeling toe te voegen. Klik op Gedeeld > Gedeeld met u, klik met de rechtermuisknop op een map en klik vervolgens op Snelkoppeling toevoegen aan Mijn bestanden. Zie Snelkoppelingen toevoegen aan gedeelde mappen in OneDrive voor werk of school voor meer informatie.
-
Het maximum aantal items dat in deze weergave wordt weergegeven, is 500 items.
-
In bestanden die vóór september 2017 met u zijn gedeeld, ontbreekt informatie in de kolommen Datum gedeeld en Gedeeld door .
Items uit de gedeelde lijst verwijderen
Als u geen toegang meer wilt of nodig hebt tot een bestand of map die met u is gedeeld, kunt u het verwijderen.
-
Selecteer In de OneDrive website in de navigatie aan de linkerkant de optie Gedeeld.
-
Selecteer het bestand of de map die u uit de gedeelde lijst wilt verwijderen en selecteer Vervolgens Verwijderen uit de gedeelde lijst. Opmerking: U kunt slechts één bestand of map tegelijk verwijderen.
Tip: Wanneer u een item verwijdert uit de lijst Gedeeld, beschikt u nog steeds over de machtigingen ervoor. U kunt een item in de lijst Gedeeld terugplaatsen als u de koppeling ernaar opnieuw gebruikt. Vraag de eigenaar van het item om de koppeling als u deze niet kunt vinden.
Houd er rekening mee dat de gedeelde weergave geen afzonderlijke map is. U kunt items er niet uit verplaatsen naar de weergave Bestanden . U kunt het gedeelde bestand kopiëren naar de weergave Bestanden , maar wijzigingen die u aanbrengt in de opgeslagen kopie, worden niet doorgevoerd in het oorspronkelijke bestand, zodat niemand anders met toegang tot het oorspronkelijke bestand uw wijzigingen ziet.
Als de eigenaar van het oorspronkelijke bestand uw toegang intrekt of het oorspronkelijke bestand verwijdert, verdwijnt het uit de gedeelde weergave.
Verwante onderwerpen
Bestanden bekijken die u hebt gedeeld
Delen van OneDrive- of SharePoint-bestanden of -mappen stoppen of machtigingen wijzigen
Snelkoppelingen toevoegen aan gedeelde mappen in OneDrive voor werk of school
Gedeelde mappen toevoegen aan en synchroniseren in OneDrive voor Thuisgebruik
Meer hulp nodig?
|
|
Contact opnemen met ondersteuning
Voor technische ondersteuning gaat u naar Contact opnemen met Microsoft-ondersteuning, voert u uw probleem in en selecteert u Hulp vragen. Als u nog steeds hulp nodig hebt, selecteert u Contact opnemen met de ondersteuning om te worden doorgeleid naar de beste ondersteuningsoptie. |
|
|
|
Beheerders
|












