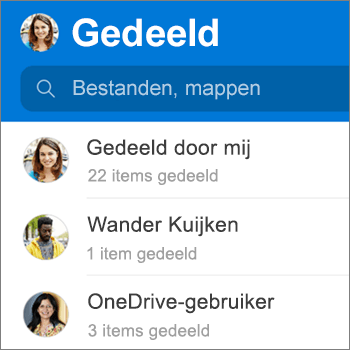U kunt OneDrive bestanden, foto's en mappen delen vanuit de OneDrive-app op uw iOS-apparaat, net als op een pc of Mac. U kunt ook Bestanden zien die met u worden gedeeld. Als u wilt stoppen met delen, gaat u naar de website van OneDrive en meldt u zich aan met uw Microsoft-account, of met uw werk- of schoolaccount.
Tip: Fotoverhaal is een nieuw onderdeel van OneDrive waarmee u gemakkelijker foto's en video's kunt delen met vrienden en familie. Meer informatie.
Selecteer hoe u wilt delen
-
Selecteer het bestand of de map die u wilt delen (houd ingedrukt om het te selecteren).
-
Tik op Koppeling delen

-
Ga naar de plek waar u de koppeling wilt weergeven, zoals een blog, webpagina of sociale media, en plak de inhoud van het klembord.
Opmerking: Iedereen met de koppeling kan het document openen, downloaden en opslaan, en de koppeling doorsturen.
-
Selecteer het bestand of de map die u wilt delen (houd ingedrukt om het te selecteren).
-
Tik op Delen

-
Voer in het deelvenster Mensen uitnodigen bij Delen met de gewenste e-mailadressen in. Tik op Contactpersoon toevoegen

-
Als de geadresseerden het bestand mogen bewerken, zet u de schakeloptie Bewerking toestaan? onder Opties op AAN. Zet deze optie op UIT om het bestand alleen-lezen te maken voor de geadresseerden.
-
Tik op Toevoegen. De geadresseerden krijgen een e-mailbericht met een koppeling naar het document.
-
Selecteer het bestand of de map die u wilt delen (houd ingedrukt om het te selecteren).
-
Tik op

Als u niet beschikt over Outlook voor iOS op uw apparaat, tikt u op Delen > Mail. Gebruik vervolgens de e-mail-app van iOS of kies de app die u wilt gebruiken.
-
Er wordt een e-mailbericht geopend, inclusief een koppeling naar de bestanden die u deelt. Voer het adres in van de personen met wie u wilt delen, voeg desgewenst een notitie toe en verzend vervolgens het bericht.
-
Selecteer het bestand of de map die u wilt delen (houd ingedrukt om het te selecteren).
-
Tik op Delen

Tip: Delen als bijlage werkt alleen met afzonderlijke bestanden. Als u meerdere bestanden of een map wilt delen, gebruikt u Personen uitnodigen of Koppeling kopiëren.
-
Selecteer de app die u wilt gebruiken voor het e-mailbericht.
-
Er wordt een e-mailbericht geopend met het bestand dat u deelt als bijlage. Voer het adres in van de personen met wie u wilt delen, voeg desgewenst een notitie toe en verzend vervolgens het bericht.
-
Selecteer in de OneDrive-app (aangemeld met uw werk- of schoolaccount) het gewenste bestand of de gewenste map (houd ingedrukt om het te selecteren) en selecteer vervolgens Delen

(Als u alleen een kopie van het bestand wilt verzenden in plaats van te delen, klikt u op Een kopie verzenden.)
-
Voer de namen in van de personen met wie u wilt delen en indien gewenst een bericht.
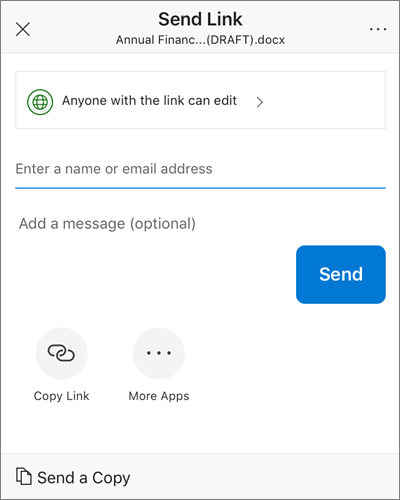
-
(Optioneel) Klik op de vervolgkeuzelijst om het type koppeling te wijzigen. Het deelvenster Details wordt geopend. Hier kunt u wijzigen wie de koppeling kan openen en of het gedeelde item kan worden bewerkt.
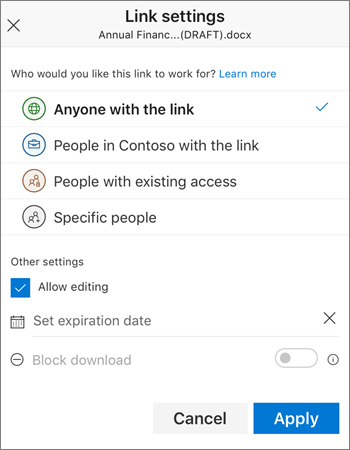
Opties voor Wie moet deze koppeling kunnen gebruiken? (de opties variëren afhankelijk van de beheerinstellingen):
-
Iedereen: hiermee krijgt iedereen toegang die deze koppeling ontvangt, rechtstreeks dan wel doorgestuurd door iemand anders. Dit kunnen personen van buiten uw organisatie zijn.
-
Personen in <uw organisatie>: hiermee kan iedereen in de organisatie de koppeling openen, of ze de koppeling rechtstreeks ontvangen of krijgen doorgestuurd.
-
Personen die al toegang hebben: hiermee deelt u het document of de map met personen die er reeds toegang tot hebben. Hierdoor worden de machtigingen voor het item niet gewijzigd. Gebruik deze optie als u alleen een koppeling wilt verzenden naar iemand die al toegang heeft.
-
Bepaalde personen: hiermee kunnen alleen de personen die u opgeeft de koppeling openen, hoewel andere personen deze mogelijkheid al kunnen hebben. Als de uitnodiging voor delen wordt doorgestuurd, kunnen alleen personen die al toegang tot het item hebben, de koppeling gebruiken.
Zodra u hebt besloten voor wie de koppeling werkt, kunt u extra opties instellen:
-
Bewerken toestaan: wanneer u items met dit type koppeling deelt, kunnen anderen bestanden bewerken en bestanden aan een gedeelde map toevoegen of eruit verwijderen. Ontvangers kunnen de koppeling doorsturen, de lijst met personen wijzigen die de bestanden of map delen, en machtigingen voor ontvangers wijzigen. Als u een map deelt, kunnen personen met machtigingen voor bewerken alles in de map kopiëren, verplaatsen, bewerken, delen, eruit verwijderen en de naam ervan wijzigen.
Als u dit selectievakje uitschakelt, kunnen anderen uw items bekijken, kopiëren en downloaden zonder zich aan te melden. Ze kunnen de koppeling ook doorsturen naar anderen. Ze kunnen echter geen wijzigingen aanbrengen aan de versie op uw OneDrive.
-
Verloopdatum instellen: de koppeling werkt slechts tot de datum die u instelt. Na die datum vervalt de koppeling. U moet dan een nieuwe koppeling maken voor gebruikers die toegang tot uw bestand of map nodig hebben.
-
Downloaden blokkeren : alleen beschikbaar als u de optie Bewerken toestaan uitschakelt. Dit betekent dat ze geen lokale kopie kunnen opslaan.
Klik op Toepassen wanneer u klaar bent.
-
-
Klik op Verzenden als u de koppeling wilt verzenden.
Meer hulp nodig?
|
|
Contact opnemen met ondersteuning
Ga voor technische ondersteuning naar Contact opnemen met Microsoft-ondersteuning, voer het probleem in en selecteer Hulp vragen. Als je nog steeds hulp nodig hebt, schud je je mobiele apparaat en selecteer je Probleem melden. |