AutoHerstel, een functie die beschikbaar is in sommige Office-toepassingen en probeert bestanden automatisch te herstellen in het geval van een toepassing of systeemcrash. Dit gebeurt als u regelmatig een kopie van het bestand op de achtergrond opslaat. Standaard wordt in AutoHerstel een hersteld bestand elke 10 minuten opgeslagen.
Belangrijk: Gebruik AutoHerstel niet als plaatsvervanger voor het automatisch opslaan van uw bestanden met behulp van automatisch opslaan (zie hieronder) of klik op opslaan 
In sommige gevallen kunt u instellen hoe vaak deze AutoHerstel-bestanden worden opgeslagen. Als u bijvoorbeeld AutoHerstel instelt om om de 5 minuten te sparen, moet u mogelijk meer informatie herstellen in het geval van een onverwachte afsluiting, zoals van een stroomstoring, en dan als deze is ingesteld om elke 10 of 15 minuten op te slaan.
Als u het bestand handmatig opslaat, worden de eerdere AutoHerstel-bestanden verwijderd omdat u de wijzigingen zojuist hebt opgeslagen.
Automatisch opslaan is een andere functie waarmee u uw bestand automatisch opslaat, net zoals wanneer u het bestand handmatig opslaat, zodat u zich geen zorgen hoeft te maken dat u onderweg bent. Op de Mac is automatisch opslaan beschikbaar in Excel, Word en PowerPoint voor Microsoft 365 voor Mac abonnees. Als automatisch opslaan is ingeschakeld, is de functie AutoHerstel-bestanden zelden nodig.
Zie voor meer informatie: Wat is automatisch opslaan?
Een bestand herstellen dat is opgeslagen met AutoHerstel
Normaalgesproken wordt de toepassing automatisch hersteld wanneer u de volgende keer dat u de app na een stroomstoring opent of een andere onverwachte afsluiting opent door een AutoHerstel-bestand te detecteren en het automatisch te openen. Als u het herstelde bestand wilt behouden, moet u het direct opslaan voordat u het sluit of bewerkt.
Als u automatisch herstelde bestanden op uw computer wilt zien, schakelt u over naar de Finder en klikt u vervolgens op Go > Ga naar map (of drukt u op SHIFT + COMMAND + G) en typ het gewenste mappad in de onderstaande tabel. ><gebruikersnaam vervangen door uw gebruikersnaam:
|
Excel |
/Users/<gebruikersnaam>/Library/Containers/com.microsoft.Excel/Data/Library/Application Support/Microsoft |
|
PowerPoint |
/Users/<gebruikersnaam>/Library/containers/com. Microsoft. PowerPoint/gegevens/Bibliotheek/Voorkeuren/AutoHerstel |
|
Word |
/Users/<gebruikersnaam>/Library/containers/com. Microsoft/gegevens/Bibliotheek/Voorkeuren/AutoHerstel |
Notities:
-
De map AutoHerstel is een verborgen map, dus u kunt deze waarschijnlijk niet zien als u er gewoon naar probeert te navigeren in Finder. Gebruik het hulpprogramma Ga naar map en voer het volledige pad in om dit te zien.
-
Als u een bestand sluit en op niet opslaanklikt, wordt het AutoHerstel-bestand verwijderd omdat Office ervan uitgaat dat alles in orde is en het AutoHerstel-bestand niet is vereist.
Instellen hoe vaak AutoHerstel-bestanden automatisch worden opgeslagen in Word of PowerPoint
Opmerking: In Excel, vanaf versie 16,38, kunt u het interval voor het opslaan van AutoHerstel niet instellen. Het interval wordt automatisch geoptimaliseerd voor de beste kans op het herstellen van bestanden zonder dat dit van invloed is op uw werk.
-
Klik in het Word -of PowerPoint -menu op Voorkeuren.
-
Klik op opslaan

-
Geef in het vak AutoHerstel-informatie opslaan op hoe vaak u documenten wilt opslaan.
Wijzigen waar AutoHerstel-bestanden worden opgeslagen in Word
Opmerking: De locatie van AutoHerstel-bestand kan niet worden gewijzigd in Excel of PowerPoint. Voor de AutoHerstel-bestanden van de toepassing zijn opgeslagen in de hierboven vermelde mappen.
-
Klik in het Word-menu op Voorkeuren.
-
Klik onder persoonlijke instellingenop Bestandslocaties

-
Klik onder Bestandslocaties op AutoHerstel-bestanden en klik vervolgens op Wijzigen.
-
Zoek de locatie waar u de automatisch opgeslagen bestanden wilt opslaan en klik vervolgens op Openen.
Tekst uit een beschadigd bestand in Word herstellen
-
Klik in het Word-menu op Voorkeuren.
-
Klik onder ontwerpfuncties en taalprogramma'sop algemene

-
Zorg ervoor dat het selectievakje Conversie van bestandsindeling bevestigen bij openen is geselecteerd en sluit het dialoogvenster Algemeen.
-
Klik op Bestand > Openen.
-
Ga naar het menu Openen rechtsonder en selecteer Tekst herstellen.
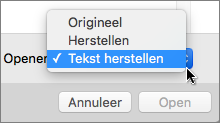
-
Open het document.
Een automatisch opgeslagen of hersteld bestand zoeken
De volgende keer dat u een toepassing opent, worden de bestanden in de map Automatisch herstellen weergegeven in de lijst met recent geopende bestanden. U kunt ze ook terugvinden door naar Go te gaan > naar map te gaan (of op SHIFT + COMMAND + g) en/Users/gebruikersnaam/Library/Application Support/Microsoft/Office/Office 2011 AutoHerstel
Opmerking: Als u een bestand sluit en op Niet opslaan klikt, wordt dat bestand verwijderd uit de autoherstelmap.
Word
Ga op een van de volgende manieren te werk:
Wijzigen hoe vaak bestanden automatisch worden opgeslagen
-
Klik in het Word-menu op Voorkeuren.
-
Klik onder uitvoer en delenop Opslaan

-
Geef in het vak Elke op hoe vaak u Word-documenten wilt opslaan.
De opslaglocatie voor automatisch opgeslagen bestanden wijzigen
-
Klik in het Word-menu op Voorkeuren.
-
Klik onder persoonlijke instellingenop Bestandslocaties

-
Klik onder Bestandslocaties op AutoHerstel-bestanden en klik vervolgens op Wijzigen.
-
Zoek de locatie waar u de automatisch opgeslagen bestanden wilt opslaan en klik vervolgens op Kiezen.
Tekst uit een beschadigd bestand herstellen
-
Klik in het Word-menu op Voorkeuren.
-
Klik onder ontwerpfuncties en taalprogramma'sop algemene

-
Zorg dat het selectievakje Conversie bevestigen bij openen is ingeschakeld en klik vervolgens op OK.
-
Klik op de werkbalk standaard op

-
Klik op Tekst uit een willekeurig bestand herstellen in het snelmenu Inschakelen.
-
Open het document.
PowerPoint
Ga op een van de volgende manieren te werk:
Wijzigen hoe vaak bestanden automatisch worden opgeslagen
-
Klik in het PowerPoint-menu op Voorkeuren.
-
Klik op opslaan

Excel
Ga op een van de volgende manieren te werk:
Wijzigen hoe vaak bestanden automatisch worden opgeslagen
-
Klik in het Excel-menu op Voorkeuren.
-
Klik onder delen en privacyop Opslaan

-
Schakel het selectievakje Elke in en geef vervolgens op hoe vaak u Excel-werkmappen wilt opslaan.











