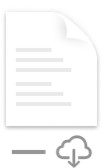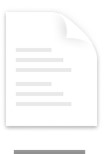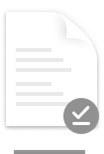OneDrive Met Files On-Demand kunt u toegang krijgen tot al uw bestanden in OneDrive zonder deze te hoeven downloaden en zonder gebruik te hoeven maken van opslagruimte op uw apparaat.
Wanneer u Files On-Demand inschakelt, ziet u al uw bestanden in Mac Finder en krijgt u nieuwe informatie over elk bestand. Nieuwe bestanden die online of op een ander apparaat zijn gemaakt, worden weergegeven als bestanden die alleen online beschikbaar zijn en die geen ruimte op uw apparaat innemen. Wanneer u verbinding hebt met internet, kunt u bestanden gebruiken die alleen online zijn, zoals elk ander bestand op uw apparaat.
Belangrijk: Voor Files On-Demand is Mac OS 10.14 of nieuwere vereist.
Ruimte besparen met OneDrive
Met OneDrive Files On-Demand kunt u:
-
Ruimte besparen op uw apparaat door bestanden alleen-online te maken
-
Instellen dat bestanden en mappen altijd beschikbaar zijn op uw apparaat
-
Belangrijke informatie over bestanden zien, bijvoorbeeld over hoe ze worden gedeeld
-
Bekijk miniaturen van meer dan 300 verschillende bestandstypen, zelfs als u de vereiste toepassing niet hebt geïnstalleerd om deze te openen
Uw bestanden hebben deze statussen in Finder:
 |
Bestanden die alleen online beschikbaar zijn nemen geen ruimte op uw computer in beslag. U ziet een cloudpictogram voor elk bestand dat alleen online beschikbaar is in Finder, maar het bestand wordt pas naar uw apparaat gedownload als u het opent. U kunt geen bestanden openen die alleen online zijn wanneer uw apparaat niet is verbonden met internet. |
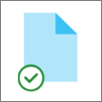 |
Wanneer u een bestand dat alleen online beschikbaar is opent, wordt dat naar uw apparaat gedownload en wordt het een lokaal beschikbaar bestand. U kunt een lokaal beschikbaar bestand op elk gewenst moment openen, zelfs zonder internettoegang. Als u meer schijfruimte nodig hebt, kunt u het bestand weer alleen online beschikbaar maken. Klik met de rechtermuisknop op het bestand en selecteer Ruimte vrijmaken. |
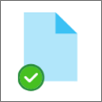 |
Alleen bestanden die u markeert als Altijd behouden op dit apparaat hebben de groene cirkel met het witte vinkje. Deze altijd beschikbare bestanden worden naar uw apparaat gedownload en nemen ruimte in beslag, maar ze zijn altijd beschikbaar, ook wanneer u offline bent. |
OneDrive Files On-Demand downloaden en instellen
Download en installeer OneDrive Files On-Demand voor Mac.
Voor nieuwe OneDrive-accounts op Mac OS Mojave is Files On-Demand standaard ingeschakeld wanneer u OneDrive instelt. Bestaande gebruikers moeten Files On-Demand inschakelen in OneDrive Voorkeuren.
Notities:
-
OneDrive Files On-Demand vereist een op Apple File System (APFS) geformatteerd volume voor het synchroniseren van bestanden. Als u een eerder bestandssysteem hebt gebruikt, wordt dit automatisch bijgewerkt wanneer u een upgrade uitvoert naar Mac OS Mojave.
-
Aangezien instellingen voor Files On-Demand voor elk apparaat uniek zijn, moet u deze inschakelen op elk apparaat waarop u ze wilt gebruiken.
-
Zie Bestanden op aanvraag configureren voor Mac (IT-beheerders) voor meer informatie over hoe een beheerder Files On-Demand kan inschakelen.
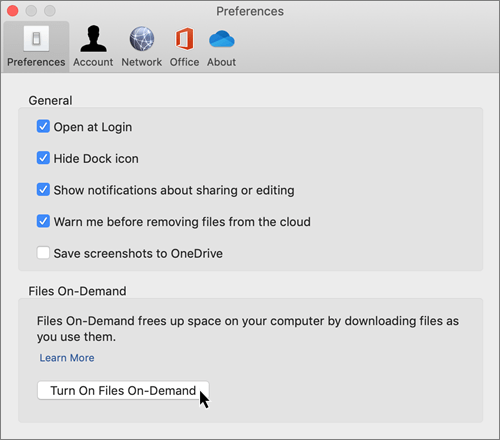
Een bestand of map voor gebruik offline of als alleen online markeren
Zodra Files On-Demand is ingeschakeld, ziet u de volgende nieuwe opties bij het selecteren van bestanden of mappen in Finder.
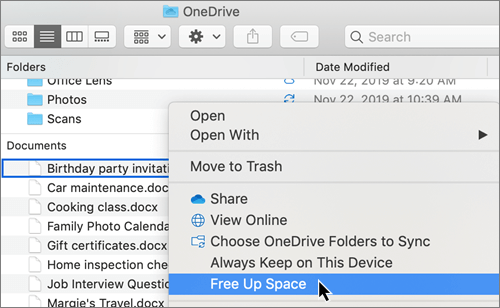
Als u de bovenstaande opties niet ziet, moet u Finder opnieuw starten:
-
Houd de Control- en Option-toetsen ingedrukt.
-
Selecteer Finder in het Dock.
-
Selecteer Opnieuw starten.
U kunt Finder ook opnieuw starten vanuit het dialoogvenster Forceren:
-
Start Force Quit vanuit het Apple-menu (of druk op option + command + escape).
-
Selecteer Finder en druk op Opnieuw starten.
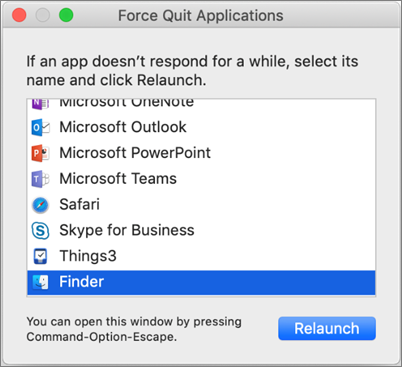
Notities:
-
Nieuwe bestanden of mappen die online of op een ander apparaat zijn gemaakt, worden weergegeven als alleen online om zoveel mogelijk ruimte te besparen. Als u echter een map als 'Altijd op dit apparaat houden' markeert, worden nieuwe bestanden in die map als altijd beschikbaar bestanden naar uw apparaat gedownload.
-
Als een map alleen online beschikbaar is, kunt u nog steeds afzonderlijke bestanden binnen die map markeren als altijd beschikbaar.
-
Finder kan zoeken naar bestanden die alleen online zijn op naam, maar kan de inhoud niet doorzoeken in bestanden die alleen online zijn, omdat ze niet op het apparaat zijn opgeslagen.
Een map kiezen om te verbergen op uw apparaat
Soms wilt u ervoor zorgen dat om redenen van privacy een map niet op een apparaat wordt weergegeven. U kunt bijvoorbeeld een persoonlijke map op een werkcomputer verbergen. U doet dit als volgt:
-
Selecteer het OneDrive cloudpictogram in de menubalk, selecteer de drie puntjes om het menu te openen en selecteer Voorkeuren.
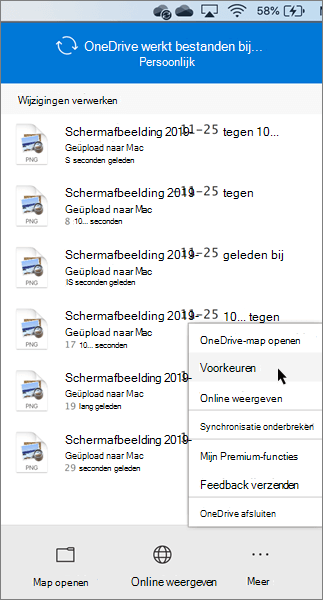
-
Selecteer het tabblad Account en selecteer vervolgens Mappen kiezen.
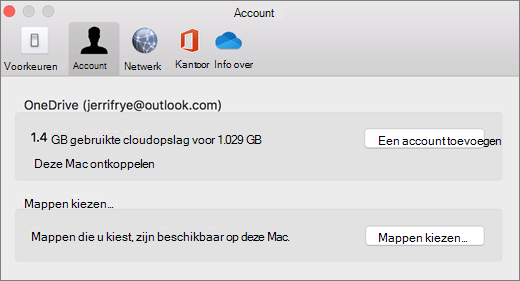
-
Schakel het selectievakje uit naast de map die u niet op dit apparaat wilt hebben.
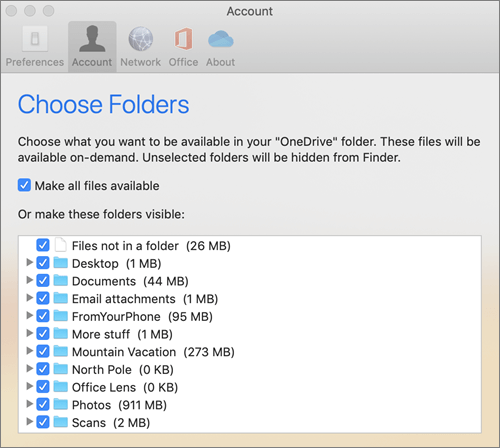
Belangrijk: Instellingen voor Bestanden op Aanvraag zijn uniek voor elk apparaat, dus mogelijk moet u dit doen op elk apparaat waar u een map verborgen wilt houden.
Bestanden op aanvraag en bestanden verwijderen
Kan ik bestanden die alleen online beschikbaar zijn verplaatsen binnen mijn OneDrive-map?
Ja, u kunt dergelijke bestanden verplaatsen binnen uw OneDrive-map voor dat OneDrive-account. Als u bestanden vanuit die OneDrive-map naar elders verplaatst, worden de bestanden gedownload naar de nieuwe map en verwijderd uit uw OneDrive. Als u per ongeluk iets verwijdert, kunt u bestanden of mappen herstellen via de prullenbak van OneDrive.
Wat gebeurt er als ik een bestand verwijder of naar de prullenmand verplaats?
Als u een bestand dat alleen online beschikbaar is van uw apparaat verwijdert, wordt dat bestand verwijderd uit OneDrive op alle apparaten en online. U hebt 30 dagen de tijd om verwijderde bestanden en mappen te herstellen vanuit de prullenbak op het web van OneDrive. Als u een lokaal beschikbaar bestand verwijdert, wordt dat ook weergegeven in de prullenbak van uw apparaat.
Als u een map op uw apparaat wilt verbergen, raadpleegt u Een map kiezen om te verbergen op uw apparaat.
Wordt een bestand uit mijn OneDrive verwijderd als ik het wijzig in alleen online beschikbaar?
Nee, een bestand wordt daardoor niet uit uw OneDrive verwijderd. Het bestand neemt geen ruimte meer in beslag op uw apparaat en u kunt het bestand nog steeds zien vanuit mobiele apps van OneDrive of op de website.
Binnenkort ziet u updates voor Files On-Demand op macOS 12.1 Monterey.
-
Bestanden in OneDrive worden weergegeven met nieuwe statuspictogrammen
-
Uw OneDrive map wordt weergegeven onder Locaties in de zijbalk van Finder
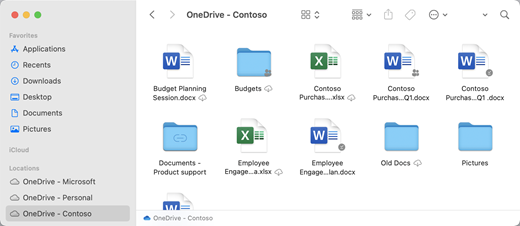
Files On-Demand is standaard ingeschakeld op macOS 12.1 Monterey. Met de meest recente updates kunt u al uw bestanden in Finder zien onder de sectie Locatie op de zijbalk en nieuwe informatie over elk bestand ophalen. Uw bestanden hebben deze statussen in Finder:
|
|
Bestanden die alleen online zijn, nemen geen ruimte in beslag op uw apparaat. U ziet een cloudpictogram voor elk bestand dat alleen online beschikbaar is in Finder, maar het bestand wordt pas naar uw apparaat gedownload als u het opent. U kunt geen bestanden openen die alleen online zijn wanneer uw apparaat niet is verbonden met internet. |
|
|
Wanneer u een bestand dat alleen online beschikbaar is opent, wordt dat naar uw apparaat gedownload en wordt het een lokaal beschikbaar bestand. U kunt een lokaal beschikbaar bestand op elk gewenst moment openen, zelfs zonder internettoegang. Als u meer schijfruimte nodig hebt, kunt u het bestand weer alleen online beschikbaar maken. Klik met de rechtermuisknop op het bestand en selecteer Ruimte vrijmaken. |
|
|
Alleen bestanden die u selecteert als Altijd behouden op dit apparaat worden weergegeven met het pictogram dat een cirkel met een vinkje bevat. Deze altijd beschikbare bestanden worden naar uw apparaat gedownload en vereisen opslagruimte, maar ze zijn er altijd voor u, zelfs wanneer u offline bent. |
OneDrive Files On-Demand downloaden en instellen
Download en installeer OneDrive Files On-Demand voor Mac.
Voor nieuwe OneDrive-accounts op macOS 10.14 Mojave en hoger is Files On-Demand standaard ingeschakeld wanneer u OneDrive instelt. Bestaande gebruikers hebben Files On-Demand ingeschakeld bij het bijwerken naar macOS 12.1 Monterey.
Notities:
-
OneDrive Files On-Demand vereist een op Apple File System (APFS) geformatteerd volume voor het synchroniseren van bestanden. Als u een eerder bestandssysteem hebt gebruikt, wordt dit automatisch bijgewerkt wanneer u een upgrade uitvoert naar Mac OS Mojave.
-
Aangezien instellingen voor Files On-Demand voor elk apparaat uniek zijn, moet u deze inschakelen op elk apparaat waarop u ze wilt gebruiken.
-
Zie Bestanden op aanvraag configureren voor Mac (IT-beheerders) voor meer informatie over hoe een beheerder Files On-Demand kan inschakelen.
Een bestand of map voor gebruik offline of als alleen online markeren
U ziet de volgende nieuwe opties wanneer u bestanden of mappen selecteert in Finder.
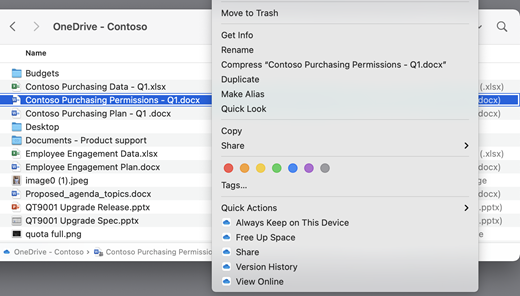
Als u de bovenstaande opties niet ziet, moet u Finder opnieuw starten:
-
Houd de Control- en Option-toetsen ingedrukt.
-
Selecteer Finder in het Dock.
-
Selecteer Opnieuw starten.
U kunt Finder ook opnieuw starten vanuit het dialoogvenster Forceren:
-
Start Force Quit vanuit het Apple-menu (of druk op option + command + escape).
-
Selecteer Finder en druk op Opnieuw starten.
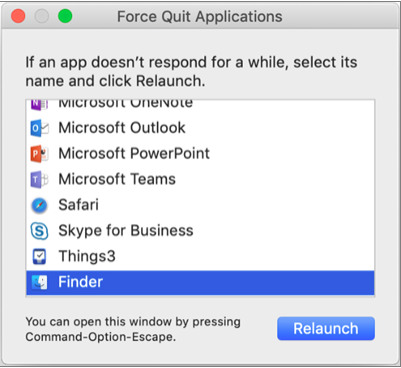
Notities:
-
Als u altijd al uw context op uw apparaat wilt hebben en niet met cloudbestanden wilt werken, selecteert u al uw mappen en bestanden in uw OneDrive hoofdmap en markeert u deze als 'Altijd op dit apparaat houden'.
-
Nieuwe bestanden of mappen die online of op een ander apparaat zijn gemaakt, worden weergegeven als alleen online om zoveel mogelijk ruimte te besparen. Als u echter een map als 'Altijd op dit apparaat houden' markeert, worden nieuwe bestanden in die map als altijd beschikbaar bestanden naar uw apparaat gedownload.
-
Als een map alleen online beschikbaar is, kunt u nog steeds afzonderlijke bestanden binnen die map markeren als altijd beschikbaar.
-
Finder kan zoeken naar bestanden die alleen online zijn op naam, maar kan de inhoud niet doorzoeken in bestanden die alleen online zijn, omdat ze niet op het apparaat zijn opgeslagen.
-
Bestanden op aanvraag en bestanden verwijderen
Kan ik bestanden die alleen online beschikbaar zijn verplaatsen binnen mijn OneDrive-map?
Ja, u kunt dergelijke bestanden verplaatsen binnen uw OneDrive-map voor dat OneDrive-account. Als u bestanden vanuit die OneDrive-map naar elders verplaatst, worden de bestanden gedownload naar de nieuwe map en verwijderd uit uw OneDrive. Als u per ongeluk iets verwijdert, kunt u bestanden of mappen herstellen door naar de prullenbak van OneDrive te gaan.
Wat gebeurt er als ik een bestand verwijder of naar de prullenmand verplaats?
Als u een bestand dat alleen online beschikbaar is van uw apparaat verwijdert, wordt dat bestand verwijderd uit OneDrive op alle apparaten en online. U hebt 30 dagen de tijd om verwijderde bestanden en mappen te herstellen vanuit de prullenbak op het web van OneDrive. Als u een lokaal beschikbaar bestand verwijdert, wordt dat ook weergegeven in de prullenbak van uw apparaat.
Als u een map op uw apparaat wilt verbergen, raadpleegt u Een map kiezen die u op uw apparaat wilt verbergen.
Wordt een bestand uit mijn OneDrive verwijderd als ik het wijzig in alleen online beschikbaar?
Nee, een bestand wordt daardoor niet uit uw OneDrive verwijderd. Het bestand neemt geen ruimte meer in beslag op uw apparaat en u kunt het bestand nog steeds zien vanuit mobiele apps van OneDrive of op de website.
Waarom worden al mijn bestanden opnieuw gedownload met de bijgewerkte Files On-Demand-ervaring die is uitgebracht met macOS 12.1? Waarom worden mijn altijd beschikbare bestanden weergegeven met het pictogram 'niet gedownload'?
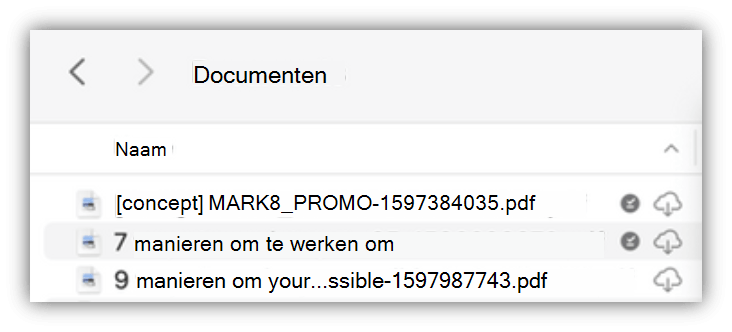
Uw bestanden worden niet opnieuw gedownload, ze worden gewoon verplaatst naar een andere locatie.
Wanneer uw OneDrive-exemplaar wordt bijgewerkt naar de nieuwe Bestanden op aanvraag, maakt macOS een nieuwe map voor uw OneDrive bestanden en wordt de oude map verplaatst naar een cachelocatie. Dit is zo OneDrive uw instellingen kunt behouden waarvoor altijd bestanden beschikbaar zijn, en om te voorkomen dat de synchronisatieclient een kostbare herindexering van al uw inhoud uitvoert.
Wanneer uw bestanden in de cache worden gebracht, wordt het macOS File Provider-platform op de hoogte gesteld en metagegevens over de bestanden gegeven. Dit zorgt ervoor dat het besturingssysteem de bestanden maakt in de nieuwe OneDrive map die u gebruikt. De metagegevens bevatten informatie zoals hoe groot de bestanden zijn en welke pictogrammen moeten worden weergegeven.
In app-versie 22.033 wordt het pictogram Niet gedownload (
Waarom zijn mijn favoriete Finder-mappen verwijderd?
Tijdens de upgrade naar het bestandsproviderplatform worden deze favorieten OneDrive verwijderd omdat ze niet meer naar een geldige locatie verwijzen. Als u de map OneDrive hebt gefavoreerd of de map voor snelle toegang naar de zijbalk hebt verplaatst, worden deze ook verwijderd.
Als u deze favorieten en mappen met snelle toegang weer wilt ophalen, voegt u ze opnieuw toe door de mappen naar de zijbalk van de Finder te slepen.
Hoe kan ik al mijn OneDrive bestanden beschikbaar maken voor offlinetoegang?
Met app-versie 22.033 kunt u dit nu doen binnen OneDrive Voorkeuren.
-
Selecteer op de menubalk boven aan het scherm het pictogram OneDrive.
-
Voorkeuren > voorkeuren voor OneDrive selecteren
-
Selecteer Nu alle OneDrive bestanden downloaden.
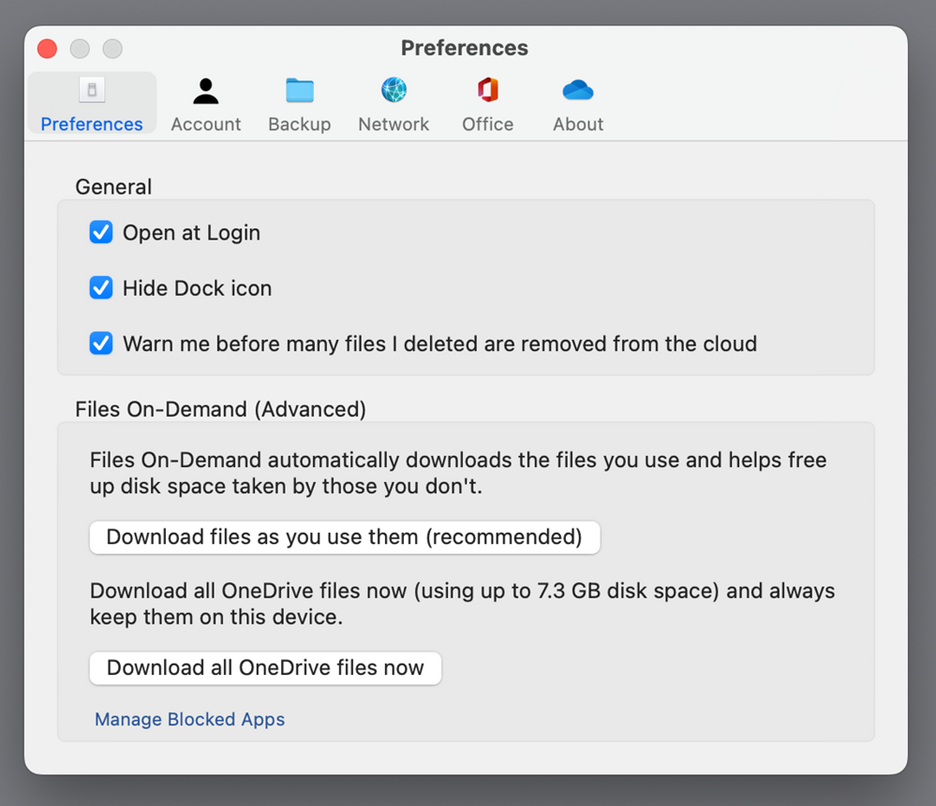
Waarom is Files On-Demand altijd ingeschakeld?
Omdat Bestandsprovider de enige OneDrive Files On-Demand-oplossing is die wordt ondersteund in macOS 12.3 en deze geen ondersteuning biedt voor de kernelextensie die eerder werd ondersteund, moet Files On-Demand altijd worden ingeschakeld op macOS Monterey. Als u de instelling wilt wijzigen, bekijkt u de vorige vraag.
Hoe kan ik mijn OneDrive mappen sneller laden?
Om ruimte en systeemresources te besparen, maakt het platform van de bestandsprovider de bestanden die OneDrive beheert pas de eerste keer dat u ze nodig hebt. De eerste keer dat u een OneDrive map opent, worden deze in macOS op aanvraag weergegeven. Dit kan soms even duren.
Om deze vertraging te voorkomen, kunt u afdwingen dat het systeem al deze bestanden en mappen vooraf voor u maakt zonder uw inhoud te downloaden. Open hiervoor een Terminal-venster en typ 'ls -alR ~/OneDrive' (of het pad naar uw OneDrive). Dit zorgt ervoor dat uw bestanden en mappen worden gemaakt, maar niet worden gedownload, voordat u bladert.
Kan OneDrive worden opgeslagen op een externe schijf? Zijn er meerdere kopieën van mijn gegevens?
Externe stations worden volledig ondersteund met OneDrive.
Wanneer u een pad kiest om uw OneDrive te synchroniseren, wordt dat pad gebruikt om af te leiden waar u het OneDrive cachepad wilt plaatsen. Als dat pad zich op een extern station bevindt, wordt het cachepad daar geplaatst.
Wanneer uw cachepad op een extern station wordt geplaatst, probeert OneDrive het aantal kopieën van uw gegevens te minimaliseren. In de meeste gevallen bestaat er slechts één kopie, meestal in de synchronisatiehoofdmap. Als uw thuisstation te maken krijgt met schijfdruk, worden (gegevensloze) bestanden door het besturingssysteem uit de synchronisatiehoofdmap verwijderd, maar deze kunnen indien nodig altijd opnieuw worden opgehaald uit de cloud. In sommige gevallen kan een bestand op beide plaatsen voor korte tijd bestaan, maar in de loop van de tijd zullen OneDrive updates dit verder optimaliseren.
Gebruikersactie
Bestand in synchronisatiehoofdmap
Bestand in cachepad
Standaardstatus
Gegevensloos
Gegevensloos
Klik met de rechtermuisknop op > Always Keep on This Device
Gegevensloos
Heeft gegevens
Dubbelklik op het bestand (openen)
Heeft gegevens
Heeft gegevens
macOS loopt tegen schijfdruk aan
Gegevensloos
Heeft gegevens
Klik met de rechtermuisknop op > ruimte vrijmaken
Gegevensloos
Gegevensloos
Hoe werkt het vastmaken van een bestand wanneer ik een extern station gebruik?
Als u een bestand vastmaken, wordt het alleen gedownload naar het cachepad en vanaf app-versie 22.045 worden tegelijkertijd de pictogrammen Beschikbaar op dit apparaat (

Dit komt doordat het bestand gegevensloos is in de synchronisatiehoofdmap, maar als een volledig bestand in het cachepad bestaat. Als u echter een bestand vastmaken en erop dubbelklikt om het te openen, wordt het naar de hoofdmap van de synchronisatie gebracht, dus er zijn twee kopieën, één op elke locatie.
Bestanden die in uw synchronisatiehoofdmap worden gebracht door het bestand vast te maken en te openen, kunnen nog steeds worden verwijderd door macOS wanneer er schijfdruk optreedt, maar wanneer dit gebeurt, wordt alleen het bestand in de synchronisatiehoofdmap verwijderd. De gegevens bevinden zich nog steeds in uw cachepad, zodat u altijd toegang hebt tot de inhoud van het bestand, zelfs als u offline bent. Als u het bestand vastmaken, zijn de gegevens in wezen altijd lokaal beschikbaar. De enige keer dat de gegevens niet lokaal zijn, heeft de standaardstatus of wanneer u met de rechtermuisknop op > Vrije ruimte klikt.
Hoe werkt het gebruik van schijfruimte in de synchronisatiehoofdmap?
De systeemlogica om te bepalen welke bestanden worden meegeteld voor de gebruikte schijfruimte en welke bestanden niet worden geleverd door het bestandsproviderplatform, niet OneDrive of Microsoft. Volgens de bestandsprovider tellen bestanden met gegevens in de synchronisatiehoofdmap niet mee voor de gebruikte schijfruimte. Als een toepassing vraagt hoeveel ruimte er vrij is op deze schijf, worden deze bestanden uitgesloten.
Er zijn een aantal speciale gevallen waarin deze regels niet van toepassing zijn:
Vastgemaakte bestanden, als uw cachepad zich op uw thuisstation bevindt. In deze situatie zijn het bestand in het cachepad en het bestand in de synchronisatiehoofdmap APFS-klonen (Apple File System) van elkaar, en hoewel er twee bestanden zijn, delen ze dezelfde ruimte op schijf totdat er één wordt gewijzigd. Bestandsprovider zal geen bestanden verwijderen die een kloon hebben en dergelijke bestanden tellen mee voor de gebruikte schijfruimte.
Als uw cachepad zich op een extern station bevindt, is er geen kloon, dus vastgemaakte bestanden kunnen worden verwijderd uit uw synchronisatiehoofdmap en tellen niet mee voor de gebruikte ruimte op uw thuisstation.
OneDrive wijst bepaalde bestandstypen aan als niet-verwijderbaar, en daarom tellen deze bestanden mee voor de gebruikte ruimte.
Werkt Files On-Demand met lokale bestandsindexering (bijvoorbeeld Spotlight van Apple)?
Ja. Spotlight indexeert alles wat zich in uw synchronisatiehoofdmap bevindt, maar maakt geen gegevensloze bestanden lokaal beschikbaar. Als u in Spotlight iets zoekt dat alleen kan worden gelezen uit het volledige bestand (zoals EXIF-gegevens van afbeeldingen), worden alleen lokaal beschikbare bestanden geïndexeerd.
Spotlight indexeren de cachemap niet.
Ik ondervind andere problemen met Files On-Demand die hier niet worden beantwoord.
Bekijk deze blogpost voor meer updates over de Files On-Demand-ervaring.
Meer informatie
OneDrive: opslagabonnement en vragen over de facturering
Schijfruimte en bestandsgrootte in OneDrive komen niet overeen
Meer hulp nodig?
|
|
Contact opnemen met ondersteuning
Voor technische ondersteuning gaat u naar Contact opnemen met Microsoft-ondersteuning, voert u uw probleem in en selecteert u Hulp vragen. Als u nog steeds hulp nodig hebt, selecteert u Contact opnemen met de ondersteuning om te worden doorgeleid naar de beste ondersteuningsoptie. |
|
|
|
Beheerders
|