Presenteren in een livegebeurtenis in Microsoft Teams
Belangrijk:
-
Livegebeurtenissen van Teams worden in september 2024 buiten gebruik gesteld en vervangen door gemeentehuizen. Ga aan de slag met het stadhuis in Teams voor verbeterde ervaringen met virtuele evenementen.
-
Zie Overstappen van Microsoft Teams-livegebeurtenissen naar gemeentehuizen voor meer informatie.
Als presentator bent u een van de mensen die achter de schermen werken om het evenement tot een succes te maken.
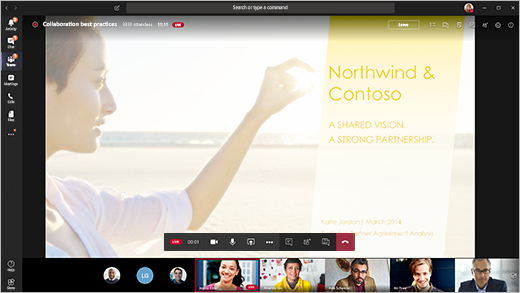
Selecteer in Teams deelnemen om als presentator deel te nemen aan de gebeurtenis. Selecteer van buiten Teams de koppeling deelnemen om de livegebeurtenis in Teams te openen.
Als presentator deelt u veel van de basismogelijkheden van een producent, maar u hebt niet zoveel controle over de videofeeds of de livegebeurtenis zelf.
|
Mogelijkheid |
Producent |
Presentator op bureaublad |
|---|---|---|
|
Videofeeds van andere presentatoren selecteren en verzenden naar gebeurtenis |
Ja |
Nee |
|
Livegebeurtenis starten |
Ja |
Nee |
|
Livegebeurtenis beëindigen |
Ja |
Nee |
|
Voorbeeld van gebeurtenis weergeven (stream die naar deelnemers wordt verzonden) |
Ja |
Nee |
|
Opname en rapporten beheren |
Ja |
Ja |
|
Deelnemen als deelnemer |
Ja |
Ja |
|
Aantal live genodigden weergeven |
Ja |
Nee |
|
Chatten met andere producenten en deelnemers |
Ja |
Ja |
|
Scherm delen in de livegebeurtenis |
Ja |
Ja |
|
Systeemgeluid delen |
Ja |
Ja |
|
Gebruikers uitnodigen om deel te nemen als presentatoren |
Ja |
Ja |
|
Alle andere presentatoren dempen |
Ja |
Ja |
|
Q&A modereren |
Ja |
Ja |
Opmerking: Zie Systeemaudio delen in een Teams-vergadering of livegebeurtenis voor meer informatie over het delen van systeemaudio.
In dit artikel
Voordat u begint
-
Op uw iPad moet iOS 10 of hoger worden uitgevoerd.
-
Voor een videoresolutie van 1280x720 is een minimale bitsnelheid van 2000 kilobits per seconde (Kbps) vereist.
-
We raden de volgende iPad-versies aan voor de presentatie: elke iPad Pro, elke iPad Air.
-
iPad 4 en iPad Mini 2 worden ondersteund, maar niet aanbevolen.
-
De volgende functies worden niet ondersteund voor deze functie: iPad 1, iPad 2, iPad 3, iPad Mini 1.
Belangrijk: U moet de rol van presentator hebben om te kunnen presenteren.
De rol van producent wordt momenteel niet ondersteund op iPad. Dit betekent dat iedereen die deelneemt aan de vergadering op een iPad, met uitzondering van presentatoren, alleen mogelijkheden voor deelnemers heeft. Zie Rollen in een Teams-vergadering voor meer informatie over de mogelijkheden van deelnemers.
Mogelijkheden voor presentator
Als presentator op een iPad kunt u het volgende doen tijdens een livegebeurtenis:
-
Chatten met andere presentatoren en producenten
-
Uw video delen
-
Uw scherm delen met de livegebeurtenis
-
Andere deelnemers uitnodigen om deel te nemen als presentatoren
-
Alle andere presentatoren dempen
Huidige beperkingen
Presentatoren kunnen het volgende niet doen:
-
Q&A-sessies bekijken of eraan deelnemen. Als u wilt deelnemen, verlaat u de vergadering en voegt u deze opnieuw toe en selecteert u Deelnemen als deelnemer op het scherm voor deelname.
-
Meer dan één stream tegelijk delen. U kunt uw video bijvoorbeeld niet tegelijk met uw scherm delen.
-
Deel hun systeemaudio tijdens het presenteren.
Deelnemen aan de gebeurtenis en inhoud presenteren
-
Selecteer in Teams deelnemen als presentator. Selecteer van buiten Teams de koppeling deelnemen om de livegebeurtenis in Teams te openen.
-
Als u livevideo wilt presenteren, schakelt u uw camera in door Camera

• Als de gebeurtenis nog niet is gestart, ziet u 'PRE-LIVE' op uw video met een gele rand.
• Als de gebeurtenis is gestart, ziet u 'IN WACHTRIJ' met een gele rand.
• Als het evenement is gestart en de producent uw video al uitzendt, ziet u 'LIVE' met een rode rand. -
Als u inhoud wilt presenteren of wilt overschakelen van het delen van het ene type inhoud naar het andere, selecteert u Inhoud delen

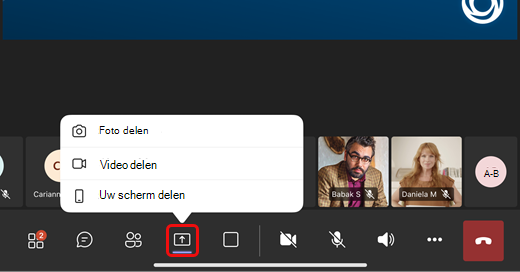
Tip: Als u uw scherm gaat delen, wijzigt u de Teams-status in Niet storen om te voorkomen dat er meldingen verschijnen. Zie Uw status wijzigen voor instructies.
-
Als u ervoor kiest om uw scherm te delen, selecteert u Uitzending starten.
-
Wanneer u klaar bent met uw presentatie, selecteert u Delen stoppen.










