Berekende kolommen in Excel-tabellen zijn een fantastisch hulpmiddel voor het efficiënt invoeren van formules. Hiermee kunt u één formule in één cel invoeren. Vervolgens wordt die formule automatisch uitgebreid naar de rest van de kolom. U hoeft de opdrachten Fill of Copy niet te gebruiken. Dit kan enorm veel tijd besparen, vooral als u veel rijen hebt. En hetzelfde gebeurt wanneer u een formule wijzigt; de wijziging wordt ook uitgebreid naar de rest van de berekende kolom.
Opmerking: De schermafbeeldingen in dit artikel zijn gemaakt in Excel 2016. Als u een andere versie hebt, kan de weergave mogelijk iets afwijken. Tenzij anders wordt vermeld, is de functionaliteit echter hetzelfde.
Een berekende kolom maken
-
Maak een tabel. Als u niet bekend bent met Excel-tabellen, kunt u hier meer informatie vinden: Overzicht van Excel-tabellen.
-
Voeg een nieuwe kolom in de tabel in. U kunt dit doen door direct rechts van de tabel in de kolom te typen, waarna de tabel automatisch voor u wordt uitgebreid. In dit voorbeeld hebben we een nieuwe kolom gemaakt door 'Eindtotaal' in cel D1 te typen.

Tips:
-
U kunt ook een tabelkolom toevoegen via het tabblad Start. Klik hiervoor op de pijl bij Invoegen en klik vervolgens op Tabelkolommen links invoegen.
-
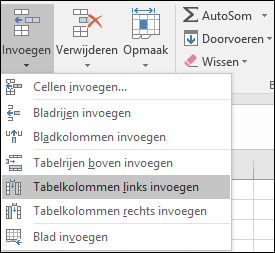
-
-
Typ de formule die u wilt gebruiken en druk op Enter.
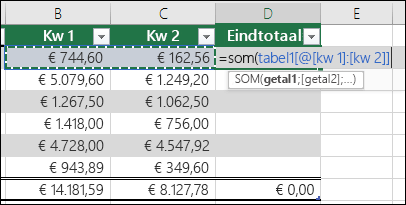
In dit voorbeeld hebben we =som( ingevoerd en vervolgens de kolommen Kwrt 1 en Kwrt 2 geselecteerd. Hierdoor is de volgende formule gemaakt in Excel: =SOM(Tabel1[@[Kwrt 1]:[Kwrt 2]]). Dit wordt een formule met een gestructureerde verwijzing genoemd, iets wat uniek is voor Excel-tabellen. De syntaxis met een gestructureerde verwijzing is het element dat het mogelijk maakt om voor elke rij in de tabel dezelfde formule te gebruiken. Een gewone Excel-formule voor dit voorbeeld zou er zo uitzien: =SOM(B2:C2), waarbij u de formule vervolgens zou moeten kopiëren of doorvoeren naar de rest van de cellen in de kolom.
Hier vindt u meer informatie over gestructureerde verwijzingen: Gestructureerde verwijzingen in combinatie met Excel-tabellen gebruiken.
-
Wanneer u op Enter drukt, wordt de formule automatisch doorgevoerd in alle cellen van de kolom, zowel in de cellen onder als boven de cel met de formule. De formule is voor elke rij hetzelfde, maar omdat het een gestructureerde verwijzing is, kan Excel vaststellen om welke rij het gaat.
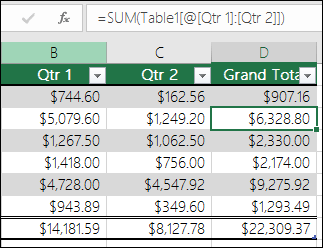
Notities:
-
Wanneer u een formule in alle cellen van een lege tabelkolom kopieert of doorvoert, wordt er ook een berekende kolom gemaakt.
-
Als u een formule typt of verplaatst in een tabelkolom die al gegevens bevat, wordt niet automatisch een berekende kolom gemaakt. Wel wordt de knop AutoCorrectie-opties weergegeven en kunt u desgewenst aangeven of de gegevens moeten worden overschreven, zodat er een berekende kolom kan worden gemaakt.
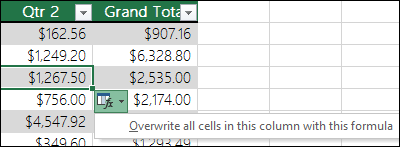
-
Als u een nieuwe formule invoert die verschilt van bestaande formules in een berekende kolom, wordt de kolom automatisch bijgewerkt met de nieuwe formule. U kunt ervoor kiezen om de update ongedaan te maken en alleen de enkele nieuwe formule te behouden via de knop AutoCorrectie-opties . Dit wordt echter over het algemeen niet aanbevolen, omdat hiermee kan worden voorkomen dat uw kolom in de toekomst automatisch wordt bijgewerkt, omdat deze niet weet welke formule moet worden uitgebreid wanneer er nieuwe rijen worden toegevoegd.
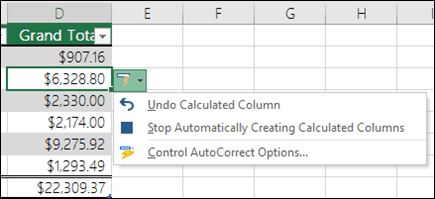
-
Als u een formule hebt getypt of gekopieerd in een cel van een lege kolom en de nieuwe berekende kolom niet wilt behouden, klikt u tweemaal op Ongedaan maken

Een berekende kolom kan een cel bevatten met een andere formule dan in de overige cellen. Op deze manier ontstaat er een uitzondering die duidelijk wordt gemarkeerd in de tabel. Op deze manier kunt u ongewenste inconsistenties gemakkelijk zien en oplossen.

Opmerking: Uitzonderingen in berekende kolommen ontstaan in de volgende gevallen:
-
Wanneer u andere gegevens dan een formule in een cel in een berekende kolom typt.
-
Wanneer u een formule in een cel in een berekende kolom typt en vervolgens op Ongedaan maken

-
Wanneer u een nieuwe formule typt in een berekende kolom die al een of meer uitzonderingen bevat.
-
Wanneer u gegevens naar de berekende kolom kopieert die niet overeenkomen met de formule voor de berekende kolom.
Opmerking: Als de gekopieerde gegevens een formule bevatten, worden met deze formule de gegevens in de berekende kolom overschreven.
-
Wanneer u een formule verwijdert uit een of meer cellen in de berekende kolom.
Opmerking: Deze uitzondering wordt niet gemarkeerd.
-
Wanneer u een cel in een ander werkbladgebied verwijdert of verplaatst terwijl naar deze cel wordt verwezen vanuit een van de rijen in de berekende kolom.
Er wordt alleen een foutmelding weergegeven als u de optie voor foutcontrole op de achtergrond hebt ingeschakeld. Als u de fout niet ziet, ga dan naar Bestand > Opties > Formules en controleer of het selectievakje Foutcontrole op de achtergrond inschakelen is ingeschakeld.
-
Als u Excel 2007 gebruikt, klikt u op de Office-knop

-
Als u een Mac gebruikt, gaat u naar Excel op de menubalk en klikt u vervolgens op Voorkeuren > Formules en lijsten > Foutcontrole.
De optie om formules automatisch door te voeren om zo berekende kolommen te maken in een Excel-tabel is standaard ingeschakeld. Als u niet wilt dat er berekende kolommen worden gemaakt wanneer u formules invoert in tabelkolommen, kunt u deze optie uitschakelen. Als u de optie niet helemaal wilt uitschakelen, maar toch geen berekende kolommen wilt maken terwijl u in een tabel werkt, kunt u het automatisch maken van berekende kolommen tijdelijk uitschakelen.
-
Berekende kolommen in- of uitschakelen
-
Klik op het tabblad Bestand op Opties.
Als u Excel 2007 gebruikt, klikt u op de Office-knop

-
Klik op Controle.
-
Klik onder AutoCorrectie-opties op AutoCorrectie-opties.
-
Klik op het tabblad AutoOpmaak tijdens typen.
-
Schakel onder Automatisch terwijl u werkt het selectievakje Formules invullen in cellen om berekende kolommen te maken in of uit om deze optie in of uit te schakelen.
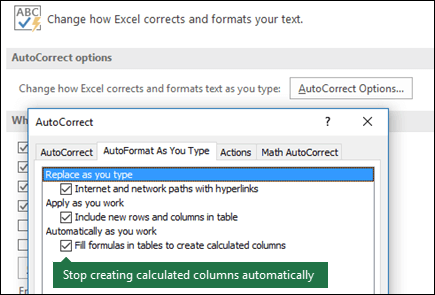
Tip: U kunt ook klikken op de knop AutoCorrectie-opties die in de tabelkolom wordt weergegeven nadat u een formule hebt ingevoerd. Klik op AutoCorrectie-opties instellen en schakel vervolgens het selectievakje Formules invullen in cellen om berekende kolommen te maken uit om deze optie uit te schakelen.
Als u een Mac gebruikt, gaat u naar Excel in het hoofdmenu en klikt u vervolgens op Voorkeuren > Formules en lijsten > Tabellen en filters > Formules automatisch invullen.
-
-
Automatisch berekende kolommen maken stoppen
Klik nadat u de eerste formule hebt ingevoerd in een tabelkolom op de knop AutoCorrectie-opties en klik vervolgens op Automatisch berekende kolommen maken stoppen.
U kunt ook aangepaste berekende velden maken met draaitabellen, waarbij u één formule maakt en excel deze vervolgens toepast op een hele kolom. Meer informatie over Het berekenen van waarden in een draaitabel.
Meer hulp nodig?
U kunt altijd uw vraag stellen aan een expert in de Excel Tech Community of ondersteuning vragen in de Communities.
Zie ook
De opmaak van een Excel-tabel wijzigen
Het formaat van een tabel wijzigen door rijen en kolommen toe te voegen of te verwijderen










