Opmerking: We willen u graag zo snel mogelijk de meest recente Help-inhoud in uw eigen taal bieden. Deze pagina is automatisch vertaald en kan grammaticale fouten of onnauwkeurigheden bevatten. Wij hopen dat deze inhoud nuttig voor u is. Kunt u ons onder aan deze pagina laten weten of de informatie nuttig voor u was? Hier is het Engelstalige artikel ter referentie.
De sjabloon Projectsite is ontworpen om u te helpen bij het plannen van het werk dat moet worden uitgevoerd, bij het samenwerken met teamleden en het verzamelen van projectbestanden en documenten.
Een projectsite maken
-
Klik op Instellingen

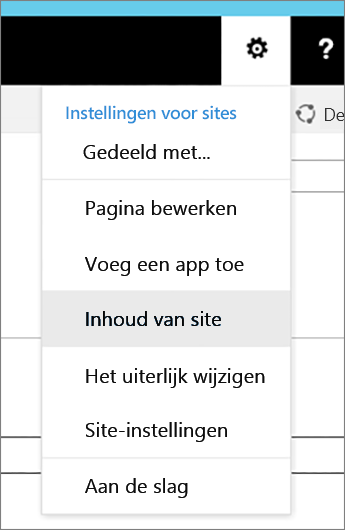
-
Klik onder Subsites op Nieuwe subsite.
-
Geef onder Titel en beschrijving de nieuwe projectsite een titel die overeenkomt met de naam van het project en geef een korte beschrijving van de site op.
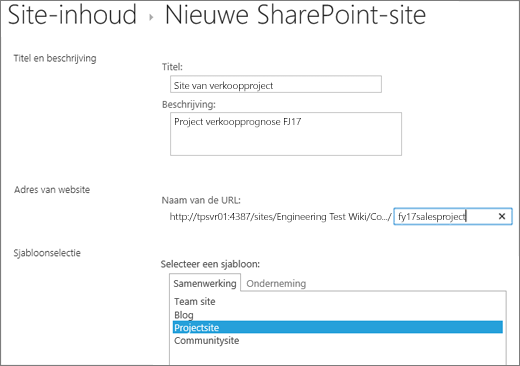
-
Geef onder Adres van website het deel van de URL op dat wordt gebruikt om toegang te krijgen tot uw projectsite, bijvoorbeeld 'Contoso_sales_project'
-
Selecteer onder Sjabloonselectie de optie Projectsite.
-
Kies onder Machtigingen of voor de nieuwe site dezelfde machtigingen als de bovenliggende site worden gebruikt, of eigen, unieke machtigingen worden gebruikt.
Tip: Wanneer u deze beslissing neemt, moet u nadenken over wie toegang heeft tot de bovenliggende site en of u wilt dat deze personen ook uw project site kunnen weer geven en/of wijzigen. Het is mogelijk handiger om unieke machtigingen voor uw project site te gebruiken, als uw project gegevens strengere beveiliging nodig hebben. Zie Inleiding: gebruikers toegang beheren met machtigingen voor meer informatie.
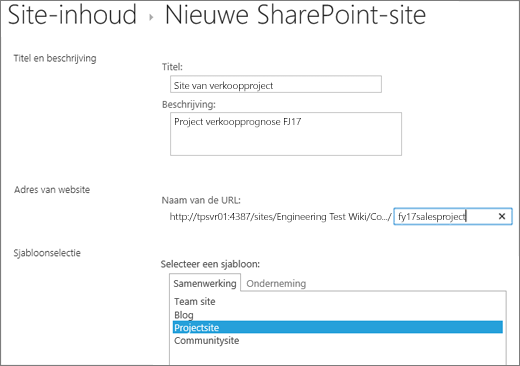
-
Afhankelijk van de versie van SharePoint, wordt mogelijk Navigatie weergegeven, waar u kunt kiezen om de subsite van het project weer te geven in het paneel Snelstarten.
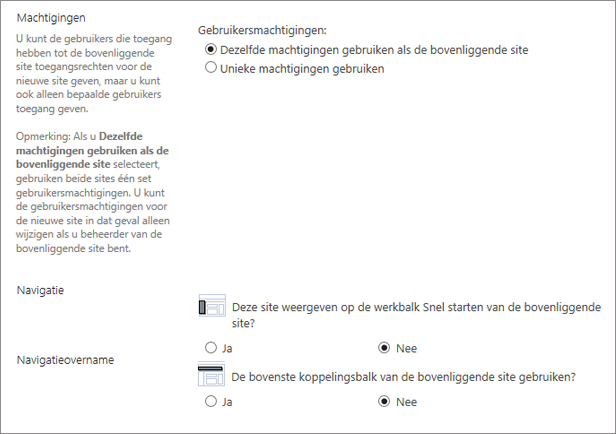
-
Kies onder Navigatieovername of u de bovenste koppelingsbalk van de bovenliggende site op uw projectsite wilt gebruiken.
-
Klik op Maken om uw nieuwe projectsite te maken.
De subsite van uw project wordt geleverd met basiswebonderdelen, zoals een tijdlijn van het projectoverzicht, een documentbibliotheek en een nieuwsfeed om op de hoofdpagina te communiceren met uw team. U hebt ook een notitieblok, taken en een agenda om mee te werken. De rest van deze secties helpen u bij het plannen van, werken met en het met anderen delen van uw project.
Wanneer een projectsite is gemaakt, kunt u uw project gaan plannen en beheren. Deze koppelingen helpen u bij het toevoegen van de basistaken, personen en structuur aan uw project:
Terwijl u aan een project werkt, kunt u deze koppelingen raadplegen naar artikelen over verschillende SharePoint-functies die bijdragen aan het doen slagen van een project:
-
De tijdlijn instellen: Taken toevoegen aan de tijdlijn en .
-
Het uiterlijk van de tijdlijn wijzigen: De weergave van de tijdlijn wijzigen
-
Structuur aanbrengen in de takenlijst: taken laten in- en uitspringen en taken verplaatsen en verwijderen.
-
Met de takenlijst werken in Microsoft Project of Microsoft Excel: een takenlijst openen in Project of Excel.
-
Bestanden toevoegen aan het project: projectbestanden of documenten uploaden, weergeven en verwijderen.
Nadat uw projectsite is ingesteld en u deze bent gaan gebruiken, wilt u uw projectgegevens misschien met anderen delen. Deze onderwerpen helpen u bij de informatieverstrekking over uw project.










