Opmerking: We willen u graag zo snel mogelijk de meest recente Help-inhoud in uw eigen taal bieden. Deze pagina is automatisch vertaald en kan grammaticale fouten of onnauwkeurigheden bevatten. Wij hopen dat deze inhoud nuttig voor u is. Kunt u ons onder aan deze pagina laten weten of de informatie nuttig voor u was? Hier is het Engelstalige artikel ter referentie.
Gebruik deze nieuwsbriefsjabloon Outlook zoals is of pas hem aan uw wensen voldoet en smaak.
Het lettertype wijzigen
Als u wilt wijzigen van het lettertype in de hele nieuwsbrief, selecteert u Ctrl + A om alle elementen op de sjabloon te selecteren. Selecteer de Tekst opmakenen selecteer een lettertype in het vervolgkeuzemenu lettertype.
Afzonderlijke om tekst te wijzigen, sleept u de cursor Selecteer de tekst die u wilt wijzigen. Selecteer de Tekst opmakenen selecteer een lettertype in het vervolgkeuzemenu lettertype.
Tekst bewerken
Als u wilt bewerken bestaande tekst, selecteer de tekst die u wilt wijzigen en typ vervolgens over de tekst met nieuwe kopiëren.
Tekst uit een ander document wilt plakken
-
Kopieer de tekst uit het andere document.
-
In de nieuwsbrief, sleept u de cursor Selecteer de tekst die u wilt wijzigen.
-
Selecteer de Tekst opmaken > Klik vervolgens op de pijl-omlaag onder Plakken > Selecteer Alleen tekst behouden.
Toevoegen en hyperlinks bewerken
Een nieuwe hyperlink toevoegen
-
Sleep de cursor om de tekst of afbeelding die u hyperlink wilt selecteren. Selecteer geen spatie voor of na de tekst die u een hyperlink wilt toevoegen.
-
Selecteer Invoegen > koppeling of klik met de rechtermuisknop > koppeling.
-
Typ of plak de URL in het veld adres en klik op OK.
Een bestaande hyperlink bewerken
-
Sleep de cursor om te selecteren van de hyperlink die u wilt wijzigen. Selecteer geen spatie voor of na de tekst van de hyperlink.
-
Selecteer Invoegen > koppeling of klik met de rechtermuisknop > Hyperlink bewerken.
-
Als u wilt wijzigen van de hyperlink, wijzigingen aanbrengen in de URL in het veld adres en klik op OK.
-
Als u wilt wijzigen van de hyperlinktekst, de kopie in het veld weer te geven tekst wijzigen en klik op OK.
Een logo invoegen
-
Het formaat van de twee versies van uw logo: de koplogo mag niet meer dan 400 pixels en het logo van de voettekst niet meer dan 100 pixels.
-
Sla de logo's op uw bureaublad of een bestand waar u ze gemakkelijk kunt openen.
-
Klik op de tijdelijke aanduiding voor logo in de sjabloon en selecteer Invoegen > afbeeldingen.
-
Zoek uw logo waar u deze hebt opgeslagen, en selecteer vervolgens Invoegen.
-
Als u het logo, de Shift -toets ingedrukt, en vervolgens plaats de cursor op een hoek van de afbeelding en sleep het formaat.
Een sectie verwijderen
-
Klik ergens in de kopie van de sectie die u wilt verwijderen.
-
Wanneer de meervoudige pijl wordt weergegeven in de linkerbovenhoek van de sectie, klik erop.
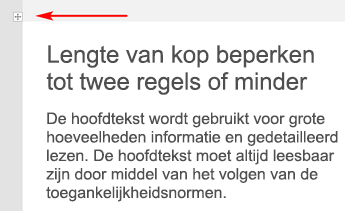
-
Selecteer verwijderen > Rijen verwijderen of Tabel verwijderen.
Sectie rijen toevoegen
-
Klik ergens in het kopieergebied van de linkerkolom in de rij die u wilt dupliceren.
-
Wanneer de meervoudige pijl wordt weergegeven in de linkerbovenhoek van de sectie, klikt u op de sectie te selecteren. Als de rij 2 of meer kolommen bevat, houdt u de Shift -toets ingedrukt en selecteert u de toets pijl-rechts om de hele rij te selecteren.
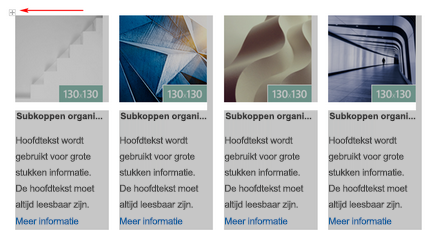
-
Zodra de hele rij is geselecteerd, selecteert u bericht > kopiëren of Ctrl-C.
-
Selecteer de Enter -toets om een nieuwe rij te maken, en selecteer vervolgens Plakken of Ctrl + V.
Afbeeldingen bewerken
-
Het formaat van de afbeeldingen die u wilt gebruiken op basis van de afmetingen die zijn opgegeven in de sjabloon. Sla de afbeeldingen op uw bureaublad of een bestand waar u ze gemakkelijk kunt openen.
-
Klik op een afbeelding in de sjabloon en selecteer Invoegen > afbeeldingen.
-
Zoek de afbeelding waarop u deze hebt opgeslagen, en selecteer vervolgens Invoegen.










