Belangrijk: De Docs.com-service is sinds 15 december 2017 niet meer beschikbaar. Lees Belangrijke informatie over het einde van de service voor Docs.com voor meer informatie.
Docs.com is een onlineshowroom waar u Word-documenten, Excel-werkmappen, PowerPoint- en Office Mix-presentaties, OneNote-notitieblokken, Sways en PDF-bestanden kunt publiceren en verzamelen.
Met Docs.com kunt u alles wat u interesseert gemakkelijk delen,en de inhoud ziet er op elk apparaat fantastisch uit. Hieronder worden enkele basisstappen beschreven om u te helpen aan de slag te gaan met het publiceren van uw inhoud op Docs.com.
Selecteer de taak waarover u meer wilt weten:
Documenten publiceren op Docs.com
Met Docs.com kunt u Word-documenten, Excel-werkmappen, PowerPoint- en Office Mix-presentaties, OneNote-notitieblokken, sways en PDF-bestanden delen. U kunt dergelijke inhoud openbaar delen met iedereen overal ter wereld, of met beperkte zichtbaarheid.
Wanneer u uw documenten wilt publiceren, doet u het volgende:
-
Meld u aan bij uw Microsoft 365-account en ga naar de pagina publiceren op Docs.com.
-
Voer een van de volgende handelingen uit:
-
Klik op Computer om uw Word-, Excel-, PowerPoint- en PDF-bestanden vanaf uw lokale harde schijf te uploaden.
-
Klik op OneDrive om Word-, Excel-, PowerPoint- en PDF-bestanden te publiceren vanuit uw OneDrive-account.
Opmerking: Deze optie is alleen beschikbaar als u bent aangemeld met een persoonlijk OneDrive-account. OneDrive voor Bedrijven wordt nog niet ondersteund. Als u bent aangemeld met een organisatieaccount van uw werk of school en OneDrive voor bedrijven gebruikt, moet u het bestand eerst uit OneDrive voor Bedrijven kopiëren of verplaatsen naar uw lokale harde schijf, en de optie Computer gebruiken om het bestand te uploaden en te publiceren.
-
Klik op Sway om een Sway te publiceren.
-
Klik op Office Mix om een Office Mix-presentatie te publiceren.
-
Klik op OneNote om een OneNote-notitieblok te publiceren.
-
Klik op het vak Of voer een URL in: en typ of plak een URL om een webkoppeling te publiceren.
-
Eigenschappen van gepubliceerde documenten instellen
Wanneer u inhoud op Docs.com publiceert, komt u op een pagina waar u de volgende eigenschappen en instellingen voor uw inhoud kunt opgeven:
-
Titelbalk
U kunt de titel van het document wijzigen, zodat uw doelgroepen het gemakkelijker kunnen vinden. -
Auteur
Wijzig dit als u niet de oorspronkelijke auteur van het document bent, om de oorspronkelijke auteur een tegoed te geven. -
Een beschrijving
van Een korte beschrijving helpt bij het aantrekken van een specifieke doelgroep en helpt zoekprogramma's bij het vinden van uw document. -
Achtergrondafbeelding
U kunt wijzigen hoe het document eruitziet op uw profiel-of verzamelings pagina door een achtergrondafbeelding op te geven. U kunt deze afbeelding selecteren uit uw Word- of PowerPoint-document, of een aangepaste afbeelding van uw lokale station instellen. -
Inzicht
in U kunt bepalen wie het document kan vinden en bekijken. Als u Openbaar instelt, kan het document worden gevonden en bekeken door iedereen. Zoekprogramma's kunnen het document ook vinden, zodat u een groter publiek kunt bereiken. Als u Beperkt instelt, kunnen alleen personen met een rechtstreekse koppeling het document vinden en bekijken. -
Viewer activiteiten
U kunt bepalen wat anderen voor het document kunnen doen. Wanneer de optie Opmerkingen over het document toestaan is ingeschakeld, kunnen anderen opmerkingen over uw document toevoegen. Wanneer de optie Toestaan dat anderen uw document downloaden is ingeschakeld, kunnen anderen uw document downloaden. -
Licentie
U kunt bepalen hoe anderen uw document opnieuw kunnen gebruiken door een juiste Creative Commons-licentiete kiezen. In de meeste gevallen is het opgeven van een Creative Commons Naamsvermelding-licentie (CC BY) de beste manier om uw inhoud onder een breder publiek te verspreiden. -
Toevoegen aan verzameling
U kunt uw document toevoegen aan een verzameling om ze te organiseren en meerdere inhoud tegelijk op een georganiseerde manier te delen. -
Labels
U kunt tags aan uw document toevoegen zodat anderen en zoekprogramma's duidelijk kunnen begrijpen waar het document over gaat. De tags moeten worden gescheiden door komma's om correct te worden herkend. -
Taal
Door een juiste taal voor het document op te geven kunnen anderen en zoekmachines het document zoeken.
Wilt u de eigenschappen en instellingen van uw bestaande documenten wijzigen? U kunt dit doen door naar uw pagina met documenten te gaan en in het deelvenster Details op Bewerken te klikken.
Opmerking: Klik op Opslaan om uw wijzigingen op te slaan wanneer u klaar bent met het bewerken van de eigenschappen van uw gepubliceerde inhoud.
Documenten organiseren met verzamelingen
In Docs.com zijn verzamelingen handig om meerdere documenten tegelijk te organiseren en te delen. U kunt wanneer u maar wilt een nieuwe verzameling maken door het volgende te doen:
-
Meld u aan bij uw Microsoft 365-account en ga naar uw profiel pagina op Docs.com.
-
Klik op Nieuwe toevoegen en selecteer Verzameling.
-
Typ een naam voor de verzameling, geef de gewenste zichtbaarheid op en klik op Nieuwe verzameling maken.
-
Doe op de pagina met uw verzameling een van de volgende dingen:
-
Klik op Bestaand document selecteren om documenten en bestanden die u eerder hebt gepubliceerd of leuk vindt op Docs.com toe te voegen.
-
Klik op Nieuw document publiceren om documenten en bestanden toe te voegen die voor het eerst op Docs.com worden gepubliceerd.
-
-
Selecteer een van de documenten die u hebt gepubliceerd of leuk vindt.
Inhoud verzamelen met verzamelingen
Verzamelingen zijn niet alleen een handige manier om uw eigen documenten en bestanden te groeperen. U kunt ze ook gebruiken om inhoud en webkoppelingen van anderen te verzamelen. Wanneer u nuttige informatie van anderen vindt die u wilt verzamelen, kunt u deze als volgt aan uw eigen verzameling toevoegen:
-
Klik op Verzameling.
-
Selecteer de verzameling(en) waaraan u het document wilt toevoegen.
Afbeelding van Word-lint
Na het publiceren van uw documenten of verzamelingen op Docs.com, is het delen in sociale netwerken een goede manier om een breder publiek te krijgen. U kunt uw documenten en verzamelingen snel en gemakkelijk delen door op Delen te klikken en een van de ondersteunde sociale netwerken te selecteren. Als u wilt, kunt u de koppeling ook gewoon kopiëren en plakken waar u deze maar wilt delen.
Beheer houden over de privacy van inhoud die u deelt
U kunt beperken wie er toegang heeft tot uw documenten of verzamelingen en u kunt deze desgewenst alleen delen met uw school, scholengemeenschap of organisatie. Ga als volgt te werk om het beheer te houden over de privacy van wat u wilt delen:
Nieuw document of nieuwe verzameling
Meld u aan bij uw Microsoft 365-account, ga naar uw profiel op Docs.com en voer de volgende handelingen uit:
Document
-
Klik op Nieuwe toevoegen en selecteer Document.
-
Upload het document, importeer het bestand of voer de URL in die u wilt delen.
-
Klik op OK.
-
Klik onder Zichtbaarheid op Organisatie.
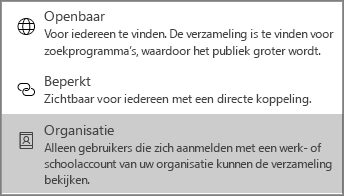
-
Klik op Opslaan.
Verzameling
-
Klik op Nieuwe toevoegen en selecteer Verzameling.
-
Typ een titel voor uw verzameling en selecteer vervolgens Organisatie in de vervolgkeuzelijst.
Alleen personen die zich aanmelden met een account van uw school of organisatie kunnen deze inhoud bekijken. De inhoud wordt niet opgenomen in zoekresultaten of weergegeven aan gebruikers die niet zijn aangemeld met een account van uw school of organisatie.
Opmerking: Alle items in een verzameling krijgen de zichtbaarheid die is ingesteld voor de verzameling. Als uw verzameling bijvoorbeeld openbaar is, zijn de documenten, bestanden en koppelingen in de verzameling ook openbaar, ongeacht de instellingen voor zichtbaarheid van de items.
Bestaand document of bestaande verzameling
-
Meld u aan bij uw Microsoft 365-account, plaats de muisaanwijzer op een document of verzameling op Docs.com en klik vervolgens op bewerken.
-
Klik onder Zichtbaarheid op Organisatie.
-
Klik op Opslaan.
Alleen personen die zich aanmelden met een account van uw school of organisatie kunnen deze inhoud bekijken. De inhoud wordt niet opgenomen in zoekresultaten of weergegeven aan gebruikers die niet zijn aangemeld met een account van uw school of organisatie.
Opmerking: Alle items in een verzameling krijgen de zichtbaarheid die is ingesteld voor de verzameling. Als uw verzameling bijvoorbeeld openbaar is, zijn de documenten, bestanden en koppelingen in de verzameling ook openbaar, ongeacht de instellingen voor zichtbaarheid van de items.
Inhoud insluiten
Het insluiten van uw documenten of verzamelingen is een goede manier om uw inhoud via uw bestaande blogs of websites te delen. U kunt als volgt gemakkelijk een insluitcode voor een van uw gepubliceerde documenten of verzamelingen krijgen:
-
Klik op Insluiten.
-
Selecteer een van de formaten.
-
Kopieer de code in het vak Invoegcode en plak deze waar u deze wilt weergeven.
Herbruikbare inhoud ontdekken
Docs.com is een goede plaats om interessante inhoud en herbruikbare Office-documenten te ontdekken. Ga als volgt te werk om herbruikbare Office-documenten te zoeken:
-
Voer in het zoekvak boven aan de startpagina van Docs.com een of meer trefwoorden in waarop u wilt zoeken en druk op Enter.
-
Boven aan de pagina kunt u desgewenst de gevonden inhoud filteren op inhoudstype, licentie, en taal. Deze filters kunnen worden gecombineerd voor specifieke resultaten. U kunt bijvoorbeeld opgeven dat u alleen Word-documenten wilt weergeven die zijn geschreven in het Japans en Public Domain zijn.
-
Selecteer een zoekresultaat om de inhoud weer te geven. In Docs.com wordt informatie over deze inhoud weergegeven in het deelvenster Details.
Dagboekposts maken
Met het Dagboek kunt u regelmatig uw ideeën met anderen delen. U kunt dagboekposts schrijven over uw gepubliceerde documenten of verzamelingen om achtergrondinformatie te delen.
Ga als volgt te werk om een dagboekpost te maken:
-
Meld u aan bij uw Microsoft 365-account en ga naar uw profiel pagina op Docs.com.
-
Klik op Nieuwe toevoegen en selecteer Dagboekpost.
Via Docs.com wordt u aangemeld bij Sway, waar u een nieuwe post kunt maken.
-
Klik op Publiceren.
Wanneer u meer dan één dagboekpost maakt, wordt uw dagboekpagina weergegeven aan anderen die naar uw profielpagina navigeren. U kunt deze instelling als volgt wijzigen:
-
Klik op het tandwielpictogram in de rechterbovenhoek van de startpagina van Docs.com en klik vervolgens op Instellingen.
-
Selecteer onder Startpagina de pagina die in Docs.com standaard aan uw publiek moet worden getoond.
-
Klik op Opslaan.
Opmerking: Het publiceren van dagboekposts is momenteel niet mogelijk op mobiele apparaten. Ga naar Docs.com op uw computer om dagboekposts te maken of te bewerken.
Uw profielpagina aanpassen aan uw persoonlijke voorkeur
U kunt uw profielpagina aanpassen aan uw persoonlijke voorkeur door de achtergrond van de pagina als volgt te wijzigen:
-
Meld u aan bij uw Microsoft 365-account en ga naar uw profiel pagina op Docs.com.
-
Klik op Bewerken, en voer een van de volgende handelingen uit:
-
Klik op Kies een sway om een Sway te gebruiken als achtergrond.
-
Klik op Afbeelding kiezen om een afbeelding te gebruiken als achtergrond.
-
De URL van uw profielpagina wijzigen
Op Docs.com is uw profielpagina een centrale plaats om contact te maken met uw doelgroep en uw dagboek, documenten, verzamelingen en Info-pagina's te delen.
Nadat u minstens twee documenten hebt gepubliceerd, kunt u een gepersonaliseerde ULR krijgen voor uw profielpagina, bijvoorbeeld docs.com/uw-naam. Een gepersonaliseerde URL maakt het anderen gemakkelijker uw inhoud op de site te vinden.
Ga als volgt te werk om een aangepaste URL te maken:
-
Meld u aan bij uw Microsoft 365-account en ga naar uw profiel pagina op Docs.com.
-
Klik op Delen.
-
Klik op Wilt u uw profieladres wijzigen?.
-
Voer de tekens in die u wilt gebruiken als uw gepersonaliseerde URL en klik op Opslaan.
Opmerking: U kunt de URL van uw profielpagina op Docs.com slechts eenmaal aanpassen, dus wees voorzichtig bij het kiezen van uw nieuwe URL. Wanneer u een nieuwe gepersonaliseerde URL maakt, wordt verkeer van uw oorspronkelijke adres automatisch omgeleid naar het nieuwe adres dat u maakt.
Een Info-pagina maken
De Info-pagina is uw online curriculum vitae en portefeuille, waar u uw persoonlijke en professionele werk op fraaie wijze kunt presenteren. Deze pagina voorziet anderen die uw documenten en dagboekposts op Docs.com lezen, van context.
U kunt als volgt een gepersonaliseerde Info-pagina maken:
-
Meld u aan bij uw Microsoft 365-account en ga naar uw profiel pagina op Docs.com.
-
Klik op Info.
-
Klik in de rechterbovenhoek op Bewerken, blader door de startsjabloon en vul de gegevens in die u met anderen wilt delen.
-
Klik op Publiceren om de wijzigingen op te slaan.
Meer weten over uw publiek met Analytics
Als u weet wanneer en hoe uw inhoud wordt bekeken en gedeeld, kunt u het publiceren en promoten van andere documenten beter plannen. Met behulp van Docs.com Analytics kunt u erachter komen hoeveel mensen uw documenten bekijken, waar uw bezoekers vandaan komen en wanneer ze uw gepubliceerde inhoud lezen. De analysegegevens worden elke 24 uur vernieuwd en kunnen worden weergegeven voor een verzameling van inhoud of voor een specifiek document of bestand.
U kunt als volgt de analysegegevens voor een verzameling met inhoud op Docs.com (of voor uw profielpagina) weergeven:
-
Meld u aan bij uw Microsoft 365-account en ga naar uw profiel pagina op Docs.com.
-
Klik op Analyse.
U kunt ook analysegegevens voor een specifiek document of bestand weergeven. Ga als volgt te werk:
-
Meld u aan bij uw Docs.com-account en navigeer naar het gepubliceerde document of bestand waarvoor u analysegegevens wilt bekijken.
-
Vouw in het deelvenster Details indien nodig de koptekst Analyse uit om de gegevens voor het huidige document of bestand te bekijken.
Opmerking: Zie voor meer informatie over Docs.com Analytics What's happening with my content? (Wat gebeurt er met mijn inhoud?)
Documenten en bestanden verwijderen uit Docs.com
U kunt uw documenten of bestanden als volgt verwijderen uit Docs.com:
-
Meld u indien nodig aan bij uw Docs.com-account en ga naar uw profiel.
-
Plaats de muisaanwijzer op het document of bestand dat u wilt verwijderen en klik vervolgens op Bewerken.
Opmerking: Als u een apparaat met touchscreen gebruikt, tikt u op de tegel van het document of bestand. Vervolgens tikt u op Bewerken.
-
Schuif naar de onderkant van de pagina Details bewerken en selecteer vervolgens Verwijderen.
-
Wanneer u hierom wordt gevraagd, bevestigt u dat u het geselecteerde document of bestand wilt verwijderen door te klikken op Verwijderen.
Zie ook
-
Antwoorden op Veelgestelde vragen over Docs.com.










