Stel, u hebt twee Excel-werkmappen of wellicht twee versies van dezelfde werkmap die u wilt vergelijken. Of u wilt potentiële problemen opsporen, zoals handmatig ingevoerde (in plaats van berekende) totalen of niet-werkende formules. U kunt Microsoft-Spreadsheets vergelijken gebruiken om een rapport uit te voeren over de verschillen en problemen die worden gevonden.
Belangrijk: Spreadsheets vergelijken is alleen beschikbaar met Office Professional Plus 2013, Office Professional Plus 2016, Office Professional Plus 2019 of Microsoft 365-apps voor ondernemingen.
Spreadsheets vergelijken openen
Klik in het startscherm op Spreadsheets vergelijken. Als u geen optie Spreadsheets vergelijken, typt u de woorden Spreadsheets vergelijken enselecteert u de optie.
Naast de Spreadsheets vergelijken vindt u ook het begeleidende programma voor Access - Microsoft Databases vergelijken. Er zijn ook Office Professional Plus versies of Microsoft 365-apps voor ondernemingen.
Twee Excel-werkmappen vergelijken
-
Klik op Start > Bestanden vergelijken.
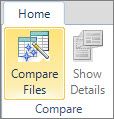
Het dialoogvenster Bestanden vergelijken wordt weergegeven.
-
Klik op het blauwe mappictogram naast het vak Vergelijken om te bladeren naar de eerdere versie van uw werkmap. Naast de bestanden die zijn opgeslagen op uw computer of op een netwerk, kunt u een URL invoeren van een site waar uw werkmappen zijn opgeslagen.
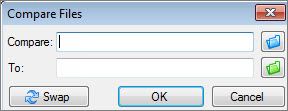
-
Klik op het groene mappictogram naast het vak Met om te bladeren naar de locatie van de werkmap die u wilt vergelijken met de eerdere versie en klik vervolgens op OK.
Tip: U kunt twee bestanden met dezelfde naam vergelijken als ze in verschillende mappen zijn opgeslagen.
-
Kies in het linkerdeelvenster de opties die u wilt zien in de resultaten van de werkmapvergelijking door de gewenste opties in of uit te schakelen, zoals Formules, Macro's of Celopmaak. Of kies eenvoudig Alles selecteren.
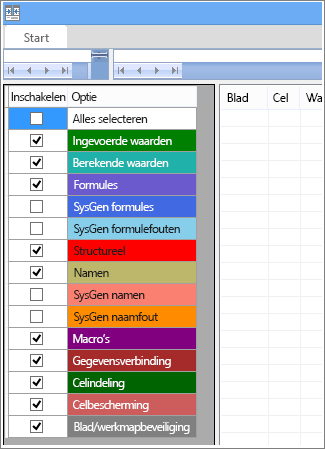
-
Klik op OK om de vergelijking uit te voeren.
Als het bericht 'Kan de werkmap niet openen' wordt weergegeven, kan het zijn dat een van de werkmappen is beveiligd met een wachtwoord. Klik op OK en voer het wachtwoord van de werkmap in. Meer informatie over hoe wachtwoorden en Spreadsheets vergelijken samenwerken.
De resultaten van de vergelijking worden weergegeven in een raster met twee deelvensters. De werkmap aan de linkerkant komt overeen met het (meestal oudere) bestand 'Vergelijken' dat u hebt geselecteerd en de werkmap aan de rechterkant komt overeen met het (meestal nieuwere) bestand 'Met'. Details worden weergegeven in een deelvenster onder het raster. Wijzigingen worden gemarkeerd met kleuren, afhankelijk van het type wijziging.
Uitleg van het resultaat
-
In het raster wordt elk werkblad in het ene bestand vergeleken met een werkblad in het andere bestand. Als er meerdere werkbladen zijn, kunt u deze weergeven door te klikken op de knoppen Volgende en Vorige op de horizontale schuifbalk.
Opmerking: Zelfs als een werkblad verborgen is, wordt het vergeleken en wordt het weergegeven in de resultaten.
-
Verschillen worden gemarkeerd met een opvulkleur voor cellen of tekstkleur, afhankelijk van het type verschil. Cellen met 'opgegeven waarden' (cellen zonder formule) zijn bijvoorbeeld opgemaakt met een groene opvulkleur in het raster en met een groen lettertype in het deelvenster met de lijst met resultaten. Het deelvenster linksonder is een legenda waarin de betekenis van de kleuren wordt uitgelegd.

In het voorbeeld dat u hier ziet, waren de resultaten voor het vierde kwartaal in de eerdere versie nog niet definitief. De nieuwste versie van de werkmap bevat de definitieve getallen in kolom E voor het vierde kwartaal.
In het resultaat van de vergelijking hebben de cellen E2:E5 in beide versies een groene vulling wat betekent dat een ingevoerde waarde is gewijzigd. Omdat deze waarden zijn gewijzigd, zijn de berekende resultaten in de kolom JTD ook gewijzigd: de cellen F2:F4 en E6:F6 hebben een blauwgroene vulling wat betekent dat de berekende waarde is gewijzigd.
Het berekende resultaat in cel F5 is eveneens gewijzigd, maar belangrijker is dat in de eerdere versie de formule onjuist is (deze telde alleen B5:D5 bij elkaar op en liet de waarde voor het vierde kwartaal weg). Toen de werkmap werd bijgewerkt, werd de formule in F5 gecorrigeerd, zodat deze nu =SOM(B5:E5) is.
-
Als de cellen te smal zijn om de inhoud ervan weer te geven, klikt u op Formaat van cellen aanpassen.
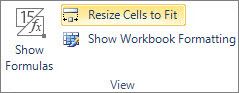
De invoegtoepassing Inquire van Excel
Naast de vergelijkingsfuncties van Spreadsheets vergelijken bevat Excel 2013 de invoegtoepassing Inquire die u kunt inschakelen, waarna het tabblad 'Inquire' beschikbaar komt. Op het tabblad Inquire kunt u een werkmap analyseren, relaties tussen cellen, werkbladen en andere werkmappen bekijken en overtollige opmaak uit een werkblad verwijderen. Als in Excel twee werkmappen zijn geopend die u wilt vergelijken, kunt u Spreadsheets vergelijken uitvoeren met de opdracht Bestanden vergelijken.
Als u het tabblad Inquire niet ziet in Excel, gaat u naar De invoeging Inquire in- en uit. Zie Wat kunt u doen met Inquire? voor meer informatie over de functies van de invoegtoepassing Inquire.
Volgende stappen
Als uw organisatie zeer belangrijke Excel-werkmappen of Access-databases gebruikt, kunt u overwegen de spreadsheet- en databasebeheerprogramma's van Microsoft te installeren. Microsoft Controle- en beheerserver biedt krachtige beheerfuncties voor Excel- en Access-bestanden en wordt aangevuld door Microsoft Detectie en risicoanalyse, dat inventaris- en analysefuncties biedt die er alle op zijn gericht u te helpen het risico te beperken van het gebruik van door eindgebruikers ontwikkelde hulpmiddelen in Excel en Access.










