
In dit artikel
Overzicht van SharePoint Foundation en SharePoint Server
SharePoint Foundation 2010 is de onderliggende technologie voor SharePoint sites die gratis beschikbaar zijn en in eerdere versies Windows SharePoint Services genoemd. SharePoint Server 2010 is gebaseerd op SharePoint Foundation-technologie om een consistent, vertrouwd kader te bieden voor lijsten en bibliotheken, sitebeheer en siteaanpassingen. Alle functies die beschikbaar zijn in SharePoint Foundation zijn ook beschikbaar in SharePoint Server 2010.
Met SharePoint Server 2010 wordt SharePoint Foundation echter uitgebreid door extra functies en mogelijkheden te bieden. Zo bevatten zowel SharePoint Server als SharePoint Foundation sitesjablonen voor samenwerking met collega's op teamsites, blogs en vergaderwerkruimten. SharePoint Server bevat echter verbeterde functies voor sociaal computergebruik, zoals tags en nieuwsfeeds, die personen in uw organisatie helpen informatie te ontdekken, te ordenen, te navigeren en te delen met collega's. Op dezelfde manier verbetert SharePoint Server de zoektechnologie van SharePoint Foundation met functies die handig zijn voor werknemers in grote organisaties, zoals de mogelijkheid om zakelijke gegevens te zoeken in SAP, Siebel en andere zakelijke toepassingen.
Zowel SharePoint Foundation als SharePoint Server zijn ontworpen om effectief te werken met andere programma's, servers en technologieën, waaronder die in het Microsoft Office systeem. U kunt bijvoorbeeld een site, lijst of bibliotheek offline halen in SharePoint Workspace, met de site-inhoud werken terwijl de verbinding met uw netwerk is verbroken en uw wijzigingen automatisch synchroniseren wanneer u opnieuw verbinding maakt. U kunt veel taken SharePoint uitvoeren vanuit vertrouwde Microsoft Office programma's. U kunt bijvoorbeeld een werkstroom starten of deelnemen om een onkostendeclaratie van binnenuit Microsoft Word.
Mogelijkheden van SharePoint Server
De mogelijkheden van SharePoint Server 2010 zijn gericht op zes gebieden. In dit artikel worden deze mogelijkheden kort beschreven en vervolgens koppelingen naar verwante artikelen, waar u meer informatie kunt vinden.
Samenwerking en sociaal computergebruik
SharePoint Server 2010 breidt de samenwerkingsfuncties van SharePoint Foundation uit door eenvoudig schrijven vanuit de browser of van vertrouwde toepassingen zoals Microsoft Word te bevorderen, gebruikers te helpen resources te relateren aan labels en beoordelingen en mensen te helpen sneller antwoorden te vinden via nieuwsfeeds en mensen zoeken.
Een van de primaire locaties waar u van deze mogelijkheden kunt profiteren, is op uw Mijn site. Mijn site is uw SharePoint site waar u documenten, koppelingen en informatie over uzelf kunt delen in een onlineprofiel. U kunt ook blogen over onderwerpen die interessant zijn of zoeken naar de informatie die u nodig hebt om uw werk te doen.
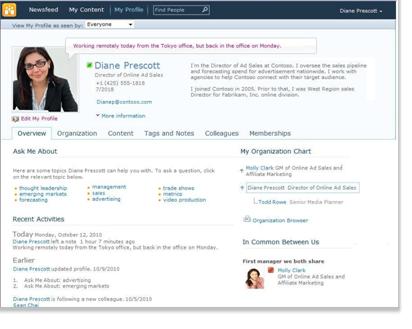
U bepaalt welke gegevens u wilt delen en welke gegevens u privé wilt houden op uw Mijn site. U kunt vervolgens koppelingen naar informatie taggen en informatie zoeken die anderen in hun nieuwsfeeds taggen of delen. Zie De gegevens beheren die u deelt via mijn site en profiel voor meer informatie over het beheren van gegevens op uw Mijn site.
met SharePoint Server 2010 kunt u ook overal deelnemen door een uitgebreide SharePoint Workspace-ervaring aan te bieden terwijl u online bent of losgekoppeld van uw netwerk en gebruikers vrijmaakt om onderweg samen te werken.
Enterprise Content Management
Enterprise Content Management (ECM) van Microsoft helpt organisaties bij het oplossen van de uitdagingen die worden veroorzaakt door grote hoeveelheden onbeheerde inhoud. SharePoint Server 2010 is een centraal onderdeel van de Microsoft ECM-oplossing, die inhoudsbeheer uitbreidt naar elke werknemer in een organisatie door integratie met vertrouwde hulpprogramma's, zoals het Microsoft Office systeem. De Microsoft ECM-oplossing biedt mogelijkheden voor het beheren van de volledige levenscyclus van inhoud, van het maken, bewerken en samenwerken tot het verlopen ervan, op één geïntegreerd platform.
SharePoint Server 2010 helpt organisaties bij het beheren van de volledige levenscyclus van inhoud door verschillende sets functies aan te bieden waarmee organisaties de volgende doelen kunnen bereiken:
-
Diverse inhoud beheren Met de mogelijkheden voor documentbeheer in SharePoint Server 2010 kunnen organisaties diverse inhoud van meerdere locaties samenvoegen tot een centraal beheerde opslagplaats met consistente categorisatie. Met de nieuwe functie documentsets kan uw organisatie werkproducten maken en beheren die meerdere documenten bevatten. Met geïntegreerde zoekmogelijkheden kunnen personen deze informatie vinden, delen en gebruiken. Mogelijkheden voor metagegevensbeheer , zoals de nieuwe functie Term Store, kunnen organisaties helpen om metagegevens centraal te beheren op verschillende sites. Metagegevens zijn gegevens over gegevens die worden gebruikt om informatie te identificeren, structureren, ontdekken en beheren. Nieuwe ondersteuning voor navigatie op basis van metagegevens en de mogelijkheid om metagegevensvelden in documenten in tesluiten, verbetert het zoeken en ontdekken van informatie. Inhoud kan ook worden beveiligd tegen onbevoegde toegang. Samenwerkingshulpmiddelen, zoals werkstroom, helpen mensen beter samen te werken om documenten op een gestructureerde manier te maken, te controleren en goed te keuren.
-
Voldoen aan nalevings- en wettelijke vereisten Met de mogelijkheden voor recordbeheer in SharePoint Server 2010 kunnen organisaties bedrijfsrecords opslaan en beveiligen, hetzij op de plaats naast de bezige records of in een vergrendelde centrale opslagplaats. Organisaties kunnen verloopbeleid toepassen op records om ervoor te zorgen dat ze worden bewaard voor de juiste periode om te voldoen aan regelgeving of bedrijfsbeleid, waardoor juridische risico's voor de organisatie worden voorkomen. Auditpaden leveren het bewijs aan interne en externe auditors dat records op de juiste manier zijn bewaard. U kunt een bezit plaatsen op specifieke records onder juridische detectie om te voorkomen dat deze worden vernietigd.
-
Efficiënt meerdere websites beheren Met de mogelijkheden voor webinhoudsbeheer in SharePoint Server 2010 kunnen personen webinhoud publiceren met een eenvoudig te gebruiken hulpprogramma voor het maken van inhoud en een ingebouwd goedkeuringsproces. Werknemers kunnen inhoud, waaronder afbeeldingen, audio en video, tijdig uploaden naar websites zonder uitgebreide ondersteuning van IT-personeel. Nieuwe ondersteuning voor rich media bevat een nieuwe activabibliotheek, met uitgebreide weergaven en pikken; ondersteuning voor video's als SharePoint inhoudstype, een streaming video-infrastructuur en een bewerkbare Silverlight-mediaspeler. Met sjablonen in de vorm van basispagina's en pagina-indelingen kunnen organisaties consistente huisstijl toepassen op pagina's. Ingebouwde webanalysefuncties bieden ondersteuning voor rapporten over verkeers-, zoek- en voorraadanalyse. SharePoint Server 2010 biedt ook één implementatie- en beheerinfrastructuur voor intranet-, extranet- en internetsites, evenals voor meertalige sites.
Zoeken in onderneming
SharePoint Server 2010 biedt een krachtige zoekinfrastructuur die een aanvulling vormt op andere productiviteitsmogelijkheden voor bedrijven, zoals Enterprise Content Management en samenwerking, zodat mensen sneller betere antwoorden krijgen en de impact van kennis en expertise vergroten.
Zoeken houdt rekening met uw persoonlijke context en helpt u uw zoekopdracht te verfijnen met behulp van interactieve navigatie om u te helpen bij de informatie die u nodig hebt. SharePoint Server breidt het bereik van zoeken uit over meer inhoudsbronnen en inhoudstypen om verbinding te maken met alle informatie in uw bedrijf, waaronder ondernemingstoepassingen zoals SAP, Siebel of aangepaste databases, en om de informatie beschikbaar te maken voor de personen die deze nodig hebben.
Bedrijfsinformatie
Business Intelligence is een set methodologieën, technologie en processen die informatie bevatten die is opgeslagen in organisatiesystemen en die kan worden gebruikt door deze in handen te brengen van de mensen die deze het meest nodig hebben, zodat ze weloverwogen beslissingen kunnen nemen. Als belangrijk onderdeel van het Microsoft Business Intelligence-platform kan SharePoint Server 2010 de mogelijkheden voor bedrijfsinformatie uitbreiden naar iedereen binnen een organisatie, zodat iedereen toegang heeft tot de juiste gegevens om de juiste beslissingen te nemen.
Uw organisatie slaat waarschijnlijk gegevens op in verschillende indelingen, zoals databases, e-mailberichten en spreadsheetbestanden. SharePoint Server 2010 kunt u gegevens uit verschillende bronnen extraheren en deze gegevens presenteren op manieren die analyse en besluitvorming vergemakkelijken.
Excel Services besluitvormers in staat om werkmappen te publiceren, te delen en Excel te beheren op een SharePoint site. Andere personen in de organisatie kunnen vervolgens celwaarden, formules en opmaak wijzigen vanuit de browser terwijl ze de gegevens analyseren.
PerformancePoint Services in SharePoint Server 2010 kan de zichtbaarheid van belangrijke organisatiedoelstellingen en -meetgegevens vergroten en een uitgebreidere analyse en inzicht mogelijk maken. U of anderen in uw organisatie kunnen interactieve dashboards maken en gebruiken met scorecards, rapporten en filters om trends te vinden. U kunt ook uitgebreide grafieken toevoegen aan uw SharePoint-sites en de grafieken verbinden met gegevens uit verschillende bronnen, zoals SharePoint-lijsten, externe gegevenslijsten, Business Data Connectivity Services, Excel Services of andere Webonderdelen.
Portals
Met SharePoint Server 2010 kunnen organisaties portalsites bouwen en onderhouden voor elk aspect van hun bedrijf (intranetportalen voor ondernemingen, zakelijke internetsites en portalsites voor afdelingen). Enterprise intranet- en divisional portals kunnen afzonderlijke sites in een organisatie verbinden en de toegang tot bestaande bedrijfstoepassingen samenvoegen. Teams en personen in een organisatie kunnen een portalsite gebruiken om toegang te krijgen tot de expertise, informatie en zakelijke toepassingen die ze nodig hebben om hun werk te kunnen doen.
Personen binnen een organisatie die een portalsite gebruiken, kunnen profiteren van hun Mijn site-sites. Een Mijn site is een persoonlijke site die u een centrale locatie biedt voor het beheren en opslaan van uw documenten, inhoud, koppelingen en contactpersonen. Mijn site fungeert als een contactpunt voor andere gebruikers in uw organisatie om informatie te vinden over u, uw vaardigheden en uw interesses. Mijn sites bevatten de functies voor sociaal computergebruik die eerder in dit artikel zijn vermeld.
SharePoint Server 2010 bevat ook functies die organisaties kunnen gebruiken om de ervaring van een portalsite voor afzonderlijke gebruikers te personaliseren, zoals het richten van inhoud op specifieke typen gebruikers. Uw organisatie kan de portalsite verder aanpassen met een SharePoint-compatibel webontwerpprogramma zoals SharePoint Server 2010.
Zakelijke processen en formulieren
SharePoint Server 2010 biedt veel functies die u kunnen helpen uw bedrijfsprocessen te integreren en te stroomlijnen. Werkstromen kunnen de kosten van het coördineren van gemeenschappelijke bedrijfsprocessen, zoals goedkeuring van projecten of documentbeoordeling, stroomlijnen door de taken die betrokken zijn bij deze processen te beheren en bij te houden. SharePoint Server 2010 heeft verschillende vooraf gedefinieerde werkstromen die u kunt gebruiken zoals ze zijn of die u kunt aanpassen aan uw behoeften. U kunt ook SharePoint Designer gebruiken om aangepaste werkstromen te maken die uw unieke bedrijfsprocessen ondersteunen.
U kunt ook browserformulieren maken en gegevens verzamelen van organisaties die geen gebruik maken van Microsoft InfoPath 2010.
Delen van een SharePoint site
Een site is een groep gerelateerde webpagina's waar uw organisatie aan projecten kan werken, vergaderingen kan houden en informatie kan delen. Uw team kan bijvoorbeeld een eigen site hebben waar planningen, bestanden en proceduregegevens worden opgeslagen. Uw teamsite maakt mogelijk deel uit van een grote portalsite van de organisatie waar afdelingen, zoals Human Resources, informatie en resources schrijven en publiceren voor de rest van de organisatie.
Alle SharePoint sites hebben algemene elementen die u moet kennen om aan de slag te gaan: lijsten, bibliotheken, Webonderdelen en weergaven.
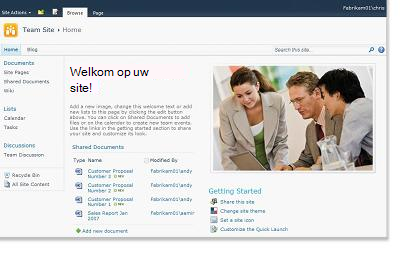
Lijsten Een lijst is een websiteonderdeel waar uw organisatie gegevens kan opslaan, delen en beheren. U kunt bijvoorbeeld een takenlijst maken om werktoewijzingen bij te houden of teamgebeurtenissen in een agenda bij te houden. U kunt ook een enquête houden of discussies hosten op een discussiebord.
Bibliotheken Een bibliotheek is een speciaal type lijst met bestanden en informatie over bestanden. U kunt bepalen hoe bestanden worden bekeken, bijgespoord, beheerd en gemaakt in bibliotheken.
Weergaven U kunt weergaven gebruiken om de items in een lijst of bibliotheek weer te geven die het belangrijkst voor u zijn of die het meest geschikt zijn voor een doel. U kunt bijvoorbeeld een weergave maken van alle items in een lijst die van toepassing zijn op een bepaalde afdeling of om bepaalde documenten in een bibliotheek te markeren. U kunt meerdere weergaven maken van een lijst of bibliotheek waar personen uit kunnen kiezen. U kunt ook een webonderdeel gebruiken om een weergave van een lijst of bibliotheek weer te geven op een aparte pagina van uw site.
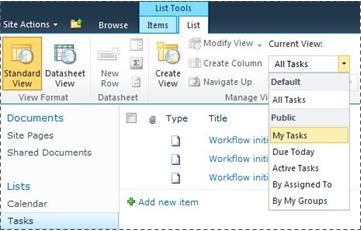
Webonderdelen Een webonderdeel is een modulaire gegevenseenheid die een basisgebouw vormt van de meeste pagina's op een site. Als u toestemming hebt om pagina's op uw site te bewerken, kunt u Webonderdelen gebruiken om uw site aan te passen om afbeeldingen en grafieken, gedeelten van andere webpagina's, lijsten met documenten, aangepaste weergaven van zakelijke gegevens en meer weer te geven.
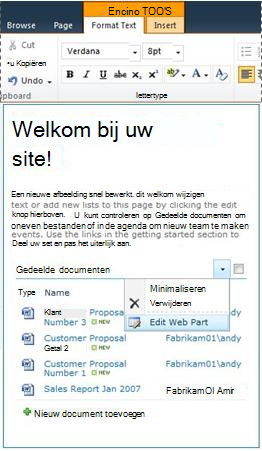
Site-details die van invloed zijn op uw ervaring
De details van uw installatie en configuratie van SharePoint van invloed op wat u ziet en welke opties beschikbaar zijn voor u op uw site.
Machtigingen Als u bent toegewezen aan het standaard machtigingsniveau Volledig beheer, hebt u het volledige scala aan opties om de site te beheren. Als u bent toegewezen aan het machtigingsniveau Bijdragen of Lezen, zijn uw opties en toegang tot site-inhoud beperkter. Veel van de opties die in dit artikel worden besproken, zijn niet beschikbaar voor gebruikers met het machtigingsniveau Lezer, waardoor gebruikers inhoud kunnen lezen, maar er geen wijzigingen in kunnen aanbrengen. Omdat machtigingen zijn ontworpen om flexibel en aanpasbaar te zijn, heeft uw organisatie mogelijk zijn eigen unieke instellingen.
Aanpassing Uw organisatie heeft mogelijk de machtigingen en huisstijl van uw site aangepast, of zelfs aangepaste sitenavigatie en besturingselementen zoals het menu Siteacties verplaatst naar een andere locatie op de pagina. Op dezelfde manier heeft uw organisatie mogelijk besloten de functionaliteit van het lint die is geïntroduceerd in SharePoint 2010, niet te gebruiken.
Versie van SharePoint In dit artikel wordt beschreven hoe u aan de slag kunt in SharePoint Server 2010. Als u een vorige versie van een SharePoint gebruikt, bekijkt u de Help voor die versie.
Inhoud toevoegen aan een site
U kunt items toevoegen aan lijsten en bestanden aan bibliotheken met behulp van een webbrowser. De knoppen die u gebruikt om de meest voorkomende acties uit te voeren, staan op het lint, dat zich boven aan de pagina op de meeste pagina's van een site.

Knoppen op het lint kunnen grijs worden weergegeven om een van de volgende redenen:
-
De actie is niet van toepassing of is afhankelijk van een andere actie. U moet bijvoorbeeld het selectievakje voor een document selecteren voordat u het kunt uitchecken.
-
U hebt geen machtiging om de taak te voltooien.
-
De functie is niet ingeschakeld voor de site. Werkstromen zijn bijvoorbeeld mogelijk niet ingeschakeld op de site.
U kunt ook bestanden opslaan in een bibliotheek vanuit sommige clientprogramma's die compatibel zijn met SharePoint Server. U kunt bijvoorbeeld een document Microsoft Word opslaan in een bibliotheek op een SharePoint terwijl u in Word werkt.
Als u een item wilt toevoegen aan een lijst of een bestand aan een bibliotheek, moet u machtigingen hebben om bij te dragen aan de lijst of bibliotheek. Voor meer informatie over hoe uw organisatie machtigingen en machtigingsniveaus gebruikt, vraagt u het aan de site-eigenaar of beheerder.
Wanneer u het item of bestand toevoegt, kunnen andere personen die de lijst mogen lezen het item of bestand bekijken, tenzij hiervoor goedkeuring is vereist. Als het item of bestand moet worden goedgekeurd, wordt het opgeslagen in een status in behandeling in de lijst of bibliotheek, totdat iemand met de juiste machtigingen het goedkeurt. Als u de lijst of bibliotheek al bekijkt wanneer een item of bestand wordt toegevoegd, moet u mogelijk de browser vernieuwen om het nieuwe item of bestand te zien.
Lijsten en bibliotheken kunnen ook profiteren van e-mailfuncties als inkomende of uitgaande e-mail is ingeschakeld op uw site. Sommige lijsten, zoals agenda's, aankondigingen, blogs en discussieborden, kunnen zo worden ingesteld dat personen inhoud aan hen kunnen toevoegen door e-mail te verzenden. Andere lijsten, zoals taken en lijsten voor het bijhouden van problemen, kunnen worden ingesteld voor het verzenden van e-mail naar personen wanneer items aan hen zijn toegewezen.
Naast het toevoegen van inhoud aan bestaande lijsten en bibliotheken, hebt u mogelijk ook machtigingen voor het maken van nieuwe lijsten en bibliotheken. De lijst- en bibliotheeksjablonen geven u een voorsprong. Afhankelijk van uw machtigingsniveau kunt u ook nieuwe pagina's en sites maken en aanpassen.
Lijsten
Hoewel er verschillende typen lijsten zijn, is de procedure voor het toevoegen van items aan deze lijsten vergelijkbaar, dus u hoeft niet verschillende nieuwe technieken te leren om met verschillende typen lijsten te werken. Een lijstitem bevat tekst in een reeks kolommen, maar in sommige lijsten kunnen bijlagen aan het item worden toegevoegd.
Een item aan een lijst toevoegen
-
Klik in de lijst waar u het item wilt toevoegen op het tabblad Items op het lint. (Het is het tabblad Gebeurtenissen voor een agenda.)
-
Klik op Nieuw item (Nieuwe gebeurtenis voor een agenda).
Tip: Een andere snelle manier om een gebeurtenis aan een agenda toe te voegen, is door de datum in de agenda aan te wijzen en vervolgens op Toevoegen te klikken.
-
Vul de vereiste velden en alle andere velden in die u wilt voltooien.
-
Klik op Opslaan.
Een item in een lijst bewerken of verwijderen
-
Wijs een item aan en schakel het selectievakje in dat naast het item wordt weergegeven.
Tip: U kunt acties uitvoeren op meerdere items door meerdere selectievakjes in te selecteren.
-
Klik op het tabblad Items op het lint op Item bewerken of Item verwijderen.
Op veel typen sites worden sommige lijsten voor u gemaakt. Deze standaardlijsten variëren van een discussiebord tot een agendalijst. Als u machtigingen hebt, kunt u ook lijsten maken op basis van verschillende typen lijstsjablonen, die structuur en instellingen bieden om u een voorsprong te geven.
Een lijst maken
-
Als u een lijst wilt maken, klikt u op het menu Siteacties

Opmerking: Als u het menu Siteacties niet ziet of als de optie om te maken niet wordt weergegeven, hebt u mogelijk geen machtiging om een lijst te maken.
-
Klik op de pagina Maken op het type lijst dat u wilt maken. Bijvoorbeeld Koppelingen.
-
Typ een naam voor de lijst, vul alle andere velden in die u wilt voltooien en klik vervolgens op Maken.
Bibliotheken
Een bibliotheek is een locatie op een site waar u bestanden kunt maken, verzamelen, bijwerken en beheren met teamleden. In elke bibliotheek ziet u een lijst met bestanden en belangrijke informatie over de bestanden, waarmee personen de bestanden kunnen gebruiken om samen te werken.
U kunt een bestand toevoegen aan een bibliotheek door het te uploaden vanuit uw webbrowser. Nadat u het bestand aan de bibliotheek hebt toegevoegd, kunnen andere personen met de juiste machtiging het bestand zien. Als u de bibliotheek al bekijkt wanneer een bestand wordt toegevoegd, moet u mogelijk de browser vernieuwen om het nieuwe bestand te zien.
Als u een programma gebruikt dat compatibel is met SharePoint Server, kunt u een nieuw bestand maken op basis van een sjabloon terwijl u in de bibliotheek werkt. U kunt een bestand ook opslaan in de bibliotheek vanuit een ander programma, SharePoint werkruimte of Microsoft Word.
Een bestand toevoegen aan een bibliotheek
-
Klik in de bibliotheek waar u het bestand wilt toevoegen op het tabblad Documenten op het lint.
-
Klik Upload document.
-
Blader naar het document en klik vervolgens op OK.
Tip: Als u een programma gebruikt dat compatibel is met SharePoint Server 2010, zoals Microsoft Word 2010, kunt u documenten van Windows Explorer naar het dialoogvenster Upload Document slepen en neerzetten.
Een bestand in een bibliotheek bewerken of verwijderen
-
Wijs een bestand aan en schakel het selectievakje in dat naast het bestand wordt weergegeven.
-
Klik op het tabblad Documenten op het lint op Document bewerken of Document verwijderen.
Een standaardbibliotheek, gedeelde documenten genaamd, wordt voor u gemaakt wanneer u veel typen sites maakt. Gedeelde documenten is een documentbibliotheek die u kunt gebruiken voor het opslaan van verschillende typen bestanden. U kunt meer bibliotheken maken, zoals een afbeeldingsbibliotheek voor het opslaan van afbeeldingen, als u machtigingen hebt voor het beheren van lijsten.
Een documentbibliotheek maken
-
Als u een documentbibliotheek wilt maken, klikt u op het menu Siteacties

Opmerking: Als u het menu Siteacties niet ziet of als de optie om te maken niet wordt weergegeven, hebt u mogelijk geen machtiging om een bibliotheek te maken.
-
Typ een naam voor de bibliotheek, vul alle andere velden in die u wilt voltooien en klik vervolgens op Maken.
Als u de andere typen bibliotheken wilt zien die u kunt maken, klikt u op Siteacties en klikt u vervolgens op Meer opties maken. Wijs een bibliotheekoptie aan om een beschrijving ervan te zien.
Een ander type bibliotheek maken
-
Als u een bibliotheek wilt maken, klikt u op het menu Siteacties

Opmerking: Als u het menu Siteacties niet ziet of als de optie om te maken niet wordt weergegeven, hebt u mogelijk geen machtiging om een bibliotheek te maken.
-
Wijs een bibliotheekoptie aan om een beschrijving ervan te zien.
-
Typ een naam voor de bibliotheek, vul alle andere velden in die u wilt voltooien en klik vervolgens op Maken.
Als u opties wilt instellen, zoals of de bibliotheek wordt weergegeven op de werkbalk Snel starten, klikt u op Meer opties voordat u op Maken klikt.
Een bibliotheek verwijderen
-
Klik op de naam van de bibliotheek op de werkbalk Snel starten of klik op Siteacties

-
Voer een van de volgende handelingen uit:
-
Voor een afbeeldingsbibliotheek klikt u in Instellingen menu

-
Voor alle andere bibliotheken klikt u in de sectie Hulpmiddelen voor bibliotheken op het tabblad Bibliotheek en klikt u vervolgens in groep Instellingen op Bibliotheekinstellingen.
-
-
Klik onder Machtigingen en beheer op Deze <type bibliotheek>bibliotheek verwijderen.
-
Wanneer u wordt gevraagd om het verwijderen te bevestigen, klikt u op OK als u zeker weet dat u de bibliotheek wilt verwijderen.
Sites en pagina's
Een site kan een algemeen doel dienen, zoals het opslaan van planningen, richtlijnen, bestanden en andere informatie waar uw team vaak naar verwijst. Of een site kan een specifieker doel hebben, zoals het bijhouden van een vergadering of het hosten van een blog, waarbij een lid van uw organisatie regelmatig nieuws en ideeën plaatst.
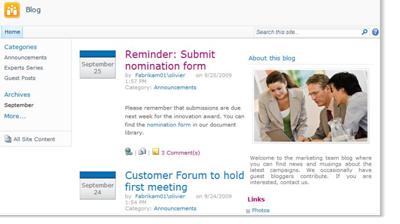
Uw organisatie kan pagina's, subsites en sites op het hoogste niveau gebruiken om site-inhoud te verdelen in afzonderlijke, afzonderlijk beheerbare sites. Elke afdeling in uw organisatie kan bijvoorbeeld een eigen teamsite hebben die deel uitmaakt van een grotere portalsite.
U kunt inhoud toevoegen aan sites door lijsten en bibliotheken toe te voegen. Als u toestemming hebt, kunt u ook pagina's toevoegen aan uw site. U kunt overwegen pagina's met webonderdeel toe te voegen, zodat u snel dynamische Webonderdelen kunt toevoegen.
Als u nieuwe sites wilt maken, kunt u kiezen uit verschillende typen sitesjablonen om u een voorsprong te geven bij het maken van een nieuwe site. Of u sites en subsites kunt maken, is afhankelijk van de manier waarop uw organisatie de sites en de machtigingen voor het maken ervan heeft ingesteld. Zie de eigenaar of beheerder van de site voor meer informatie over hoe uw organisatie machtigingen voor sites beheert.
Een site maken
-
Als u een site wilt maken, klikt u op het menu Siteacties

Opmerking: Als u het menu Siteacties niet ziet of als de optie om te maken niet wordt weergegeven, hebt u mogelijk geen machtiging om een site te maken.
-
Typ een titel enURL-naam voor de site.
-
Selecteer onder Sjabloonselectie een sitesjabloon.
-
Kies eventuele andere opties die u wilt en klik vervolgens op Maken.
Een pagina maken
Opmerking: De stappen voor het maken van een pagina variëren, afhankelijk van het type site dat u gebruikt, of publicatiefuncties zijn ingeschakeld en of goedkeuring vereist is om pagina's te publiceren.
-
Als u een pagina wilt maken, klikt u op het menu Siteacties

Opmerking: Als u het menu Siteacties niet ziet of als de te maken optie niet wordt weergegeven, hebt u mogelijk geen machtiging om een pagina te maken.
-
Typ een naam voor de pagina en klik op Maken.
-
Ga op de nieuwe pagina die u hebt gemaakt, op een of meer van de volgende manier te werk:
-
Als u tekst wilt toevoegen, typt of kopieert u tekst in het tekstvak.
-
Als u de tekst wilt opmaken, klikt u op het tabblad Tekst opmaken op het lint en selecteert u een knop.
-
Als u een webonderdeel of een bestaande lijst wilt invoegen, klikt u op het tabblad Invoegen, klikt u op de juiste knop, selecteert u het beste webonderdeel of de beste lijst en klikt u vervolgens op Toevoegen.
-
Als u een nieuwe lijst wilt invoegen, klikt u op het tabblad Invoegen, typt u een titel voor de lijst, klikt u op een lijsttype om deze te selecteren en klikt u vervolgens op OK.
-
-
Wanneer u klaar bent met het bewerken van de pagina, klikt u op Opslaan op het lint.
Een pagina bewerken
-
Als u een pagina wilt bewerken, klikt u op de knop Bewerken op het lint.
Opmerking: Als u de knop Bewerken niet ziet , hebt u mogelijk geen machtiging om een pagina te bewerken.
-
Voer een of meer van de volgende bewerkingen uit:
-
Als u tekst wilt toevoegen, typt of kopieert u tekst in het tekstvak.
-
Als u de tekst wilt opmaken, klikt u op het tabblad Tekst opmaken op het lint en selecteert u een knop.
-
Als u een webonderdeel of een bestaande lijst wilt invoegen, klikt u op het tabblad Invoegen, klikt u op de juiste knop, selecteert u het beste webonderdeel of de beste lijst en klikt u vervolgens op Toevoegen.
-
Als u een nieuwe lijst wilt invoegen, klikt u op het tabblad Invoegen, typt u een titel voor de lijst, klikt u op een lijsttype om deze te selecteren en klikt u vervolgens op OK.
-
-
Wanneer u klaar bent met het bewerken van de pagina, klikt u op Opslaan op het lint.
Site-inhoud beheren en gebruiken
Om uw team productiever te maken, kunt u op verschillende manieren inhoud beheren en uitbreiden in lijsten, bibliotheken en sites. Sommige functies helpen uw team om informatie efficiënter te vinden en te gebruiken. Andere functies helpen u bij het beheren van de toegang tot de informatie.
Navigeren naar inhoud
Navigatie-elementen helpen u bij het zoeken naar de gewenste inhoud. De twee navigatie-elementen die u kunt aanpassen zijn de bovenste koppelingsbalk en de balk Snel starten.
Op de pagina's met instellingen voor elke lijst of bibliotheek kunt u kiezen welke lijsten en bibliotheken u wilt weergeven in Snel starten. U kunt ook de volgorde van koppelingen wijzigen, koppelingen toevoegen of verwijderen, en secties toevoegen of verwijderen waarin de koppelingen zijn georganiseerd. Als u bijvoorbeeld te veel lijsten hebt in de sectie Lijst, kunt u een nieuwe sectie toevoegen voor Takenlijsten, waar u koppelingen naar takenlijsten kunt opnemen. U kunt al deze wijzigingen aanbrengen in snel starten vanuit een browser die compatibel is met SharePoint Server 2010. U kunt zelfs koppelingen toevoegen naar pagina's buiten de site.
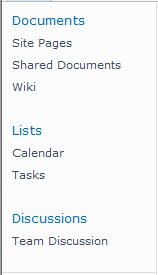
Met de bovenste koppelingsbalk kunnen gebruikers van uw site boven aan elke pagina een rij met tabs weergeven en deze gebruiken om naar andere sites in de siteverzameling te gaan. Als u een nieuwe site maakt, kunt u opgeven of de site in de bovenste koppelingsbalk van de bovenliggende site moet worden opgenomen en of u de bovenste koppelingsbalk van de bovenliggende site wilt gebruiken.

Als uw site een unieke bovenste koppelingsbalk gebruikt, kunt u de koppelingen aanpassen die op de bovenste koppelingsbalk voor de site worden weergegeven. Sites die binnen de bovenliggende site worden gemaakt, kunnen ook worden weergegeven op de bovenste koppelingsbalk, mits de sites zijn geconfigureerd om de bovenste koppelingsbalk van de bovenliggende site over te nemen. U kunt ook koppelingen naar andere sites buiten uw siteverzameling opnemen.
Toegang tot inhoud beheren
Een site-eigenaar of beheerder kan machtigingsniveaus verlenen aan gebruikers en aan SharePoint groepen, die gebruikers bevatten. De machtigingen kunnen worden toegepast op een site, de lijsten en bibliotheken op een site en de items in de lijsten en bibliotheken.
U kunt verschillende machtigingsniveaus toewijzen voor verschillende objecten, zoals een specifieke site, lijst, bibliotheek, map in een lijst of bibliotheek, lijstitem of document.
Lijsten en bibliotheken organiseren
Hoe u uw lijsten en bibliotheken organiseert, is afhankelijk van de behoeften van uw groep en van de manier waarop u uw gegevens wilt opslaan en zoeken. Sommige planningen kunnen u helpen bij het instellen van de structuur die het beste werkt voor uw organisatie.
Informatie in lijsten en bibliotheken wordt opgeslagen in kolommen, zoals Titel, Achternaam of Bedrijf. U kunt kolommen gebruiken om items te sorteren en te filteren zoals in een spreadsheet door op de kolomkoppen in een lijst of bibliotheek te klikken. U kunt ook weergaven gebruiken om de items in een lijst of bibliotheek weer te geven die voor u het belangrijkst zijn.
De weergave van een lijst of bibliotheek wijzigen
-
Klik in de lijst of bibliotheek waarin u de weergave wilt wijzigen op het tabblad Lijst of Bibliotheek op het lint.
-
Klik in de groep Weergaven beheren onder Huidige weergave op de pijl naast de lijst met weergaven en selecteer een weergave.
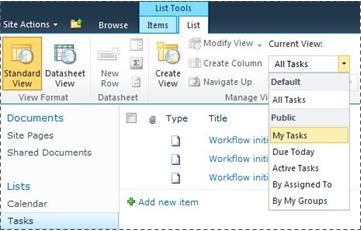
Als u aanvullende informatie over lijstitems of bestanden in een bibliotheek wilt opslaan, kunt u kolommen toevoegen om u te helpen bij het sorteren, groepren en maken van meerdere weergaven van uw lijst. U kunt bijvoorbeeld een lijst sorteren op einddatum of de items groeperen op afdelingsnaam.
U hebt verschillende opties voor het type kolom dat u maakt, waaronder één regel tekst, een vervolgkeuzelijst met opties, een getal dat wordt berekend op basis van andere kolommen of zelfs de naam en afbeelding van een persoon op uw site.
Een kolom maken
-
Klik in de lijst of bibliotheek waar u het bestand wilt toevoegen op het tabblad Lijst of Bibliotheek op het lint.
-
Klik op Kolom maken.
-
Typ een naam voor de kolom en selecteer een kolomtype.
-
Selecteer eventuele extra instellingen en klik vervolgens op OK.
U kunt de kolommen in een lijst of bibliotheek ook gebruiken om weergaven te maken om specifieke afdelingen te helpen de informatie te vinden waarin ze het meest geïnteresseerd zijn, zoals taken met de hoogste prioriteit of alle items die aan elke persoon zijn toegewezen. Zie Een weergave maken, wijzigen of verwijderen voor informatie over het maken en wijzigen van weergaven.
Sommige functies van lijsten kunnen uw team helpen om items efficiënt te maken en te beheren in verschillende lijsten of bibliotheken. U kunt bijvoorbeeld een kolom maken met informatie over lijstitems en deze vervolgens delen in andere lijsten. Of als u een bestand beschikbaar wilt maken in meerdere bibliotheken, kunt u het eenvoudig kopiëren naar andere bibliotheken op uw site. U kunt om updates worden gevraagd als het bestand is gewijzigd.
Toegankelijkheidsfuncties gebruiken
Sites zijn zo ontworpen dat lijsten, bibliotheken en andere functies volledig toegankelijk zijn met alleen toetsaanslagen. Met een meer toegankelijke modus kunnen gebruikers van toegankelijke technologieën gemakkelijker communiceren met menu's en verschillende besturingselementen. Via koppelingen naar hoofdinhoud kunnen toetsenbordgebruikers terugkerende navigatiekoppelingen naar de meer betekenisvolle inhoud op een pagina overslaan.
De markering van koppen is ontworpen om de structuur beter te definiëren en de navigatie te verbeteren voor mensen die schermlezers gebruiken. Afbeeldingen die naar de site worden geüpload, maken het mogelijk om aangepaste alternatieve tekst te definiëren. U kunt bijvoorbeeld aangepaste alternatieve tekst toewijzen aan de afbeelding die wordt weergegeven op de startpagina in het webonderdeel Siteafbeelding of aan een afbeelding die u toevoegt aan een afbeeldingsbibliotheek. Voor het weergeven van sites werken de opties voor hoog contrast in Windows goed voor gebruikers met slechtziendheden.
Versies bijhouden
Uw lijst of bibliotheek kan zijn ingesteld voor het bijhouden van versies, zodat u een vorige versie kunt herstellen als u een fout maakt en een versiegeschiedenis van de wijzigingen bekijkt. Wanneer versies worden bijgespoord, worden revisies van de items of bestanden en de eigenschappen ervan opgeslagen. Hierdoor kunt u inhoud beter beheren terwijl deze wordt gewijzigd en zelfs een vorige versie herstellen als u een fout maakt in de huidige versie. Versiering is vooral handig wanneer meerdere personen samenwerken aan projecten of wanneer informatie verschillende stadia van ontwikkeling en revisie doormaakt.
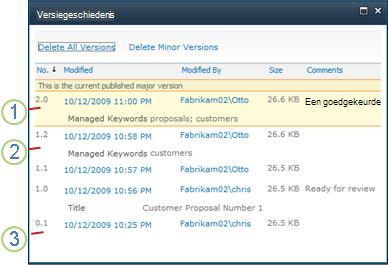
1. De huidige gepubliceerde hoofdversie is gemarkeerd en het versienummer is een geheel getal.
2. Er wordt een versie gemaakt wanneer eigenschappen of metagegevens worden gewijzigd.
3. De eerste versie van een bestand is altijd secundair versienummer 0.1.
Versieweergave is beschikbaar voor lijstitems in alle standaardlijsttypen, waaronder agenda's, lijsten voor probleemregistratie en aangepaste lijsten, en voor alle bestandstypen die kunnen worden opgeslagen in bibliotheken, inclusief pagina's met webonderdeel.
Documenten coauteuren
Twee of meer gebruikers kunnen een Word-document of PowerPoint tegelijk bewerken. Met deze nieuwe functie kunt u delen van een bestand lezen en schrijven dat is opgeslagen in SharePoint. U kunt bijvoorbeeld aan één alinea in een Word-document werken terwijl een collega aan een andere alinea in hetzelfde document en tegelijkertijd werkt.
Op de hoogte blijven van wijzigingen
RSS biedt u een handige manier om informatie te distribueren en te ontvangen in een gestandaardiseerde indeling, inclusief updates voor lijsten en bibliotheken. Met een gestandaardiseerde XML-bestandsindeling kunnen de gegevens door veel verschillende programma's worden bekeken. U kunt zich ook abonneren op lijsten en bibliotheken door waarschuwingen in te stellen, zodat u weet wanneer de inhoud is gewijzigd.
Een team kan hun feeds gebruiken om hun inhoud aan te passen voor teamleden die zich abonneren op hun feeds en om koppelingen naar hun websites aan te bieden. RSS-feeds zijn een eenvoudige manier om de voortgang van het team en projectupdates bij te houden. In plaats van door meerdere teamwebsites te bladeren, ontvangt u automatisch het laatste nieuws of updates van deze sites.
Werkstroom beheren
Werkstromen helpen personen om samen te werken aan documenten en projecttaken te beheren door specifieke bedrijfsprocessen te implementeren op documenten en items op een site. Werkstromen helpen organisaties om zich aan consistente bedrijfsprocessen te houden. Werkstromen kunnen ook de efficiëntie en productiviteit van de organisatie verbeteren door de taken en stappen te beheren die betrokken zijn bij specifieke bedrijfsprocessen. Hierdoor kunnen de personen die deze taken uitvoeren zich concentreren op het uitvoeren van het werk in plaats van de werkstroom te beheren.
Werkstromen kunnen de kosten en tijd stroomlijnen die nodig zijn om gemeenschappelijke bedrijfsprocessen te coördineren, zoals projectgoedkeuring of documentbeoordeling, door de menselijke taken bij deze processen te beheren en bij te houden. Een organisatie kan bijvoorbeeld een vooraf gedefinieerde goedkeuringswerkstroom gebruiken of een aangepaste werkstroom maken en implementeren om een ander bedrijfsproces te beheren.
Werken met inhoudstypen
Uw lijst of bibliotheek ondersteunt mogelijk meerdere inhoudstypen. Met inhoudstypen kunnen organisaties grote hoeveelheden inhoud effectiever organiseren, beheren en verwerken. Als uw lijst of bibliotheek is ingesteld op het toestaan van meerdere inhoudstypen, kunt u inhoudstypen toevoegen uit een lijst met beschikbare opties die uw organisatie vaak gebruikt, zoals Marketingpresentaties of Contracten.
Nadat u een inhoudstype hebt toegevoegd aan een lijst of bibliotheek, kunt u ervoor zorgen dat die lijst of bibliotheek items van dat type bevat. Gebruikers kunnen vervolgens de knop Nieuw item in die lijst of bibliotheek gebruiken om nieuwe items van dat type te maken.
Een van de belangrijkste voordelen van inhoudstypen voor lijsten en bibliotheken is dat één lijst of bibliotheek meerdere itemtypen of documenttypen kan bevatten, die elk unieke metagegevens, beleidsregels of gedragingen kunnen bevatten. Zie Inleiding tot inhoudstypen en publicatie van inhoudstypen voor meer informatie over het werken met inhoudstypen.










