Basistaken in OneNote in Windows
OneNote voor Windows is een digitaal notitieblok met één plek voor al uw notities en informatie: alles wat u moet onthouden en beheren in uw leven thuis, op het werk of op school.
OneNote-notitieblokken kunnen veel meer informatie bevatten dan papieren notitieblokken. Ze zijn eenvoudig te ordenen, af te drukken en te delen en u kunt snel zoeken in al uw notities , zodat u notities kunt vinden, zelfs als u vergeet waar u ze hebt geplaatst. Het beste van alles is dat u uw notitieblokken online kunt opslaan en ze op elk van uw apparaten kunt openen.
Hier volgen enkele basisstappen waarmee u aan de slag kunt gaan met OneNote.
Notities typen of schrijven
Wanneer u klaar bent om notities te maken, voert u een van de volgende handelingen uit:
-
Als u notities op een pagina in OneNote wilt typen, klikt u op de plaats waarop u de notities wilt weergeven en begint u te typen.
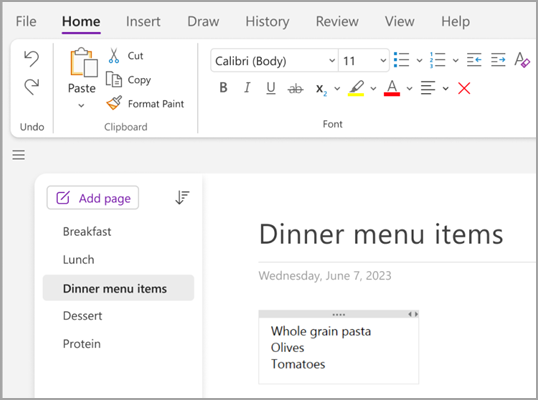
-
Als u ergens anders op de pagina een notitie wilt toevoegen, klikt u gewoon op die plaats waarna u kunt gaan typen.
-
Als u een paginatitel wilt toevoegen, klikt u op het gebied voor de paginakoptekst bovenaan de pagina en typt u de titel. Titels worden ook weergegeven in de paginalijst aan de linkerkant.
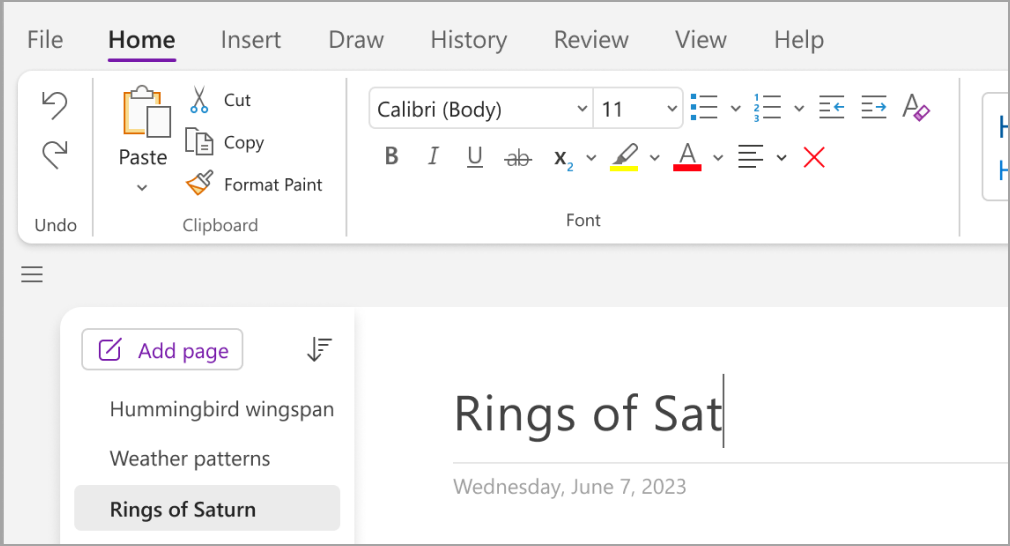
-
Als op uw computer handgeschreven tekst wordt ondersteund, selecteert u op het tabblad Tekenen een pen en schrijft of tekent u direct op het scherm.
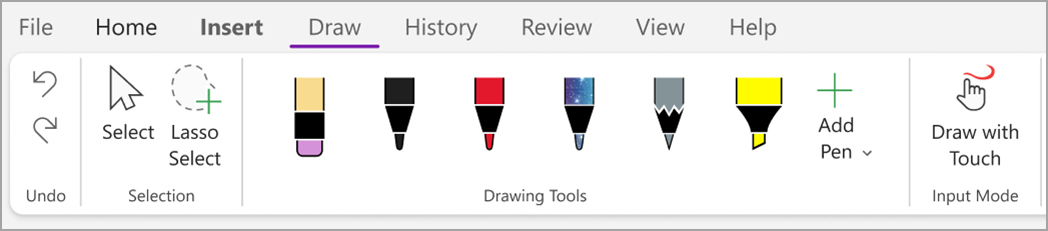
Koppelingen toevoegen
Als u iets typt dat in OneNote als koppeling wordt herkend, wordt de tekst automatisch als zodanig opgemaakt. Als u bijvoorbeeld www.microsoft.com in uw notities typt, wordt hier een koppeling van gemaakt. Door op de koppeling te klikken, wordt de Microsoft-website in uw browser geopend.
U kunt ook handmatig koppelingen in uw notities invoegen (inclusief koppelingen naar tekst, afbeeldingen en naar andere pagina's en secties van uw notitieblokken). U doet dit als volgt:
-
Selecteer de tekst of afbeelding waarin u een koppeling wilt invoegen.
-
Kies Invoegen > Koppeling.
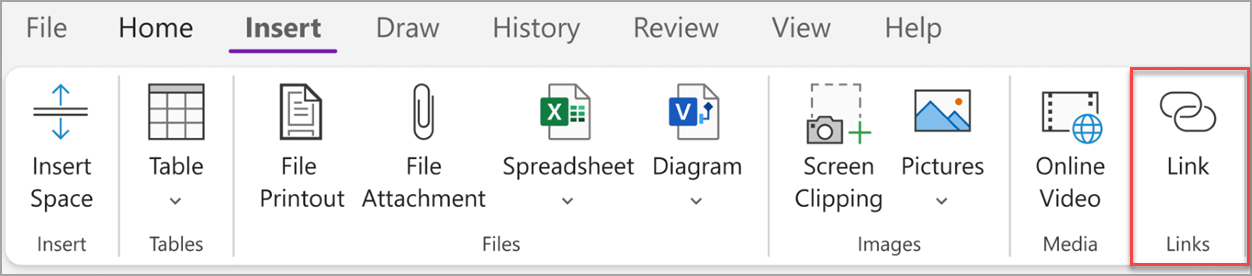
-
Typ in het dialoogvenster Koppeling de doel-URL van de koppeling in het veld Adres en klik op OK.
Bestanden toevoegen aan uw notities
In OneNote kunnen al uw gegevens over een onderwerp of project op één plaats worden opgeslagen, inclusief kopieën van gerelateerde bestanden en documenten.
-
Ga in uw notities naar de pagina waar u een bestand of document wilt invoegen.
-
Kies Invoegen > Bestandsbijlage.
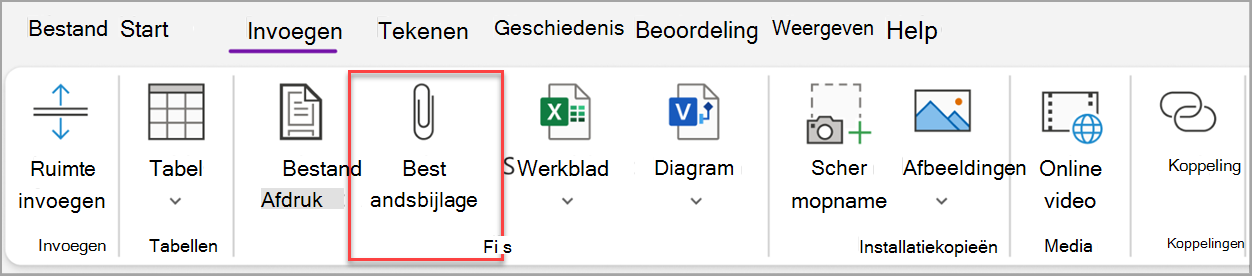
-
Selecteer een of meer bestanden in het dialoogvenster Kies een bestand of een set bestanden om in te voegen en kies vervolgens Invoegen.
Tips:
-
U kunt op de Shift-toets op het toetsenbord drukken en vervolgens meerdere bestanden in een lijst selecteren met de muis. U kunt op de Alt-toets drukken om meerdere afzonderlijke bestanden met de muis te selecteren.
-
Vergeet niet dat ingevoegde bestanden slechts kopieën zijn. De kopieën worden niet automatisch bijgewerkt als de oorspronkelijke bestanden worden gewijzigd.
De afbeelding en video invoegen
U kunt schermopnamen, foto's, gescande afbeeldingen, foto's van mobiele telefoons en andere soorten afbeeldingen of video's invoegen in uw notities.
-
Plaats de cursor op een pagina op de plaats waar u de afbeelding of video wilt invoegen.
-
Kies Invoegen en kies vervolgens een van deze volgende opties:
-
Schermopname: kies deze optie om een selectie van uw computerscherm vast te leggen en deze als afbeelding in uw notities in te voegen.
-
Afbeeldingen : voegt een afbeeldingsbestand in dat is opgeslagen op uw computer, uw netwerk of een ander schijfstation, zoals een extern USB-station.
-
Onlinevideo : sluit een onlinevideo in via een hyperlink naar uw pagina. .
-
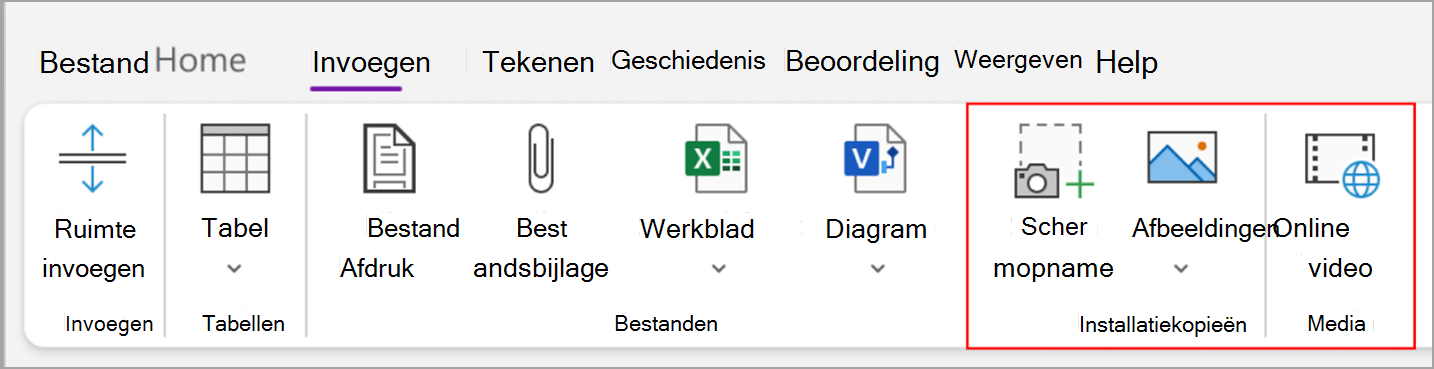
Een tabel invoegen
Tabellen zijn handig om de gegevens in uw notitiepagina's in te delen. U begint door een eenvoudig raster te kiezen.
-
Kies Invoegen > Tabel.
-
Beweeg de muisaanwijzer over het raster om de gewenste grootte van de tabel te selecteren en klik vervolgens om de tabel in te voegen.
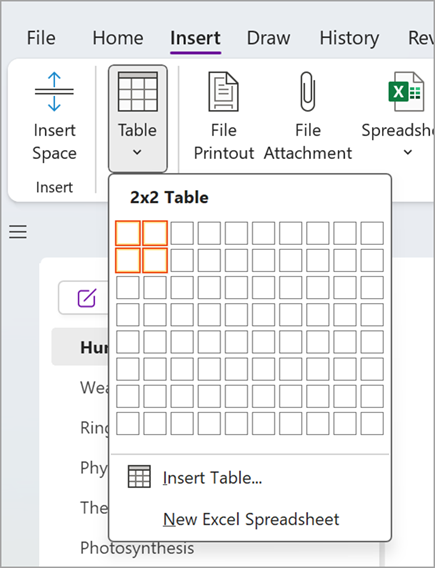
Als u snel een tabel of een van de onderdelen ervan wilt wijzigen, klikt u in een tabelcel en gebruikt u de opdrachten in het menu Tabel dat wordt weergegeven.
Tip: Als een tabel te complex wordt, kunt u deze direct in OneNote naar een echt spreadsheet converteren. Klik hiervoor met de rechtermuisknop op de tabel en kies vervolgens Converteren naar Excel-spreadsheet.
Meer pagina's toevoegen
Als u meer ruimte in uw notitieblok wilt, kunt u net zo veel pagina's toevoegen als nodig is.
-
Kies pagina toevoegen in de sectie van het notitieblok waaraan u pagina's wilt toevoegen.
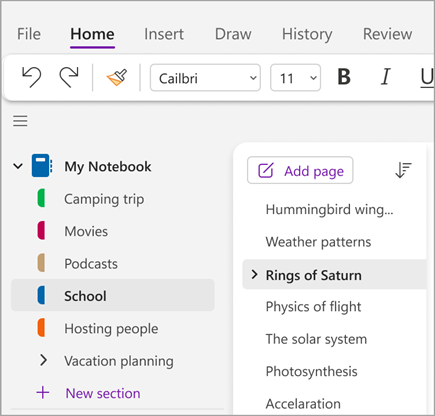
-
Wanneer u klaar bent om een van de nieuwe pagina's te gebruiken, typt u een paginatitel in het bijbehorende paginakoptekstgebied en drukt u op Enter.
Tip: Als u de volgorde van de pagina's wilt wijzigen, sleept u een paginatabblad naar een nieuwe positie.
Meer secties toevoegen
Secties in OneNote lijken op de tabbladen in een normaal notitieblok met vijf onderwerpen. In OneNote kunt u echter elk gewenst aantal secties maken.
-
Klik met de rechtermuisknop op de lijst met secties en kies Nieuwe sectie in de vervolgkeuzelijst. U kunt ook klikken op de nieuwe sectie onderaan de lijst.
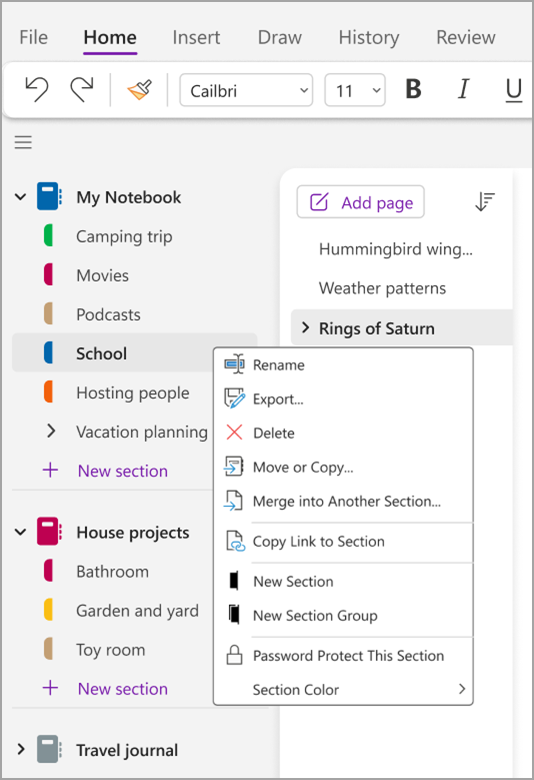
-
Typ een titel voor de nieuwe sectie en druk vervolgens op Enter.
Nieuwe secties bevatten altijd één lege nieuwe pagina. U kunt notities op deze pagina maken of de pagina verwijderen en een pagina van een van de sjablonen gebruiken.
Uw notities opslaan
OneNote heeft geen knop Opslaan. U hoeft in OneNote namelijk nooit uw werk op te slaan, zoals in andere apps.
Terwijl u in uw notitieblokken werkt, wordt alles automatisch opgeslagen, ongeacht hoe klein of groot uw wijzigingen zijn. U kunt zich dus helemaal concentreren op uw projecten, gedachten en ideeën, zonder dat u zich zorgen hoeft te maken over uw computerbestanden.










