Dit artikel is van toepassing op Office voor Thuisgebruik en Zelfstandigen, Office voor Thuisgebruik en Studenten, en Office Professional. Het is niet van toepassing op Office-programma's die zijn geïnstalleerd vanuit een Microsoft 365-abonnement.
Als u Office al hebt geïnstalleerd op meerdere pc's en er problemen zijn met de activering, raadpleegt u Uw Office-productcode wijzigen.
Selecteer de onderstaande versie met stappen voor het beheren van meerdere installaties met een eenmalige aankoop met hetzelfde Microsoft-account.
Tip: Als u Office moet installeren op meerdere pc's is het eenvoudiger om ze te beheren met een abonnement op Microsoft 365 voor Bedrijven of een volumelicentie versie van Office.
-
Open een Office-app zoals Word en meld u aan met het Microsoft-account dat is gekoppeld aan deze versie van Office.
-
Net als in de onderstaande schermopname wordt een genummerde lijst met al uw licenties weergegeven in het venster Office voor dit apparaat selecteren. Een van uw licenties wordt vooraf geselecteerd. Selecteer die licentie of kies een andere licentie voor dit apparaat en selecteer vervolgens Volgende.
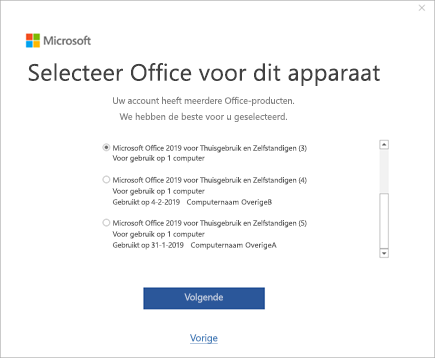
Tip: Vergeet niet dat de meeste eenmalige aankopen alleen kunnen worden gebruikt op 1 apparaat. Als u de bovenstaande schermopname als voorbeeld gebruikt, betekent dit dat als u Microsoft Office voor Thuisgebruik en Zelfstandigen 2019 (3) hebt geselecteerd, u die licentie niet opnieuw kunt gebruiken door deze toe te voegen aan een ander apparaat.
-
Volg de resterende aanwijzingen.
Als u meerdere exemplaren van Office koopt, raden wij u aan om een lijst te maken met de Office-productcodes die op alle pc's worden gebruikt. Deze lijst helpt u later als u Office opnieuw moet installeren op een nieuwe pc (wanneer u een oudere pc buiten gebruik stelt) of als u Office opnieuw moet installeren nadat u een harde schijf opnieuw hebt geformatteerd of vervangen. Dankzij de lijst voorkomt u dat u per ongeluk Office opnieuw installeert met een productsleutel die voor een andere pc wordt gebruikt.
Maak eerst een eenvoudige tabel met twee kolommen. In de ene kolom zet u de namen van de pc's waarop Office is geïnstalleerd. In de andere kolom komt de productsleutel die is gebruikt bij het installeren van elk exemplaar van Office.
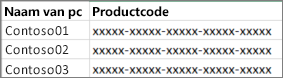
Stap 1: De volledige productcode noteren van elk exemplaar van Office
In de eerste stap vult u de kolom Productcode van uw lijst in met de volledige productcodes die in Services en abonnementen worden weergegeven.
-
Meld u aan op de pagina Services en abonnementen met het e-mailadres en het wachtwoord van het Microsoft-account waarmee u Office hebt geïnstalleerd.
-
Voor elk Office-product op de pagina, kiest u Uw productcode weergeven en voegt u elke productcode aan de lijst toe.
Stap 2: De productcode bekijken op elke pc waarop Office is geïnstalleerd
In deze stap bekijkt u de laatste vijf tekens van de productcode op elke pc waarop Office is geïnstalleerd. Met deze gegevens kunt u de kolom Pc-naam invullen voor elke productcode in de lijst.
-
Ga naar een pc waarop Office is geïnstalleerd.
-
Open een opdrachtvenster.
Windows 11, 10 en 8.1
-
Selecteer de Startknop

-
Typ Opdrachtprompt.
-
Klik met de rechtermuisknop op het pictogram Opdrachtprompt en selecteer Als beheerder uitvoeren.
-
-
Selecteer uw Office-versie en Windows-versie (32-bits of 64-bits) en voer de opdrachten uit zoals beschreven.
Tips:
-
De standaardinstallatie van Office is 32-bits, maar als uw computer meer dan 4 GB RAM heeft, hebt u waarschijnlijk de 64-bitsversie van Windows.
-
Zie Welke versie van Office gebruik ik? als u niet weet welke versie van Office is geïnstalleerd. Zie Welk Windows-besturingssysteem gebruik ik? om te controleren of Windows is geïnstalleerd als 32-bits of als 64-bits.
-
Tip: Als u de melding Invoerfout: Kan het scriptbestand niet vinden ziet, hebt u de verkeerde opdracht gebruikt. Maakt u zich geen zorgen. Het uitvoeren van een verkeerde opdracht kan geen kwaad. Controleer de Office- en Windows-versie, en gebruik een andere opdracht.
Kopieer de volgende opdracht, plak de opdracht in het venster Opdrachtprompt en druk vervolgens op Enter.
cscript "C:\Program Files\Microsoft Office\Office16\OSPP.VBS" /dstatus
In de opdrachtprompt worden de laatste vijf tekens weergegeven van de productcode die is gebruikt om Office te installeren op de computer. In het onderstaande voorbeeld wordt XXXXX gebruikt om de vijf tekens weer te geven.
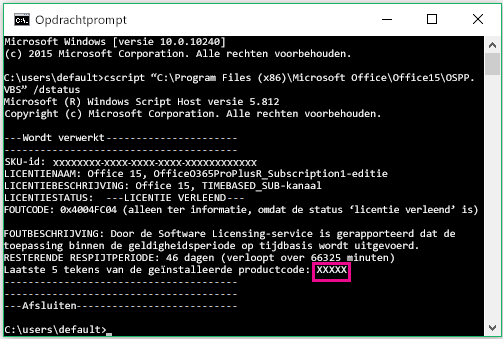
Tip: Als u de melding Invoerfout: Kan het scriptbestand niet vinden ziet, hebt u de verkeerde opdracht gebruikt. Maakt u zich geen zorgen. Het uitvoeren van een verkeerde opdracht kan geen kwaad. Controleer de Office- en Windows-versie, en gebruik een andere opdracht.
Kopieer de volgende opdracht, plak de opdracht in het venster Opdrachtprompt en druk vervolgens op Enter.
cscript "C:\Program Files (x86)\Microsoft Office\Office16\OSPP.VBS" /dstatus
In de opdrachtprompt worden de laatste vijf tekens weergegeven van de productcode die is gebruikt om Office te installeren op de computer. In het onderstaande voorbeeld wordt XXXXX gebruikt om de vijf tekens weer te geven.
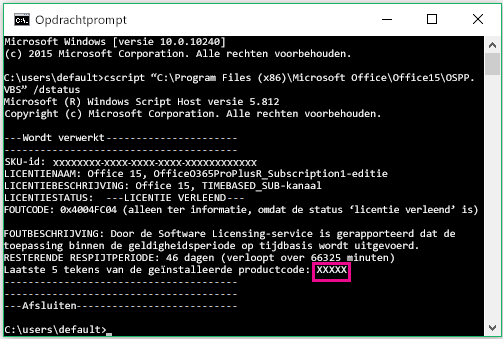
Tip: Als u de melding Invoerfout: Kan het scriptbestand niet vinden ziet, hebt u de verkeerde opdracht gebruikt. Maakt u zich geen zorgen. Het uitvoeren van een verkeerde opdracht kan geen kwaad. Controleer de Office- en Windows-versie, en gebruik een andere opdracht.
Kopieer de volgende opdracht, plak de opdracht in het venster Opdrachtprompt en druk vervolgens op Enter.
cscript "C:\Program Files\Microsoft Office\Office16\OSPP.VBS" /dstatus
In de opdrachtprompt worden de laatste vijf tekens weergegeven van de productcode die is gebruikt om Office te installeren op de computer. In het onderstaande voorbeeld wordt XXXXX gebruikt om de vijf tekens weer te geven.
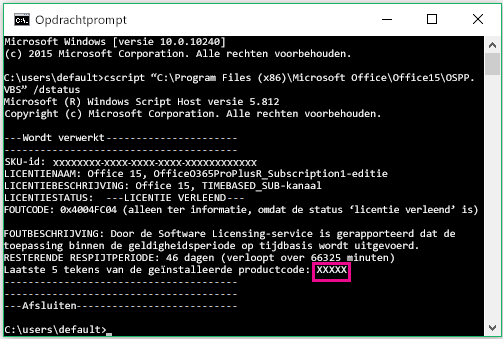
Gebruik de laatste vijf tekens van elke productcode om de kolom Pc-naam in te vullen.











