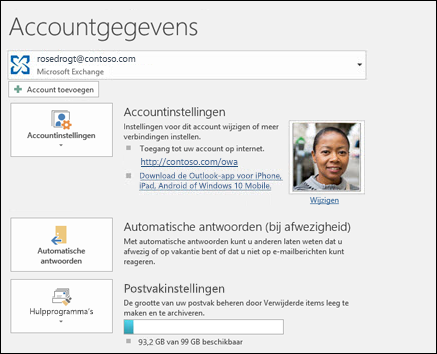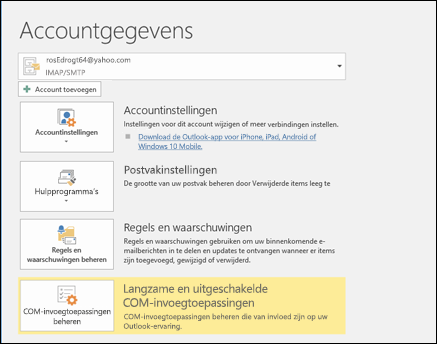Automatische afwezigheidsberichten verzenden vanuit Outlook voor Windows
Gebruik automatische (afwezigheids)antwoorden van Outlook voor Windows om mensen te laten weten dat u niet meteen op hun e-mailberichten reageert.
|
Begeleide ondersteuning in uw browser kan digitale oplossingen bieden voor Outlook-problemen |
Als u zich niet opOutlook voor Windows bevindt, controleert u welke Outlook-versie u gebruikt en kiest u een van deze opties om automatische afwezigheidsberichten te verzenden:
Belangrijk: De stappen kunnen verschillen tussen nieuwe en klassieke Outlook voor Windows. Als u wilt bepalen welke versie van Outlook u gebruikt, zoekt u naarBestand op het lint. Als er geen optie voor Bestand is, volgt u de stappen op het tabblad Nieuwe Outlook. Als het Bestand wordt weergegeven, selecteert u het tabblad voor klassieke Outlook.
Tip: Als u de onderstaande stappen niet kunt volgen, gebruikt u mogelijk nog geen nieuwe Outlook . Volg de stappen op het klassieke tabblad Outlook .
-
Selecteer op het tabblad Beeld de optie Weergave-instellingen.
-
Selecteer Accounts > Automatische antwoorden.
-
Selecteer de wisselknop Automatische antwoorden inschakelen.
-
Selecteer Alleen antwoorden verzenden tijdens een bepaalde periode en voer de begin- en eindtijd in.
-
Voer onder Automatische antwoorden binnen uw organisatie verzenden het bericht in dat u wilt verzenden terwijl u afwezig bent. (U kunt de opmaakopties gebruiken voor tekstuitlijning, kleur en nadruk.)
Als u automatische antwoorden naar andere personen wilt instellen, selecteert u Antwoorden buiten uw organisatie verzenden en voegt u vervolgens een afzonderlijk bericht toe voor die doelgroep.
-
Wanneer u klaar bent, selecteert u Opslaan.
Type e-mailaccount bepalen
U kunt automatische antwoorden bij afwezigheid op twee manieren verzenden. De manier waarop u dit doet, is afhankelijk van het type e-mailaccount dat u hebt.
Selecteer Bestand aan de linkerkant van het lint:
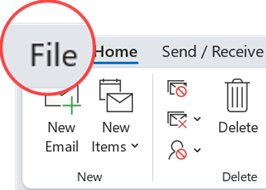
... selecteert u de afbeelding hieronder die overeenkomt met uw versie van Outlook:
Als u de knop Automatische antwoorden niet ziet, volgt u de stappen om regels te gebruiken om een afwezigheidsbericht te verzenden.
Een automatisch antwoord instellen
-
Selecteer Bestand > Automatische antwoorden.

-
Schakel in het dialoogvenster Automatische antwoorden het selectievakje Automatische antwoorden verzenden in.
U kunt ook een datumbereik voor automatische antwoorden instellen. Er worden dan geen automatische antwoorden meer verzonden vanaf de datum en tijd die u opgeeft voor de eindtijd. Als u geen bereik opgeeft, moet u automatische antwoorden handmatig uitschakelen.
Opmerking: Als u Automatische antwoorden niet ziet, gebruikt u Regels en waarschuwingen om een afwezigheidsbericht in te stellen.
-
Typ op het tabblad Binnen mijn organisatie het antwoord dat u aan teamgenoten of collega's wilt verzenden wanneer u afwezig bent.
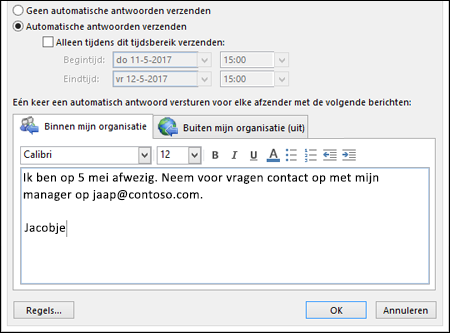
Opmerking: Als u Iedereen buiten mijn organisatie selecteert, wordt uw automatische antwoord verstuurd in reactie op elk e-mailbericht, inclusief nieuwsbrieven, advertenties en mogelijke ongewenste e-mail. Als u ook naar personen buiten uw organisatie automatische antwoorden wilt verzenden, is het beter om Alleen mijn contactpersonen te selecteren.
-
Selecteer OK om de wijzigingen op te slaan.
Automatische afwezigheidsberichten uitschakelen
Wanneer Outlook is ingesteld voor het verzenden van automatische antwoorden, ziet u een bericht onder het lint met deze informatie. Selecteer Uitschakelen om automatische afwezigheidsberichten uit te schakelen. Als u de datums wilt wijzigen voor uw automatische antwoord of het verzonden bericht, gebruikt u de bovenstaande stappen om uw instellingen te wijzigen.

Uw automatische antwoorden bijwerken in de Outlook-app voor mobiele apparaten
|
U kunt uw automatische antwoorden bijwerken in Outlook voor iOS of Outlook voor Android. U kunt tips voor Outlook voor iOS en Android leren en uw automatische antwoorden onderweg beheren. |
Problemen oplossen: Ik zie geen optie voor automatische antwoorden
Als u Automatic Replies niet ziet nadat u Bestand hebt geselecteerd, gebruikt u waarschijnlijk een Gmail-, Yahoo- of ander POP- of IMAP-account dat de functie Automatische antwoorden van Outlook niet ondersteunt. U kunt een regel instellen waarmee inkomende berichten worden beantwoord, als u Outlook actief laat terwijl u afwezig bent. Zie Regels gebruiken om een afwezigheidsbericht te verzenden voor meer informatie.
Zie ook
Automatische afwezigheidsberichten verzenden vanuit Outlook voor Mac
Automatische afwezigheidsberichten verzenden vanuit Outlook.com
Automatische afwezigheidsberichten verzenden vanuit webversie van Outlook
Automatische afwezigheidsberichten inschakelen vanuit Outlook voor Android of Outlook voor iOS