In grafieken worden aslabels weergegeven onder de horizontale as (ook wel categorieas genoemd),naast de verticale as (ook wel waardeas genoemd)en, in een 3D-grafiek, naast de diepteas.
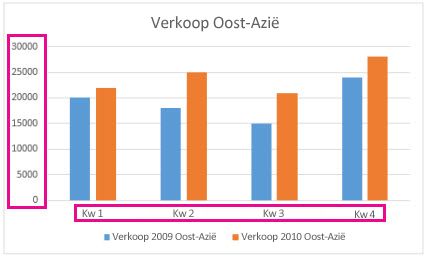
De grafiek gebruikt tekst uit de brongegevens voor aslabels. Als u het label wilt wijzigen, kunt u de tekst in de brongegevens wijzigen. Als u de tekst van de brongegevens niet wilt wijzigen, kunt u alleen labeltekst maken voor de grafiek waar u aan werkt.
U kunt niet alleen de tekst van etiketten wijzigen, maar ook het uiterlijk wijzigen door de opmaak aan te passen.
Opmerking: Een aslabel verschilt van een astitel,die u kunt toevoegen om te beschrijven wat er op de as wordt weergegeven. Astitels worden niet automatisch weergegeven in een grafiek. Zie Titels in een grafiek toevoegen of verwijderen voor meer informatie over het toevoegen van titels. Ook horizontale aslabels (in de bovenstaande grafiek, Qtr 1, Qtr 2, Qtr 3 en Qtr 4) verschillen van de legendalabels eronder (Oost-Azië Sales 2009 en Oost-Azië Sales 2010). Zie Een grafieklegenda toevoegen en opmaken voor meer informatie over legenda's.
-
Klik op een cel in het werkblad met de labeltekst die u wilt wijzigen.
-
Typ de gewenste tekst in de cel(len) en druk op Enter.
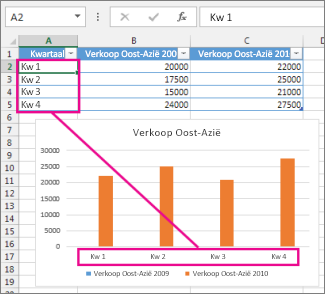
Als u de tekst in de cellen wijzigt, worden de labels in de grafiek bijgewerkt.
-
Klik met de rechtermuisknop op de categorielabels die u wilt wijzigen en klik op Gegevens selecteren.
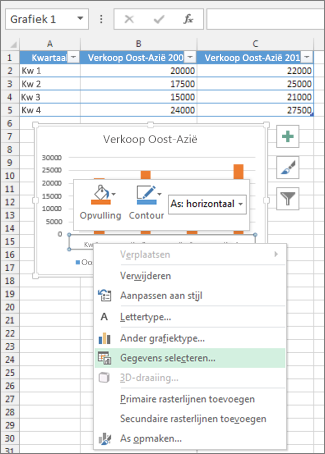
-
Klik in Horizontale aslabels (categorielabels)op Bewerken.
-
Voer in het aslabelbereikde etiketten in die u wilt gebruiken, gescheiden door komma's.
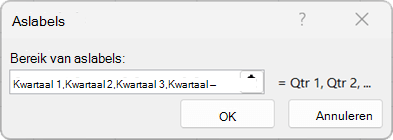
Typ bijvoorbeeld kwartaal 1, kwartaal 2, kwartaal 3, kwartaal 4.
-
Klik met de rechtermuisknop op de categorieaslabels die u wilt opmaken en selecteer vervolgens Lettertype.
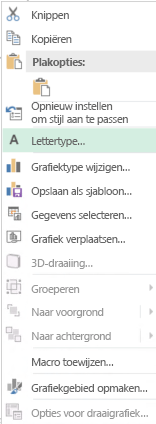
-
Selecteer de gewenste opmaakopties op het tabblad Lettertype.
-
Selecteer de gewenste opties voor tekenafstand op het tabblad Tekenafstand.
-
Klik met de rechtermuisknop op de waardeaslabels die u wilt opmaken en selecteer As opmaken.
-
Selecteer getal in het deelvenster Asopmaken.
Tip: Als u de sectie Getal in het deelvenster niet ziet, zorg er dan voor dat u een waardeas hebt geselecteerd (het is gewoonlijk de verticale as aan de linkerkant).
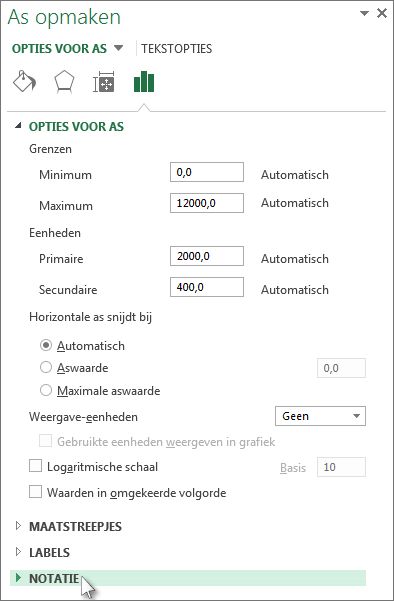
-
Kies de gewenste opties voor de getalnotatie.
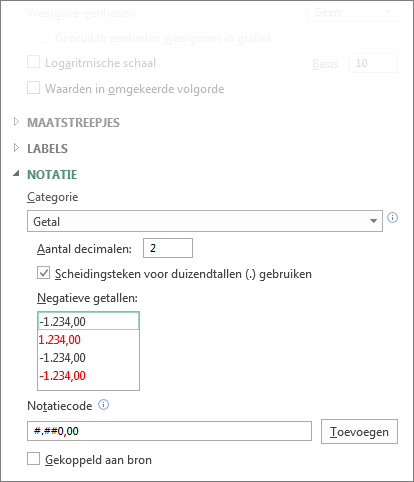
Tip: Als in de gekozen getalnotatie gebruik wordt gemaakt van decimalen, kunt u het aantal plaatsen achter de komma opgeven in het vak Aantal decimalen.
-
Schakel het selectievakje Gekoppeld aan bron in als u de koppeling tussen de getallen en de werkbladcellen wilt behouden.
Opmerking: Voordat u getallen opmaakt als percentages, controleert u of de getallen die worden weergegeven in de grafiek in het werkblad zijn berekend als percentages of worden weergegeven in decimale notatie, zoals 0,1. Voor het berekenen van percentages in het werkblad deelt u het aantal door het totaal. Als u bijvoorbeeld =10/100 invoert en vervolgens het resultaat 0,1 opmaakt als percentage, wordt het getal correct weergegeven als 10%.
Gerelateerde informatie
Titels toevoegen aan of verwijderen uit een grafiek










