Archiveren in Outlook voor Windows
Er zijn verschillende manieren om berichten in Outlook te archiveren. De methoden die u kunt gebruiken, zijn afhankelijk van het type e-mailaccount dat u in Outlook hebt ingesteld.
Alle accounts hebben toegang tot een map Archief. Voor Microsoft 365-, Outlook.com- en Exchange-accounts is de Archiefmap een van de standaardmappen in Outlook, net als Postvak IN, Verzonden items en de map Verwijderde items. Deze map kan niet worden verwijderd. Als u Outlook gebruikt met een Exchange- of Exchange Online-account, zijn er beleidsregels voor mappen, zoals het bewaarbeleid, op de archiefmap van toepassing.
Voor POP-en IMAP-accounts kunt u een Archiefmap maken of een bestaande map toewijzen als Archiefmap. U kunt de locatie van de Archiefmap voor Microsoft 365- of Exchange-accounts niet wijzigen.
Wanneer u de knop Archiveren gebruikt om berichten naar de map Archief te verplaatsen, verkleint dat niet de grootte van uw postvak. Als u de grootte van uw postvak wilt verkleinen, kunt u Online archief gebruiken in Microsoft 365 voor ondernemingen.
Berichten archiveren met de knop Archiveren
U kunt de knop Archiveren in de groep Verwijderen op het lint gebruiken om een of meer om berichten naar uw Archiefmap te verplaatsen zonder ze te verwijderen. Het gebruik van Archiveren heeft verschillende voordelen.
-
Gearchiveerde items blijven makkelijk te vinden via het zoekvak of door naar uw map Archief te navigeren. Als u een term in het Zoekvak typt, zoekt Outlook standaard in alle mappen in uw postvak.
-
Items zijn nog steeds beschikbaar op uw telefoon of andere apparaten via de map Archief.
Belangrijk: De stappen kunnen verschillen tussen nieuwe en klassieke Outlook voor Windows. Als u wilt bepalen welke versie van Outlook u gebruikt, zoekt u naarBestand op het lint. Als er geen optie voor Bestand is, volgt u de stappen op het tabblad Nieuwe Outlook. Als het Bestand wordt weergegeven, selecteert u het tabblad voor klassieke Outlook.
-
Selecteer het e-mailbericht dat u wilt archiveren.
-
Selecteer

-
U krijgt een pop-upmelding om de actie te bevestigen en u de optie te geven om ongedaan te maken.

Items archiveren in Outlook
-
Selecteer minimaal één bericht in uw Postvak IN of andere map om dit te archiveren.
-
Klik in de groep Verwijderen op Archiveren. U kunt ook de toets Backspace gebruiken om direct een of meer geselecteerde berichten te archiveren.
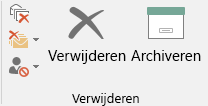
Opmerking: Voor Microsoft 365-, Exchange-, Exchange Online- en Outlook.com-accounts bestaat de Archiefmap al, zelfs als u de functie nog nooit hebt gebruikt. U vindt deze in uw mappenlijst in Outlook. Als u de map niet ziet en Outlook 2016 of Outlook voor Microsoft 365 gebruikt, gaat u naar Bestand > Office-account > Opties bijwerken > Nu bijwerken.
-
Uw berichten worden verplaatst naar de map Archief. Als u een bericht per ongeluk archiveert, gaat u naar de map Archief en verplaatst u het bericht terug naar uw Postvak IN.
Opmerking: De knop Archiveren is alleen zichtbaar in Outlook 2016, Outlook 2019 en Outlook voor Microsoft 365. Oudere versies van Outlook hebben geen knop Archiveren op het lint.
Berichten archiveren met het toetsenbord
U kunt een of meer geselecteerde berichten archiveren door op de toets Backspace te klikken. Als u op de knop Verwijderen klikt, verdwijnen de berichten in de map Verwijderde items. U kunt het gedrag van de Backspace-toets niet wijzigen.
Opmerking: Als u een bericht hebt geopend in een apart venster in plaats van in het leesvenster, zal de Backspace-toets het bericht niet archiveren. U moet het bericht sluiten en deze weergeven in het leesvenster om met de Backspace-toets het bericht te archiveren. Als het bericht is geopend in een nieuw venster, is de enige manier waarop u het bericht kunt archiveren de knop archiveren op het lint.
Hoe schakel ik archivering met de Backspace-toets in Outlook voor Microsoft 365 uit?
Als u wilt voorkomen dat u met de Backspace-toets items naar de Archiefmap verplaatst, kunt u de volgende registervermeldingen toevoegen om deze functie uit te schakelen.
Belangrijk
Volg de stappen in deze sectie zorgvuldig. Er kunnen ernstige problemen optreden als u het register verkeerd wijzigt. Maak voordat u wijzigingen aanbrengt een back-up van het register voor herstel voor het geval er problemen optreden.
Registerpad voor Groepsbeleid:
HKEY_CURRENT_USER\SOFTWARE\policies\Microsoft\office\16.0\outlook\options
Naam: DisableOneClickArchive
Type: DWORD
Waarde: 1
Registerpad voor Office Customization Tool (OCT): HKEY_CURRENT_USER\SOFTWARE\microsoft\office\16.0\outlook\options
Naam: DisableOneClickArchive
Type: DWORD
Waarde: 1
Opmerking: Deze oplossing is niet van toepassing op permanente versies van Outlook.
Hoe vind ik de map Archief?
Uw Archiefmap staat in de lijst met mappen. Selecteer Weergave > Mappenvenster > Normaal om de mappenlijst weer te geven.
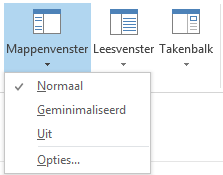
Hoe zoek ik de map Archief?
Standaard zoekt Outlook in uw hele postvak als u naar items in Outlook zoekt via de functie Zoeken in huidig Postvak boven aan uw mappenlijst.

Als u alleen in uw archiefmap wilt zoeken, moet u eerst de map Archief in de mappenlijst selecteren. Uw zoekvak zoekt nu alleen in de map Archief.

Wat is het verschil met Onlinearchief?
Onlinearchief is een functie voor Microsoft 365-enterprise-klanten met bijzonder grote postvakken. Deze klanten kunnen een Onlinearchief gebruiken om te voorkomen dat oude e-mail moet worden verwijderd. Een Onlinearchief van een gebruiker fungeert enigszins hetzelfde als een tweede account in Outlook, met een eigen mapstructuur. Hierdoor wordt deze niet opgenomen in zoekopdrachten die vanuit het Postvak IN worden uitgevoerd.
Als een Onlinearchief is ingeschakeld, kunnen beheerders en gebruikers via Archiefbeleidsregels een postvak zo instellen dat oude berichten automatisch naar het Onlinearchief worden verplaatst.
Wanneer moet ik Archief en Onlinearchief gebruiken?
U wordt aangeraden de archiveringsfunctie te gebruiken om berichten die u al hebt beantwoord of waarop u hebt gehandeld uit uw Postvak IN te houden. Zie de map Archief als een map met bestanden. U kunt items in de map Archief opslaan en ze toch gemakkelijk openen. U kunt ook berichten verwijderen of naar specifieke mappen verplaatsen, als dat uw voorkeur heeft.
Het is raadzaam dat beheerders voor gebruikers met grote postvakken in een Office 365 Enterprise-organisatie een Archiefbeleid instellen waarmee items na één jaar naar een Onlinearchief worden verplaatst, of eerder als gebruikers hun Postvakquotum sneller bereiken. Dit zorgt ervoor dat gebruikers geen oude e-mails hoeven te verwijderen om ruimte te maken voor nieuwe e-mailberichten. E-mail van voor de opgegeven periode kan worden verplaatst uit zowel Postvak IN als uit de lokale Archiefmap.
Veelgestelde vragen over archiveren
Als u een Microsoft 365-, Exchange-, Exchange Online- of Outlook.com-account gebruikt, kunt u de locatie waarnaar gearchiveerde items worden verplaatst, niet wijzigen. De map Archief is een van de standaardmappen in Outlook en kan niet worden hernoemd, verplaatst of verwijderd. Als u een POP- of IMAP-account gebruikt, zoals Gmail, Yahoo of iCloud, kunt u de locatie van de archiefmap wijzigen door Bestand > Postvakinstellingen > Hulpprogramma‘s > Archiefmap instellen te selecteren.
Archief is een vertrouwde functie die al beschikbaar is in Outlook Mobile, Outlook Web App, en Outlook.com, en zelfs bij andere e-mailproviders zoals Gmail. Omdat dit is een bekende naam is en omdat Onlinearchief een bestaande functie is, hebben we besloten ze allebei onveranderd te laten.
AutoArchiveren is een oudere Outlook-functie waarmee oude e-mails automatisch naar een PST-bestand worden verplaatst. Dit betekent dat de e-mailberichten van de server worden verwijderd en lastiger terug te vinden zijn via de zoekfunctie. Als de harde schijf met het bestand AutoArchive.pst onbruikbaar wordt, gaan deze berichten verloren. Onlinearchief is een geavanceerde vervanging voor AutoArchiveren.
AutoArchiveren kan nog steeds worden gebruikt als u geen Onlinearchief hebt en als de functionaliteit niet is uitgeschakeld door uw IT-afdeling. Voor meer informatie over AutoArchiveren in Outlook 2016, zie Oudere items handmatig archiveren in Outlook voor Windows.
Archiveren is algemeen beschikbaar op Outlook voor Windows, Outlook Mobile, Webversie van Outlook, en Outlook.com. De functie Archiveren kan niet worden uitgeschakeld via Groepsbeleid.










