Zou u willen dat u uw tweets, nieuws, projectanalyses, RSS-feeds en taken op één plaats kon volgen? Nu kunt u connectors gebruiken voor Microsoft 365 Groepen.
Connectors zijn online-apps, -hulpprogramma's en -services, zoals Twitter, Trello of RSS, die u waarschijnlijk dagelijks gebruikt om verbinding te maken en samen te werken, het nieuws bij te houden, projecten te volgen, enzovoort. Ze zijn geïntegreerd met Microsoft 365 Groepen en het duurt slechts enkele minuten om ze aan te sluiten.
Connectors zijn onder te verdelen in verschillende categorieën om te kunnen voorzien in de wensen van alle typen gebruikers en teams, van de informatiewerker die zich richt op interesses (Bing Nieuws, RSS) of productiviteit (Trello, Asana) tot de ontwikkelaar die zich bezighoudt met automatiseringsprogramma's (BuildKite), services voor e-mailmarketing (MailChimp), enzovoort. U kunt meerdere connectors aan een groep koppelen en als u een of meer connectors koppelt, zijn ze beschikbaar voor iedereen in de groep. Verder hoeft u niets te doen.
De lijst met connectors verandert voortdurend omdat er nieuwe services en hulpprogramma's worden toegevoegd. Hier ziet u een momentopname van enkele van de connectors die op dit moment beschikbaar zijn voor gebruik.
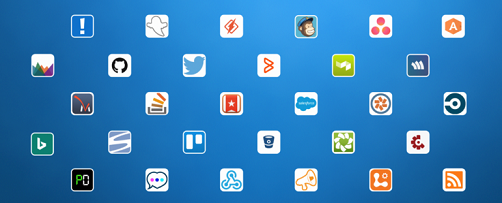
Hoe connectors werken
Wanneer u een hulpprogramma of service aan een groep koppelt, kan iedereen in de groep de berichten zien die worden geleverd door deze service. Stel dat uw groep nieuwsrapporten wil volgen over het nieuwe product van uw bedrijf dat op de markt wordt gebracht. U kunt de connector Bing Nieuws toevoegen aan uw groep, deze zo configureren dat u koppelingen naar interessante onderwerpen ontvangt en de frequentie van levering opgeven. Wanneer nieuwskoppen naar uw groep worden verzonden, kan iedereen in de groep deze lezen en erop reageren.
De berichten worden geleverd als uitgebreide connectorkaarten, die kunnen worden weergegeven op meerdere clients, waaronder Webversie van Outlook en Outlook voor Windows. Hier ziet u een voorbeeld van hoe de Yammer-connectorkaart eruit zou zien:
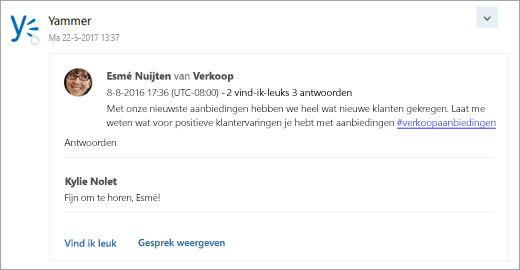
Berichten waarop een actie kan worden uitgevoerd
De informatie van de verbonden services wordt via allerlei connectorkaarten geleverd. Sommige kaarten (Trello, Asana, GitHub, BitBucket, Twitter en Wunderlist) omvatten actieknoppen, zoals Vind ik leuk, Opmerking of Einddatum, waarmee u snel actie kunt ondernemen vanuit Outlook. Zo hoeft u niet over te schakelen op andere apps of u bij andere services aan te melden. Hier volgt een voorbeeld van een kaart met actieknoppen:
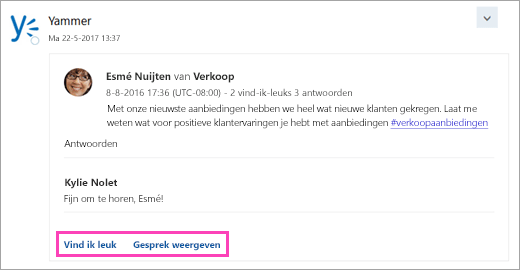
Opmerking: Als u actieknoppen in Outlook voor Windows wilt zien, moet u de groep volgen. Zie Follow a group in Outlook (Een groep volgen in Outlook) voor meer informatie.
Deze berichten die kunnen worden uitgevoerd, zijn ook beschikbaar in connectors voor uw Postvak IN van Outlook.
Een connector toevoegen of verwijderen
U moet Webversie van Outlook gebruiken om connectors toe te voegen of te verwijderen. Ieder lid van een groep kan een connector aan een groep toevoegen of uit een groep verwijderen. De persoon die de connector toevoegt, is de enige die de instellingen kan wijzigen, zoals de frequentie van levering.
Een connector toevoegen
-
Open Webversie van Outlook.
-
Selecteer de groep in het navigatiedeelvenster onder Groepen.
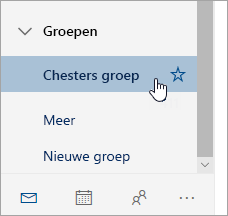
-
Selecteer bovenaan de pagina

-
Blader door de lijst met connectors. Wanneer u de gewenste connector hebt gevonden, selecteert u Toevoegen.
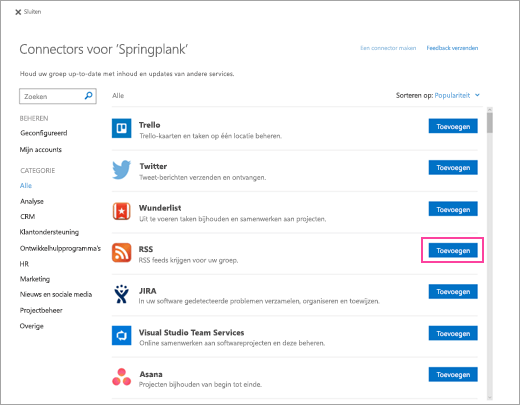
-
Volg de instructies op het scherm om de connector in te stellen. (Niet alle connectors zijn op dezelfde manier geïntegreerd. Sommige kunnen volledig worden geconfigureerd vanuit de gebruikersinterface van Microsoft 365 Groepen, terwijl sommige op de site van de serviceprovider moeten worden ingesteld. In elke connector zijn instructies opgenomen om u bij het proces te begeleiden.)
Een connector verwijderen
-
Open Webversie van Outlook.
-
Selecteer de groep in het navigatiedeelvenster onder Groepen.
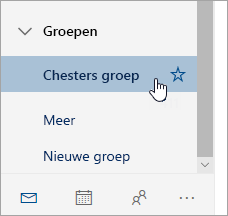
-
Selecteer bovenaan de pagina

-
Selecteer Geconfigureerd.
-
Selecteer Geconfigureerd onder de connector die u wilt verwijderen (het nummer op de knop geeft aan hoeveel exemplaren van deze connector zijn geconfigureerd voor uw groep).
-
Zoek het specifieke exemplaar van de connector die moet worden verwijderd en selecteer Beheren.
-
Selecteer Verwijderen.
Uw verbonden accounts beheren
Voor de meeste connectors hebt u een gebruikersaccount nodig om ze te kunnen koppelen. Na de koppeling worden deze accounts verbonden accounts genoemd en worden ze weergegeven op de pagina Mijn accounts. Via de pagina Mijn accounts kunt u al uw verbonden accounts vanaf één locatie beheren. De pagina Mijn accounts is alleen beschikbaar in Webversie van Outlook.
Opmerking: De gebruikersnaam of het wachtwoord voor het verbonden account wordt niet opgeslagen in Microsoft 365.
Verbonden accounts weergeven en verwijderen
-
Open Webversie van Outlook.
-
Selecteer de groep in het navigatiedeelvenster onder Groepen.
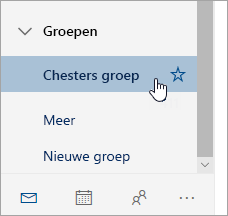
-
Selecteer bovenaan de pagina

-
Selecteer Mijn accounts.
-
Blader door de lijst met verbonden accounts. Als u het account wilt verwijderen, selecteert u Verwijderen.
Het verbonden account wordt verwijderd uit alle groepen waarin het wordt gebruikt.
Veelgestelde vragen
-
Kan ik connectors uitschakelen?
Beheerders kunnen Exchange Online PowerShell gebruiken om connectors uit te schakelen voor een hele tenant of voor een specifiek groepspostvak. In dat geval heeft dit invloed op alle gebruikers in die tenant of dat postvak. Het is niet mogelijk om connectors voor bepaalde items in te schakelen en voor andere items uit te schakelen. De instelling op tenantniveau overschrijft de instelling op groepsniveau. Als een beheerder bijvoorbeeld connectors voor de groep inschakelt en deze uitschakelt op de tenant, worden connectors voor de groep uitgeschakeld.
Zie Connect to Exchange Online PowerShell(Verbinding maken met Exchange Online via PowerShell) voor meer informatie over verbinding maken met Exchange Online via PowerShell.
-
Als u connectors voor de tenant wilt uitschakelen, voert u de volgende opdracht uit in Exchange Online PowerShell:
Set-OrganizationConfig -ConnectorsEnabled:$false
-
Als u connectors voor een groepspostvak wilt uitschakelen, voert u de volgende opdracht uit in Exchange Online PowerShell:
Set-UnifiedGroup -Identity contosogroup@contoso.com -ConnectorsEnabled:$false
-
Voer de volgende opdracht uit in Exchange Online PowerShell om berichten waarvoor actie kan worden uitgevoerd voor connectors voor de tenant uit te schakelen:
Set-OrganizationConfig -ConnectorsActionableMessagesEnabled:$false
-
-
Hoe voeg ik een nieuwe connector toe aan de lijst?
Volg deze instructies om uw connector toe te voegen aan de lijst.
Verwante onderwerpen
Apps verbinden met uw Postvak IN in webversie van Outlook
Informatie over Microsoft 365 Groepen
Subscriberen aan een RSS-feed
Meer informatie over Outlook.com groepen










