U kunt vervangende tekst (alternatieve tekst) maken voor vormen, afbeeldingen, grafieken, SmartArt-graphics of andere objecten in uw Microsoft 365 documenten. Alternatieve tekst helpt mensen met visuele beperkingen om afbeeldingen en andere grafische inhoud te begrijpen. Wanneer iemand met een schermlezer een afbeelding in een document tegenkomt, hoort hij of zij de alternatieve tekst waarin de afbeelding wordt beschreven. zonder alternatieve tekst weten ze alleen dat ze een afbeelding hebben bereikt zonder te weten wat de afbeelding laat zien.
Gebruik de procedures in dit artikel voor meer informatie over het toevoegen van alternatieve tekst aan een vorm, afbeelding, grafiek, SmartArt-afbeelding of andere grafische objecten.
Als u wilt weten hoe u alternatieve tekst schrijft, gaat u naar Alles wat u moet weten om effectieve alternatieve tekst te schrijven.
Alternatieve tekst toevoegen
-
Voer een van de volgende handelingen uit:
-
Klik met de rechtermuisknop op het object en selecteer alternatieve tekst bewerken.
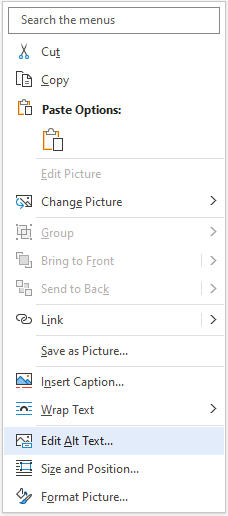
-
Selecteer het object en selecteer vervolgens het opmaakmenu voor het object, bijvoorbeeld Afbeeldingsindeling. Selecteer Alternatieve tekst.
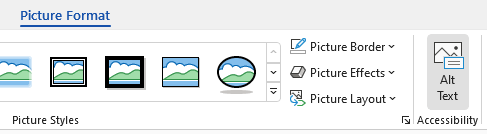
Opmerking: Als u alternatieve tekst wilt toevoegen aan de volledige SmartArt-afbeelding of grafiek, klikt u op de rand van de SmartArt-afbeelding of grafiek en niet op een afzonderlijke vorm of onderdeel.
-
-
Typ in het deelvenster alternatieve tekst 1 à 2 zinnen in het tekstvak om het object en de context te beschrijven voor iemand die dit niet kan zien.
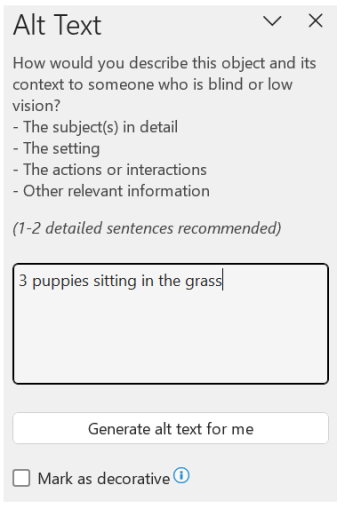
Visuele elementen als decoratief markeren
Als de visuele elementen uitsluitend decoratief zijn en visueel aantrekkelijk zijn maar niet informatief, kunt u ze als zodanig markeren zonder alternatieve tekst. Stilistische randen zijn voorbeelden van objecten die moeten worden gemarkeerd als decoratief. Mensen die schermlezers gebruiken, horen dat deze objecten decoratief zijn, zodat ze weten dat er geen belangrijke informatie ontbreekt. U kunt uw visuals markeren als decoratief in Excel, PowerPoint en Word.
-
U kunt het deelvensterAlternatieve tekst op een van de volgende manieren openen:
-
Klik met de rechtermuisknop op een afbeelding en selecteer vervolgens alternatieve tekst bewerken.
-
Selecteer een afbeelding, selecteer indeling > alternatieve tekst.
-
-
Schakel het selectievakje Markeren als decoratief in. Het tekstveld wordt grijs weergegeven.
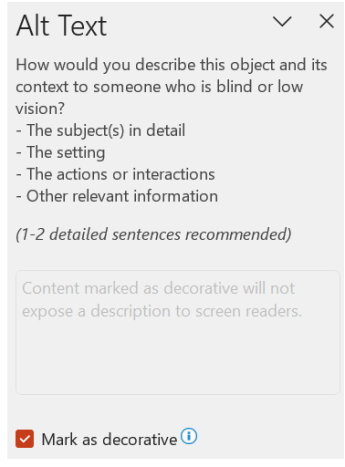
Wisselknop automatisch alternatieve tekst in- of uitschakelen
Als u niet wilt dat automatisch gegenereerde alternatieve tekst wordt toegevoegd aan afbeeldingen, kunt u de automatische optie alternatieve tekst uitschakelen. Als u later van gedachten verandert, kunt u het heel eenvoudig weer inschakelen.
-
Selecteer Bestand > Opties > Toegankelijkheid.
-
In de sectie automatische alternatieve tekst, (de)selecteert u de optie automatisch alternatieve tekst genererenen selecteer vervolgens OK.
De automatische alternatieve tekst goedkeuren
U kunt de automatisch gegenereerde alternatieve tekst goedkeuren in Microsoft 365.
-
Als je tevreden bent over de alternatieve tekst schakel je het selectievakje Alternatieve tekst goedkeurenin.
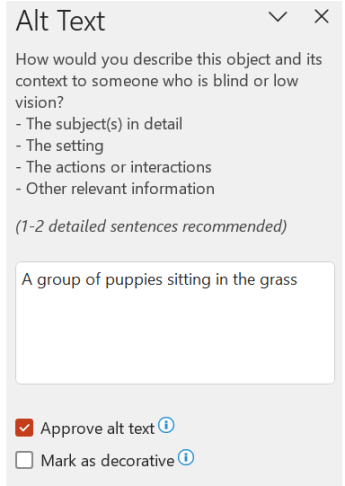
Zie ook
Alles wat u moet weten om effectieve alternatieve tekst te schrijven
Alternatieve tekst toevoegen in Excel voor Microsoft 365, PowerPoint voor Microsoft 365 en Word voor Microsoft 365 voor Mac
Tips:
-
Voeg voor audio- en video-inhoud naast alternatieve tekst ook ondertiteling toe voor gebruikers die doof of slechthorend zijn.
-
Als u de rechtermuisknop wilt inschakelen op uw Mac, moet u ervoor zorgen dat de optie Secundaire klik is geselecteerd in Systeeminstellingen.
-
Als u een getypt woord wilt controleren en corrigeren, klikt u met de rechtermuisknop op het woord en selecteert u een optie in de voorgestelde alternatieven.
-
Ga op een van de volgende manieren te werk:
-
Houd Control ingedrukt terwijl u op het object klikt of klikt u erop met de rechtermuisknop en selecteer vervolgens Alternatieve tekst weergeven.... Het deelvensteralternatieve tekst wordt geopend.
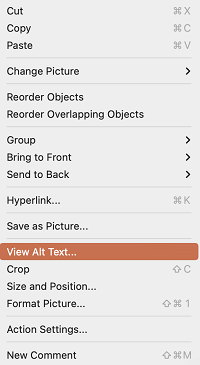
-
Selecteer een object. Selecteer op het lint van het object het tabbladindeling en selecteer vervolgens alternatieve tekst.
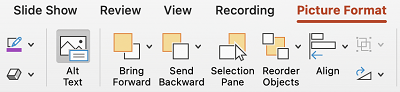
Opmerking: Als u alternatieve tekst wilt toevoegen voor de volledige SmartArt-afbeelding of grafiek, klikt u op de rand van de SmartArt-afbeelding of grafiek en niet op een afzonderlijke vorm of onderdeel.
-
-
Typ in het deelvenster alternatieve tekst 1 à 2 zinnen in het tekstvak om het object en de context te beschrijven voor iemand die dit niet kan zien.
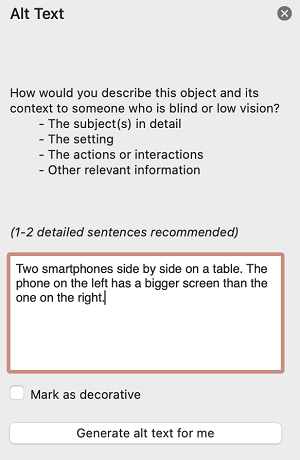
Alternatieve tekst toevoegen in Outlook voor Microsoft 365 voor Mac
-
Houd Control ingedrukt terwijl u op het object klikt of klikt u met de rechtermuisknop en selecteer Alternatieve tekst bewerken.... Het deelvensteralternatieve tekst wordt geopend.
Opmerking: Als u alternatieve tekst wilt toevoegen voor de volledige SmartArt-afbeelding of grafiek, klikt u op de rand van de SmartArt-afbeelding of grafiek en niet op een afzonderlijke vorm of onderdeel.
-
Typ in het deelvenster alternatieve tekst 1 à 2 zinnen in het tekstvak om het object en de context te beschrijven voor iemand die dit niet kan zien.
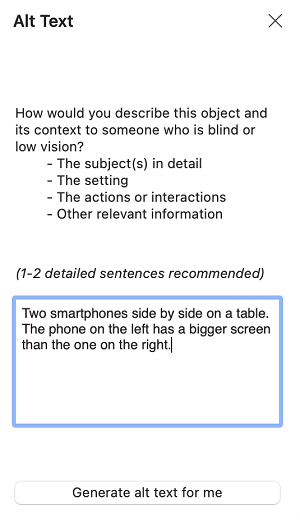
Alternatieve tekst toevoegen aan een Excel draaitabel
-
Houd Control ingedrukt terwijl u op een draaitabel klikt of klikt u er met de rechtermuisknop op en selecteert u vervolgens Opties voor draaitabel....
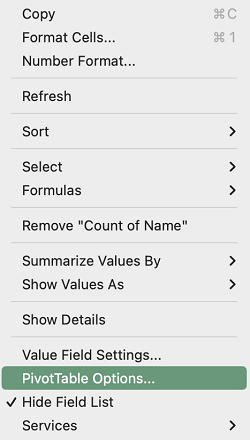
-
Selecteer alternatieve tekst in het dialoogvenster Opties voor draaitabel... .
-
In het tabblad alternatieve tekst typt u een titel voor de draaitabel in het tekstvak titel.
-
In het tekstvak beschrijving typt u 1 à 2 zinnen om de tabel en de bijbehorende context te beschrijven aan iemand die deze niet kan zien. Selecteer OK wanneer u klaar bent.
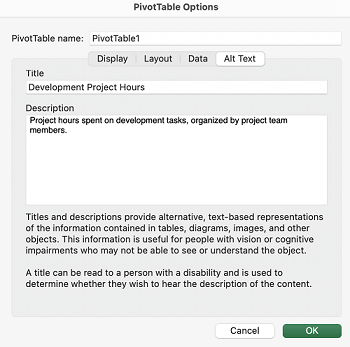
Visuele elementen als decoratief markeren
Als de visuele elementen uitsluitend decoratief zijn en visueel aantrekkelijk zijn maar niet informatief, kunt u ze als zodanig markeren zonder alternatieve tekst. Stilistische randen zijn voorbeelden van objecten die moeten worden gemarkeerd als decoratief. Personen met schermlezers krijgen te horen dat deze objecten decoratief zijn, zodat ze weten dat ze geen belangrijke gegevens bevatten. U kunt uw visuals markeren als decoratief in Excel, PowerPoint en Word.
-
U kunt het deelvensterAlternatieve tekst op een van de volgende manieren openen:
-
Houd Control ingedrukt terwijl u op een afbeelding klikt of klikt u er met de rechtermuisknop op en selecteer vervolgens Alternatieve tekst weergeven.
-
Selecteer een afbeelding en selecteer vervolgens Afbeeldingsindeling > Alternatieve tekst.
-
-
Schakel het selectievakje Markeren als decoratief in. Het tekstveld wordt grijs weergegeven.
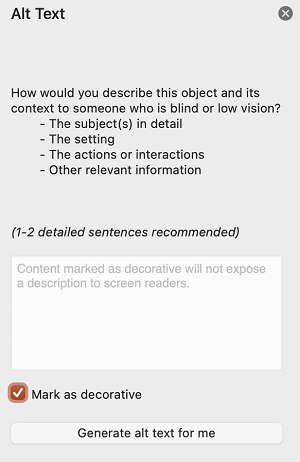
Automatische alternatieve tekst in- en uitschakelen
Als u niet wilt dat automatisch gegenereerde alternatieve tekst wordt toegevoegd aan ingevoegde afbeeldingen, kunt u de optie automatische alternatieve tekst uitschakelen in PowerPoint en Word. Als u later van gedachten verandert, kunt u deze eenvoudig weer inschakelen.
-
Druk op Command+komma (,). Het dialoogvenster app-voorkeuren wordt geopend.
-
Selecteer Toegankelijkheid en schakel het selectievakje Automatisch alternatieve tekst voor mij genereren in of uit.
Zie ook
Alles wat u moet weten voor het schrijven van effectieve alternatieve tekst
Alternatieve tekst toevoegen
-
Voer een van de volgende handelingen uit:
-
Klik met de rechtermuisknop op het object en selecteer alternatieve tekst bewerken.
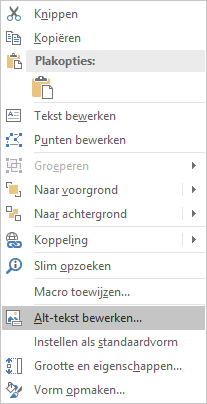
-
Selecteer het object. Selecteer indeling > alternatieve tekst.
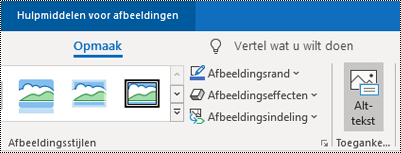
Opmerking: Als u alternatieve tekst wilt toevoegen aan de volledige SmartArt-afbeelding of grafiek, klikt u op de rand van de SmartArt-afbeelding of grafiek en niet op een afzonderlijke vorm of onderdeel.
-
-
Typ in het deelvenster alternatieve tekst 1 à 2 zinnen in het tekstvak om het object en de context te beschrijven voor iemand die dit niet kan zien.
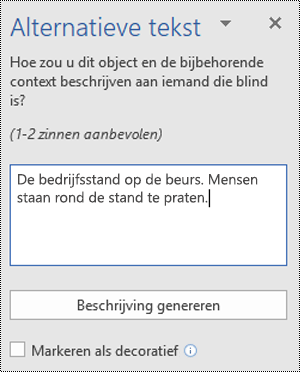
Tip: Bespaar tijd en voeg een door het systeem gegenereerde alternatieve tekst toe aan het object. In het deelvenster alternatieve tekst selecteert ueen beschrijving genereren. Selecteer in het dialoogvenster Office slimmer laten werken de optie Inschakelen. Bewerk vervolgens de automatische alternatieve tekst zodat deze beter past bij de inhoud.
Visuele elementen als decoratief markeren
Als de visuele elementen uitsluitend decoratief zijn en visueel aantrekkelijk zijn maar niet informatief, kunt u ze als zodanig markeren zonder alternatieve tekst. Stilistische randen zijn voorbeelden van objecten die moeten worden gemarkeerd als decoratief. Mensen die schermlezers gebruiken, horen dat deze objecten decoratief zijn, zodat ze weten dat er geen belangrijke informatie ontbreekt.
-
U kunt het deelvensterAlternatieve tekst op een van de volgende manieren openen:
-
Klik met de rechtermuisknop op een afbeelding en selecteer vervolgens alternatieve tekst bewerken.
-
Selecteer een afbeelding, selecteer indeling > alternatieve tekst.
-
-
Schakel het selectievakje Decoratief in. Het tekstveld wordt grijs weergegeven.
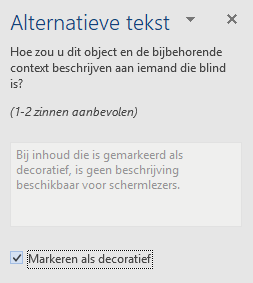
Alternatieve tekst toevoegen
-
Voer een van de volgende handelingen uit:
-
Houd Control ingedrukt en klik op het object en selecteer Alternatieve tekst bewerken.... Het deelvensteralternatieve tekst wordt geopend.
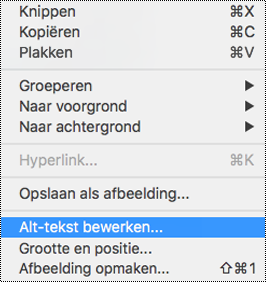
-
Selecteer een object. Selecteer op het lint van het object het tabbladindeling en selecteer vervolgens alternatieve tekst.
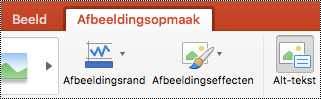
Opmerking: Als u alternatieve tekst wilt toevoegen voor de volledige SmartArt-afbeelding of grafiek, klikt u op de rand van de SmartArt-afbeelding of grafiek en niet op een afzonderlijke vorm of onderdeel.
-
-
Typ in het deelvenster alternatieve tekst 1 à 2 zinnen in het tekstvak om het object en de context te beschrijven voor iemand die dit niet kan zien.

Tip: Bespaar tijd en voeg een door het systeem gegenereerde alternatieve tekst toe aan het object. In het deelvenster alternatieve tekst selecteert ueen beschrijving genereren. Selecteer in het dialoogvenster Intelligent Services gebruiken de optie Inschakelen.
Alternatieve tekst toevoegen aan een Excel draaitabel
-
Control-klik op een draaitabel en selecteer Opties voor draaitabel....
-
Selecteer alternatieve tekst in het dialoogvenster Opties voor draaitabel... .
-
In het tabblad alternatieve tekst typt u een titel voor de draaitabel in het tekstvak titel.
-
In het tekstvak beschrijving typt u 1 à 2 zinnen om de tabel en de bijbehorende context te beschrijven aan iemand die deze niet kan zien. Selecteer OK wanneer u klaar bent.
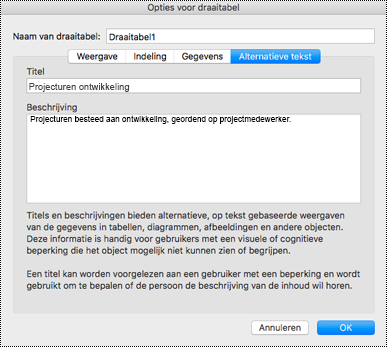
Visuele elementen als decoratief markeren
Als de visuele elementen uitsluitend decoratief zijn en visueel aantrekkelijk zijn maar niet informatief, kunt u ze als zodanig markeren zonder alternatieve tekst. Stilistische randen zijn voorbeelden van objecten die moeten worden gemarkeerd als decoratief. Personen met schermlezers krijgen te horen dat deze objecten decoratief zijn, zodat ze weten dat ze geen belangrijke gegevens bevatten. U kunt uw visuals markeren als decoratief in Excel, PowerPoint en Word.
-
U kunt het deelvensterAlternatieve tekst op een van de volgende manieren openen:
-
Klik met de rechtermuisknop op een afbeelding en selecteer vervolgens alternatieve tekst bewerken.
-
Selecteer een afbeelding, selecteer indeling > alternatieve tekst.
-
-
Schakel het selectievakje Decoratief in. Het tekstveld wordt grijs weergegeven.
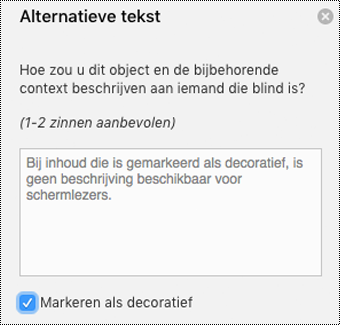
-
Voer een van de volgende handelingen uit:
-
Klik voor een vorm, afbeelding, grafiek, SmartArt-afbeelding of ander object met de rechtermuisknop op het object, klik op Object opmaken, Afbeelding opmaken, Grafiekgebied opmaken of iets anders, en klik vervolgens op Alternatieve tekst.
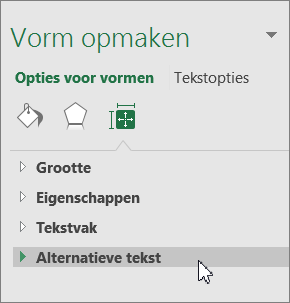
Opmerking: Het deelvenster waarin u op Alternatieve tekst klikt, is dynamisch en de titel en lijsten worden gewijzigd op basis van het object waar u op klikt.
Als u alternatieve tekst wilt toevoegen aan de volledige SmartArt-afbeelding of grafiek, klikt u op de rand van de SmartArt-afbeelding of grafiek en niet op een afzonderlijke vorm of onderdeel.
-
Klik met de rechtermuisknop op een Excel draaitabel, wijs Opties voor draaitabel aan en klik vervolgens op Alternatieve tekst.
-
-
Typ in het vak Beschrijving een toelichting bij de vorm, afbeelding, grafiek, tabel, draaitabel, SmartArt-afbeelding of ander object. U moet altijd een beschrijving invoeren.
Tip: Als u geen alternatieve tekst wilt, kunt u de woorden verwijderen in de alternatieve tekstvakken Titel en Beschrijving of deze vakken niet invullen.
-
Typ in het vak Titel eventueel een korte samenvatting. Gebruik dit vak alleen als u in het vak Beschrijving een gedetailleerde of lange toelichting invoert.
Opmerking: Tenzij u een complexe grafiek hebt, wilt u meestal alleen tekst invoeren in het vak Beschrijving . Wanneer u complexe inhoud moet beschrijven, is het handig om het veld Titel in te vullen, zodat het lezen van de volledige beschrijving niet nodig is, tenzij gewenst.
Notities:
-
Als u vaak alternatieve tekst toevoegt aan vormen, afbeeldingen, grafieken, tabellen, SmartArt-graphics of andere objecten, kunt u de opdracht Alternatieve tekst toevoegen aan de werkbalk Snelle toegang om een snelkoppeling naar deze opdracht te maken.
-
Als u de opdracht Alternatieve tekst op de werkbalk Snelle toegang wilt gebruiken, selecteert u eerst de vorm, afbeelding, grafiek, SmartArt-afbeelding of ander object. Klik vervolgens op de knop op de werkbalk en typ de alternatieve tekst.
-
Klik in de linkerbovenhoek boven het lint op Werkbalk Snelle toegang aanpassen

-
Klik op Meer opdrachten >Kies opdrachten uit> Opdrachten die niet op het lint staan.
-
Klik op alternatieve tekst > toevoegen.











