Opmerking: De taak van dit artikel is volbracht, het wordt binnenkort teruggetrokken. We verwijderen bij ons bekende koppelingen om te voorkomen dat er problemen ontstaan in de trant van 'Pagina niet gevonden'. Als u koppelingen naar deze links hebt gemaakt, kunt u deze verwijderen. Zo zorgen we samen voor een verbonden internet.
Anders dan bij regelnummering, is het niet mogelijk om alinea's in Word te nummeren. Als u alinea’s in een document wilt nummeren of ze automatisch wilt nummeren terwijl u typt, gebruikt u genummerde lijsten of lijsten met meerdere niveaus.
Wat wilt u doen?
Alinea’s nummeren
Als u alineanummers wilt toevoegen in een document zonder subalinea’s, gebruikt u een genummerde lijst.
-
Als u al alinea’s hebt om te nummeren, markeert u die alinea’s voordat u verdergaat met stap 2. Daarmee zorgt u dat de opmaak van de nummering wordt toegepast op de gemarkeerde tekst.
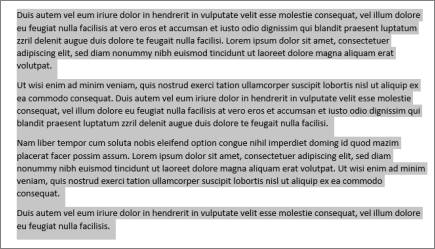
-
Klik op Start en klik in de groep op Alinea op de knop Nummering.
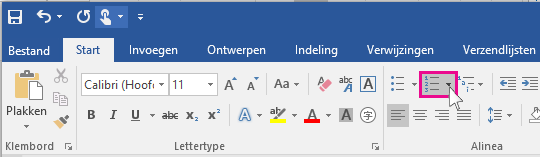
Tip: U kunt op de pijl klikken om het vervolgkeuzemenu Nummering te openen en een andere opmaak voor de nummering te selecteren, of u kunt uw eigen opmaak maken. Als u bijvoorbeeld de periode na elk nummer wilt verwijderen, klikt u op de pijl naast Nummering, klikt u op nieuwe nummeropmaak definiërenen verwijdert u de periode in het vak getalnotatie .
-
Druk op Enter na elke alinea om een nieuwe genummerde alinea te beginnen.
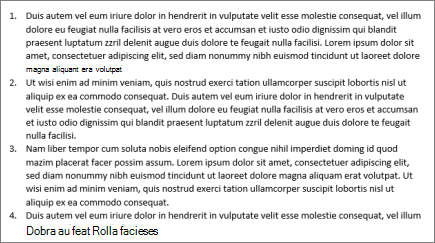
Subalinea’s nummeren
U kunt ook subalinea’s nummeren met een lijst met meerdere niveaus. Dit is met name handig bij het opstellen van een overzicht of juridisch document.
Nummering toevoegen in een nieuw document
-
Als u met een nieuw leeg document begint, klikt u op Start en klikt u in de groep Alinea op het pictogram Lijst met meerdere niveaus.
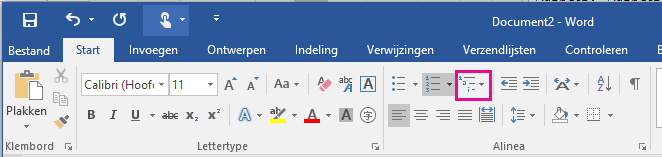
-
Kies de lijststijl die u wilt gebruiken of klik op Nieuwe nummeropmaak definiëren om een lijststijl te maken die voldoet aan uw behoeften.
-
Begin met typen. Elke alinea wordt genummerd.
-
Als u een subalinea wilt maken, drukt u op Tab om de subalinea te laten inspringen en begint u te typen. De subalinea’s worden genummerd met de opmaak die u hebt gekozen in stap 2.
Nummering toevoegen aan bestaande alinea’s
-
Als u al een document hebt met alinea’s en subalinea’s, selecteert u de alinea’s en subalinea’s die u wilt nummeren, of drukt u op Ctrl+A om alle tekst in het document te selecteren.
-
Klik op Start en klik in de groep Alinea op het pictogram Lijst met meerdere niveaus.
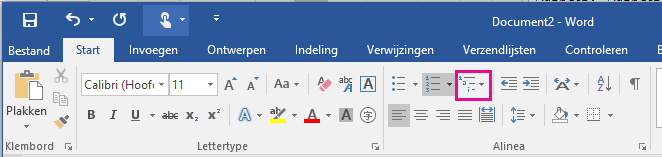
-
Kies de lijststijl die u wilt gebruiken of klik op Nieuwe lijst met meerdere niveaus definiëren om een lijststijl te maken die voldoet aan uw behoeften.
-
De alinea’s en subalinea’s worden genummerd met de opmaak die u hebt gekozen in stap 3.










