Al uw vergaderingen bekijken in Microsoft Teams
Uw persoonlijke agenda weergeven
Selecteer Agenda 
In de linkerbovenhoek vindt u de maand en het jaar en selecteer deze om uw agendaweergave te wijzigen in een datum, in het verleden of in de toekomst. Selecteer Vandaag om terug te gaan naar de huidige dag/week.
De agenda geeft alles weer dat gepland werd in Teams, Exchange of Outlook.
Selecteer een specifieke vergadering om er meer informatie over te krijgen. Van daaruit kunt u het volgende doen:
-
Deelnemen aan de vergadering
-
Gespreksgegevens weergeven
-
Deelnemers weergeven en chatten
-
Reageren op de uitnodiging voor de vergadering
-
De vergadering annuleren als u de organisator bent
Een gedeelde agenda toevoegen aan een kanaal
-
Selecteer Een tabblad toevoegen

-
Selecteer Kanaalkalender in de lijst met beschikbare apps of zoek deze in de zoekbalk in de rechterbovenhoek
-
Geef de agenda een naam en selecteer Toevoegen
Nu u een gedeelde agenda hebt, kunt u vergaderingen toevoegen waaraan alle leden kunnen deelnemen. Gasten kunnen de agenda echter niet bekijken, dus ze moeten rechtstreeks worden uitgenodigd. Bekijk de stappen voor het toevoegen van gebeurtenissen aan uw kanaalagenda in Een vergadering plannen in Teams.
Opmerking: Vanaf nu zijn kanaalkalenders niet meer beschikbaar in privékanalen.
Wat u moet weten over kanaalagenda's
-
Als u een kanaalgebeurtenis wilt toevoegen aan uw persoonlijke agenda, opent u de gebeurtenis en selecteert u Toevoegen aan agenda.
-
Kanaalleden ontvangen geen directe uitnodiging, tenzij u hun namen afzonderlijk toevoegt.
-
Telkens wanneer u een gebeurtenis plant, wordt er een bericht in het kanaal gemaakt met een samenvatting van de gebeurtenisdetails.
-
Alleen leden die meldingen voor dat kanaal hebben ingeschakeld, ontvangen een melding dat er een gebeurtenis is gemaakt.
-
Kanaalgebeurtenissen kunnen alleen worden gepland en bekeken vanuit de Teams-app.
-
Alleen teams die vóór mei 2018 zijn gemaakt, kunnen aan de uitnodiging worden toegevoegd. Als uw team na mei 2018 is gemaakt, kunt u alleen kanalen, Outlook-groepen en personen toevoegen aan de uitnodiging.
-
Een kanaalkalender is een gefilterde weergave van de Microsoft 365-groepsagenda die is gekoppeld aan het team. Het toont alleen de gebeurtenissen voor een specifiek kanaal en niet het hele team. U kunt meer lezen over hoe Teams en Microsoft 365-groepen samenwerken in Hoe M365-groepen werken met teams.
-
U moet de bijbehorende Microsoft 365-groep van het team in Outlook volgen om de uitnodiging in uw persoonlijke agenda te ontvangen. Als u wilt weten hoe u dit doet, gaat u naar Een groep volgen in Outlook.
Opmerking: Als een groep niet zichtbaar is in Outlook, betekent dit dat u de abonnementsinstellingen voor dat team niet kunt wijzigen. Standaard ontvangen leden de uitnodiging niet, tenzij hun namen afzonderlijk worden toegevoegd.
-
Tik op Agenda

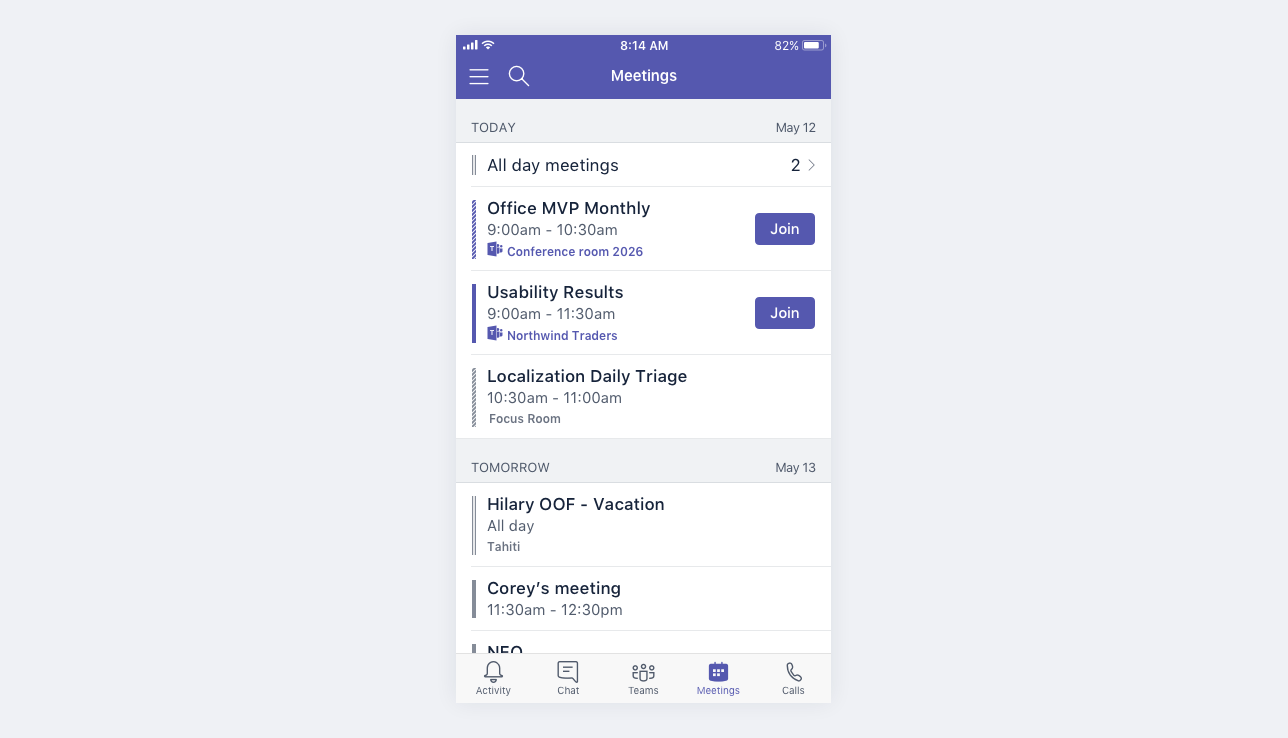
Microsoft Teams-vergaderingen hebben een Teams-pictogram en een knop Deelnemen .
Tik op een vergadering om de details en deelnemers te bekijken. Van daaruit kunt u het volgende doen:
-
Deelnemen aan de vergadering (tik op Deelnemen)
-
Gespreksdetails weergeven (tik op Details weergeven)
-
De deelnemers bekijken en chatten (tik op Chatten met deelnemers)
-
Reageren op de uitnodiging voor de vergadering
-
De vergadering annuleren als u de organisator bent (tik op Bewerken > Annuleren)










