U kunt Webversie van Outlook voor Bedrijven gebruiken om iemand in uw organisatie toestemming te geven om uw agenda te beheren. U kunt ze editortoegang geven, zodat ze uw agenda kunnen bewerken of gemachtigden, zodat ze niet alleen uw agenda kunnen bewerken, maar ook namens u vergaderingen kunnen plannen en erop kunnen reageren.
Opmerking: Als de instructies niet identiek zijn met wat u ziet, gebruikt u mogelijk een oudere versie van Webversie van Outlook. Probeer de Instructies voor de klassieke webversie van Outlook.
U kunt iedereen in uw organisatie gedelegeerden- of editortoegang geven tot uw agenda. Editors kunnen worden toegewezen aan uw primaire agenda (genaamd Agenda) of aan een andere willekeurige agenda die u hebt gemaakt. Gedelegeerden kunnen alleen worden toegewezen aan uw primaire agenda. U kunt geen gedelegeerden- of editortoegang geven aan personen buiten de organisatie.
-
In Webversie van Outlook selecteert u

-
Selecteer boven aan de pagina de optie >Agenda delen.
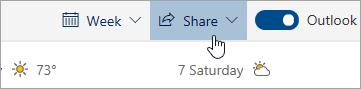
-
Op de pagina delen en machtigingentypt u de naam of het e-mailadres van de persoon waarmee u uw agenda wilt delen. Hoewel u uw agenda met meer dan één persoon kunt delen, kunt u slechts één persoon tegelijk toevoegen vanuit Webversie van Outlook.
-
Nadat u de persoon hebt toegevoegd die uw agenda mag beheren, selecteert u de vervolgkeuzelijst naast zijn of haar naam en selecteert u het gewenste toegangsniveau.
-
Selecteer Kan bewerken om de persoon te machtigen wijzigingen in de agenda aan te brengen.
-
Selecteer Gedelegeerde om dezelfde machtiging te geven als een editor, plus een machtiging voor het namens u verzenden van en reageren op vergaderverzoeken.
Opmerking: Als een gedelegeerde namens u reageert op een uitnodiging voor een vergadering, ziet u het antwoord op de uitnodiging niet in uw postvak wanneer u Webversie van Outlook gebruikt. Vergaderingen die (voorlopig) zijn geaccepteerd worden weergegeven in uw agenda en laten zien dat uw gedelegeerde ze geaccepteerd heeft.
-
Met de opties Kan weergeven wanneer ik bezet ben, Kan titels en locaties weergeven en Kan alle details weergeven kunnen anderen uw agenda weergeven maar geen wijzigingen erin aanbrengen. Toegang voor personen van buiten uw organisatie is beperkt tot deze opties.
-
-
Nadat u de persoon hebt toegevoegd met wie u uw agenda wilt delen en hebt gekozen welke machtiging voor delen u deze persoon wilt geven, selecteert u Delen. Als u besluit uw agenda nu niet te delen, selecteert u

De persoon met wie u uw agenda hebt gedeeld, wordt hiervan op de hoogte gebracht via een e-mailbericht. Wanneer de persoon de knop Accepteren in de uitnodiging selecteert, wordt uw agenda toegevoegd aan zijn of haar lijst met agenda's.
Opmerking: Agenda-items die als Privé zijn gemarkeerd, zijn beveiligd. De meeste personen met wie u uw agenda deelt, zien alleen het tijdstip van de items die als Privé zijn gemarkeerd, maar niet het onderwerp, de locatie of andere gegevens. De uitzondering hierop is wanneer u het selectievakje toestaan dat gedelegeerde privégebeurtenissen kan zien selecteert.
Naast editor- en gedelegeerde-opties, waarmee anderen uw agenda kunnen bewerken, zijn er opties waarmee anderen uw agenda kunnen bekijken, maar deze niet kunnen bewerken of namens u als gemachtigde kunnen optreden.
Opmerking: Toegang voor personen van buiten uw organisatie is beperkt tot deze opties.
-
In Webversie van Outlook selecteert u

-
Selecteer boven aan de pagina de optie >Agenda delen.
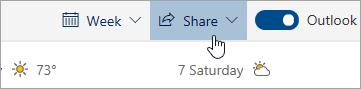
-
Op de pagina delen en machtigingentypt u de naam of het e-mailadres van de persoon waarmee u uw agenda wilt delen. Hoewel u uw agenda met meer dan één persoon kunt delen, kunt u slechts één persoon tegelijk toevoegen vanuit Webversie van Outlook.
-
Nadat u de persoon hebt toegevoegd die uw agenda mag beheren, selecteert u de vervolgkeuzelijst naast zijn of haar naam en selecteert u het gewenste toegangsniveau.
-
Selecteer Kan weergeven wanneer ik bezet ben om ze toestemming te geven om alleen te zien wanneer u bezet bent, maar niet de details van items in uw agenda.
-
Selecteer Kan titels en locaties weergeven om ze toestemming te geven om te zien wanneer u bezet bent, plus de titels en locaties van items in uw agenda.
-
Selecteer Kan alle details weergeven om ze toestemming te geven om alle details van items in uw agenda te bekijken. anderen om uw agenda te bekijken, maar er geen wijzigingen in aan te brengen.
-
-
Nadat u de persoon hebt toegevoegd met wie u uw agenda wilt delen en hebt gekozen welke machtiging voor delen u deze persoon wilt geven, selecteert u Delen. Als u besluit uw agenda nu niet te delen, selecteert u

Nadat u iemand gedelegeerde toegang hebt gegeven tot uw agenda, ziet u een extra optie in Delen en machtigingen waarmee u kunt bepalen hoe vergaderverzoeken en antwoorden worden verwerkt. Als u meerdere gemachtigden hebt, is deze optie van toepassing op al uw gemachtigden.
Deze opties kunt u als volgt instellen:
-
In Webversie van Outlook selecteert u

-
Selecteer boven aan de pagina de optie >Agenda delen.
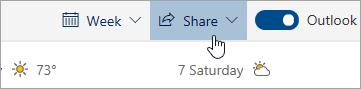
-
Selecteer onder Gedelegeerden naast Uitnodigingen en antwoorden verzenden naar een van de volgende opties:
-
Alleen gedelegeerde. Vergaderverzoeken en -antwoorden worden alleen naar uw gedelegeerden verzonden.
-
Een kopie delegeren en mij sturen Vergaderverzoeken en antwoorden worden naar u en uw gemachtigden verzonden. Alleen uw gemachtigden zien de optie om een vergaderverzoek te accepteren of af te wijzen, en de melding die naar u wordt verzonden, wordt weergegeven als een normaal e-mailbericht. U kunt nog steeds reageren op de vergadering door het agenda-item te openen en te reageren.
-
Zowel mijn gedelegeerde als ik. Vergaderverzoeken en -antwoorden worden naar u en uw gedelegeerden verzonden. Uzelf en de gedelegeerden kunnen de uitnodiging voor de vergadering beantwoorden.
-
U kunt de instellingen in het dialoogvenster delen en machtigingen gebruiken om gedelegeerden te machtigen de details van items te bekijken die zijn gemarkeerd als privé.
-
In Webversie van Outlook selecteert u

-
Selecteer boven aan de pagina de optie >Agenda delen.
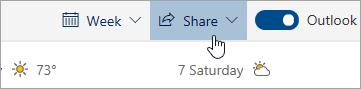
-
Selecteer naast de gedelegeerde die u toestemming wilt verlenen om privéafspraken te bekijken, het selectievakje voor Toestaan dat gedelegeerde privégebeurtenissen kan weergeven.
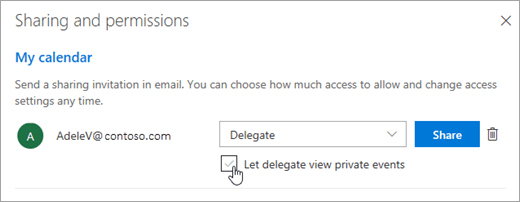
Bekend probleem
Uw gemachtigde kan uw agenda mogelijk niet openen als aan beide van de volgende voorwaarden wordt voldaan:
-
Uw gemachtigde heeft toegang tot uw gedeelde agenda met behulp van het oude model voor het delen van agenda's
-
Uw agenda bevat een reeks privévergaderingen met een uitzondering.
Wanneer dit gebeurt, wordt het gedeelde agendapictogram van de gemachtigde weergegeven met een uitroepteken (!). Gebruik een van de volgende methoden om dit probleem te omzeilen:
-
Deel uw agenda opnieuw om het nieuwe model voor het delen van agenda's te gebruiken met behulp van de stappen in de sectie Een bestaande gedeelde agenda upgraden naar het nieuwe model van Agenda delen in Microsoft 365
-
Laat de gemachtigde uw agenda verwijderen en opnieuw openen met behulp van de stappen in de sectie Een bestaande gedeelde agenda upgraden naar het nieuwe model van Agenda delen in Microsoft 365
-
Laat de gemachtigde de agenda bekijken via het bureaublad van Outlook in plaats van webversie van Outlook
-
De gemachtigde machtiging verlenen om privé-items weer te geven
-
De reeks privévergaderingen verwijderen
Als u het delen van uw agenda met iemand anders wilt stoppen, gebruikt u Webversie van Outlook om zijn of haar machtigingen te verwijderen.
-
In Webversie van Outlook selecteert u

-
Selecteer boven aan de pagina Delen en kies de agenda waarvoor u het delen wilt stoppen.
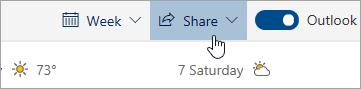
De primaire agenda wordt standaard Agenda genoemd. Als u andere agenda's hebt gemaakt, kunt u in plaats hiervan een van deze agenda's selecteren. U kunt machtigingen voor delen niet verwijderen uit agenda's die eigendom zijn van andere personen.
-
Selecteer

De persoon wordt nu verwijderd uit de lijst met personen die toegang hebben tot uw agenda. Als de persoon zich binnen uw organisatie bevindt, wordt uw agenda verwijderd uit de lijst met agenda's. Als de persoon zich buiten uw organisatie bevindt, wordt de kopie van uw agenda niet verwijderd, maar wordt deze niet meer gesynchroniseerd met uw agenda of ontvangt deze geen updates meer.
Instructies voor de klassieke versie van de webversie van Outlook
U kunt iedereen in uw organisatie gedelegeerden- of editortoegang geven tot uw agenda. Editors kunnen worden toegewezen aan uw primaire agenda (genaamd Agenda) of aan een andere willekeurige agenda die u hebt gemaakt. Gedelegeerden kunnen alleen worden toegewezen aan uw primaire agenda. U kunt geen gedelegeerden- of editortoegang geven aan personen buiten de organisatie.
-
Selecteer boven aan de pagina het startprogramma voor apps

-
Selecteer op de navigatiebalk Delen > Agenda.
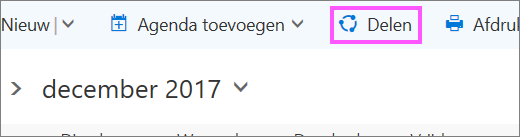
-
Type in het dialoogvenster Deze agenda delen de naam of het e-mailadres van de persoon met wie u de agenda wilt delen. Dit vak werkt net zoals het vak Aan in een e-mailbericht. U kunt uw agenda weliswaar delen met meer dan één persoon, maar u kunt slechts één persoon tegelijk toevoegen vanuit Webversie van Outlook.
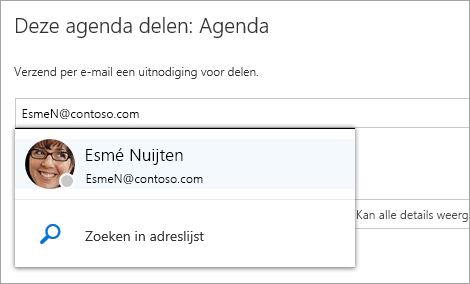
-
Nadat u de persoon hebt toegevoegd die uw agenda mag beheren, selecteert u de vervolgkeuzelijst naast zijn of haar naam en selecteert u het gewenste toegangsniveau.
-
Selecteer Kan bewerken om de persoon te machtigen wijzigingen in de agenda aan te brengen.
-
Selecteer Gedelegeerde om dezelfde machtiging te geven als een editor, plus een machtiging voor het namens u verzenden van en reageren op vergaderverzoeken.
-
Met de opties Kan weergeven wanneer ik bezet ben, Kan titels en locaties weergeven en Kan alle details weergeven kunnen anderen uw agenda alleen weergeven maar geen wijzigingen erin aanbrengen.
-
-
Nadat u de persoon hebt toegevoegd met wie u uw agenda wilt delen en hebt gekozen welke machtiging voor delen u deze persoon wilt geven, selecteert u Delen. Als u besluit uw agenda op dit moment nog niet te delen, selecteert u Verwijderen

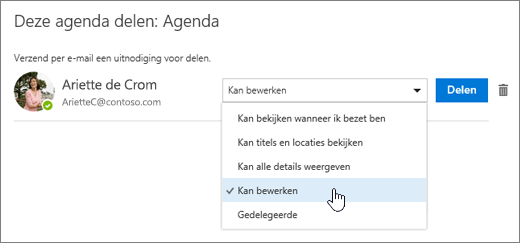
De persoon met wie u uw agenda hebt gedeeld, wordt hiervan op de hoogte gebracht via een e-mailbericht. Wanneer de persoon de knop Accepteren in de uitnodiging selecteert, wordt uw agenda toegevoegd aan zijn of haar lijst met agenda's.
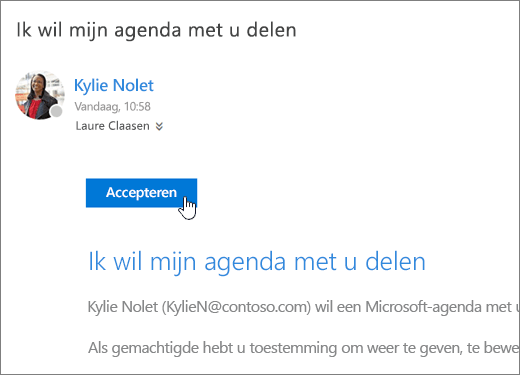
Notities:
-
Agenda-items die als Privé zijn gemarkeerd, zijn beveiligd. De meeste personen met wie u uw agenda deelt, zien alleen het tijdstip van de items die als Privé zijn gemarkeerd, maar niet het onderwerp, de locatie of andere gegevens. De uitzondering hierop is dat u iemand kunt machtigen als gedelegeerde om de gegevens te zien van items die als Privé zijn gemarkeerd.
-
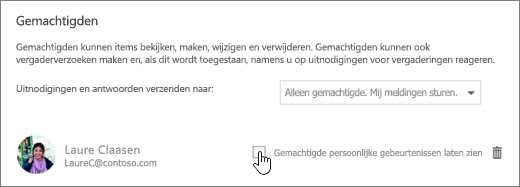
Zodra u iemand gedelegeerde toegang hebt gegeven tot uw agenda, ziet u onder Deze agenda delen een extra optie waarmee u kunt bepalen hoe vergaderverzoeken en antwoorden worden verwerkt. Als u meerdere gemachtigden hebt, is deze optie van toepassing op al uw gemachtigden.
Deze opties kunt u als volgt instellen:
-
Selecteer boven aan de pagina het startprogramma voor apps

-
Selecteer op de navigatiebalk Delen > Agenda.
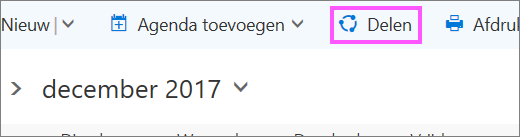
-
Selecteer onder Gedelegeerden naast Uitnodigingen en antwoorden verzenden naar een van de volgende opties:
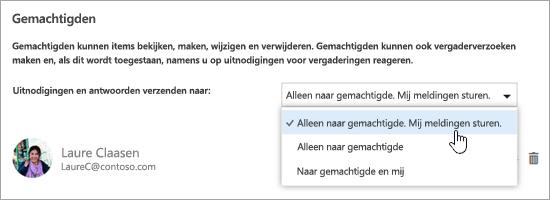
-
Alleen gemachtigde. Mij meldingen sturen. Vergaderverzoeken en antwoorden worden naar u en uw gemachtigden verzonden. Alleen uw gemachtigden zien de optie om een vergaderverzoek te accepteren of af te wijzen, en de melding die naar u wordt verzonden, wordt weergegeven als een normale e-mail. U kunt nog steeds reageren op de vergadering door het agenda-item te openen en te reageren.
-
Alleen gedelegeerde. Vergaderverzoeken en antwoorden worden alleen naar uw gedelegeerden verzonden.
-
Zowel mijn gedelegeerde als ik. Vergaderverzoeken en antwoorden worden naar u en uw gedelegeerden verzonden. Uzelf en de gedelegeerden kunnen de uitnodiging voor de vergadering beantwoorden.
-
-
Selecteer Gereed om de wijzigingen op te slaan.
U kunt de instellingen in het dialoogvenster Deze agenda delen gebruiken om gedelegeerden te machtigen de details van items te bekijken die zijn gemarkeerd als privé.
-
Selecteer boven aan de pagina het startprogramma voor apps

-
Selecteer op de navigatiebalk Delen > Agenda.
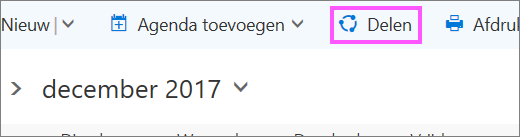
-
Selecteer naast de gedelegeerde die u toestemming wilt verlenen om privéafspraken te bekijken, het selectievakje voor Toestaan dat gedelegeerde privégebeurtenissen kan weergeven.
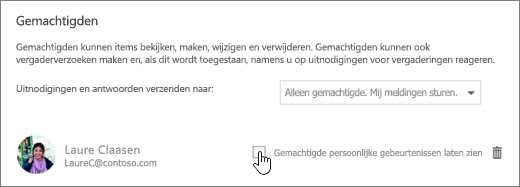
-
Selecteer Gereed om de wijzigingen op te slaan.
Als u het delen van uw agenda met iemand anders wilt stoppen, gebruikt u Webversie van Outlook om zijn of haar machtigingen te verwijderen.
-
Selecteer boven aan de pagina het startprogramma voor apps

-
Selecteer boven aan de pagina Delen en kies de agenda waarvoor u het delen wilt stoppen.
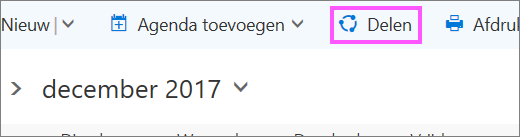
De primaire agenda wordt standaard Agenda genoemd. Als u andere agenda's hebt gemaakt, kunt u in plaats hiervan een van deze agenda's selecteren. U kunt machtigingen voor delen niet verwijderen uit agenda's die eigendom zijn van andere personen.
-
Kies de persoon met wie u uw agenda niet meer wilt delen en selecteer Verwijderen

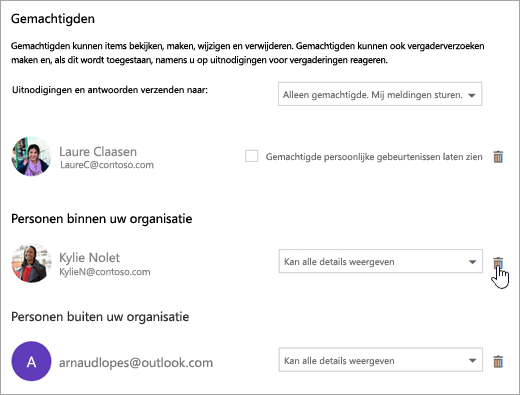
De persoon wordt nu verwijderd uit de lijst met personen die toegang hebben tot uw agenda. Als de persoon deel uitmaakt van uw organisatie, wordt uw agenda verwijderd uit zijn of haar lijst met agenda's. Als de persoon geen deel uitmaakt van uw organisatie, wordt zijn of haar kopie van uw agenda niet verwijderd, maar wordt deze kopie niet meer gesynchroniseerd met uw agenda en ontvangt deze geen updates meer.
Zie ook
Uw agenda delen in de webversie van Outlook voor Bedrijven
De agenda van iemand anders beheren in de webversie van Outlook










