Er zijn twee manieren om te werken met de Outlook-mappen van iemand anders: mappen delen en iemand toevertrouwen om namens u te handelen.
Opmerking: Een Microsoft 365 voor Bedrijven- of ander Exchange-account is vereist. Zie Wat is een Microsoft Exchange Server-account? voor meer informatie.
Door mappen te delen kunt u anderen toegang geven tot een of meer mappen. Dit betekent echter niet dat iemand dan gemachtigd is om namens u op te treden. Iemand die toegang heeft tot uw mappen kan bijvoorbeeld niet namens u vergaderverzoeken of e-mailberichten beantwoorden.
Met gedelegeerdentoegang kunt u iemand toestemming geven om namens u te handelen. Dit is handig als u bijvoorbeeld een assistent hebt die namens u vergaderverzoeken mag maken en beantwoorden. Sommige assistenten controleren ook het Postvak IN van een manager en verzenden e-mail namens hem of haar.
Opmerking: Bij de procedures in dit artikel wordt ervan uitgegaan dat u iemand machtigingen voor gedelegeerdentoegang hebt verleend. Zie Uw e-mail en agenda door iemand anders laten beheren voor meer informatie over gemachtigdentoegang.
In dit artikel
Het postvak van een andere gebruiker toevoegen aan uw profiel
Als u regelmatig met de Exchange-mappen van iemand anders werkt, wilt u het Exchange-postvak van de ander wellicht aan uw Outlook-profiel toevoegen. Het postvak van de ander wordt dan automatisch geopend wanneer u Outlook opent. Het andere postvak wordt in het mappenvenster onder uw Exchange-postvakmappen weergegeven.
Opmerking: De persoon die het postvak deelt, moet aan u de machtiging Map weergeven verlenen voor de hoofdmap van het Exchange-postvak.
Instructies voor het toekennen van de machtiging Map weergeven
Als manager gaat u in Outlook als volgt te werk:
-
Klik met de rechtermuisknop op de hoofdmap van het Exchange-postvak en klik op Mapmachtigingen.
-
Klik op de naam van de gedelegeerde.
-
Ga naar Machtigingen en vervolgens naar Overige en schakel het selectievakje Map weergeven in.
-
Klik op OK.
Als gedelegeerde gaat u in Outlook als volgt te werk:
-
Klik op Bestand > Accountinstellingen > Accountinstellingen.
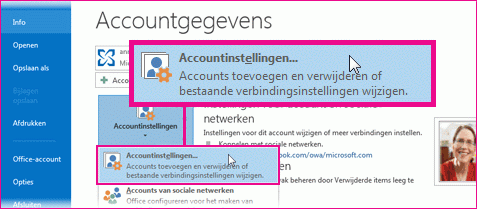
-
Klik in de lijst op het tabblad E-mail op het gewenste Exchange-accounttype, klik op Wijzigen en vervolgens op Meer instellingen.
-
Klik op het tabblad Geavanceerd onder De volgende extra postvakken openen op Toevoegen en typ de naam van het postvak van de persoon van wie u het postvak aan uw gebruikersprofiel wilt toevoegen. Als u niet weet wat de naam van het postvak is, vraagt u dit aan de persoon die u machtigingen voor gedelegeerdentoegang heeft verleend.
De mappen van een andere gebruiker openen
-
Klik op Bestand > Openen > Map van andere gebruiker.
Tip: Als u deze stap in de toekomst niet meer wilt uitvoeren, leest u de instructies voor het toevoegen van het postvak van iemand anders aan het mappenvenster. Deze informatie vindt u in de sectie Het postvak van een andere gebruiker toevoegen aan uw profiel in dit artikel.
-
Voer de naam in van de persoon die u machtigingen voor delen of gemachtigdentoegang heeft gegeven in het vak Naam of klik op Naam om een naam te selecteren in een lijst.
-
Klik in de mappenlijst op de map die u wilt openen.
Namens een andere gebruiker vergaderverzoeken verzenden of beantwoorden
De manager moet als volgt te werk gaan om de gedelegeerde voldoende machtigingen te geven om vergaderverzoeken voor de manager te ontvangen:
-
Klik op Bestand > Accountinstellingen > Gemachtigdentoegang.
-
Klik op Toevoegen, typ of selecteer de naam van de gemachtigde en klik op Toevoegen.
-
Ga op een van de volgende manieren te werk:
-
Geef de gemachtigde in het dialoogvenster Machtigingen voor gemachtigden de machtiging Redacteur (kan items lezen, maken en wijzigen) in de map Agenda van de manager.
-
Klik op OK om het dialoogvenster Machtigingen voor gemachtigden te sluiten en schakel het selectievakje in bij Alleen mijn gemachtigden, maar een kopie van vergaderverzoeken en antwoorden aan mij verzenden of Alleen mijn gemachtigden.
-
Reageren op vergaderverzoeken
-
Open het Postvak IN van de andere gebruiker als zijn of haar vergaderverzoeken niet rechtstreeks aan u worden verzonden.
-
Open het vergaderverzoek.
-
Klik op Accepteren, Voorlopig of Weigeren.
Een vergaderverzoek verzenden
-
Open de agenda van de andere gebruiker.
-
Ga naar het tabblad Start en klik in de groep Nieuw op Nieuwe vergadering.
-
Voer de deelnemers, het onderwerp, de locatie en de begin- en eindtijd in zoals u dat normaal zou doen.
Namens een andere gebruiker een e-mailbericht verzenden of beantwoorden
-
Klik in Mail op Start > Nieuwe e-mail.
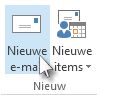
-
Ga naar het tabblad Opties en klik in de groep Velden weergeven op Van.
-
Typ in het vak Van de naam van de persoon namens wie u het bericht verstuurt.
Klik op Van als u de naam in een lijst in het adresboek wilt selecteren.
-
Voeg geadresseerden, een onderwerp en de inhoud van het bericht toe zoals u dat meestal doet.
Een e-mailbericht beantwoorden
-
Selecteer in het postvak van de andere gebruiker het bericht dat u namens uw manager wilt beantwoorden.
-
Klik op Start (als u het bericht hebt geopend klikt u op Bericht) en klik op Beantwoorden, Allen beantwoorden of Doorsturen.
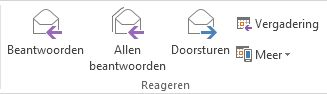
-
Ga naar het tabblad Opties en klik in de groep Velden weergeven op Van.
-
Typ de naam van uw manager in het vak Van. Klik op Van als u de naam in een lijst in het adresboek wilt selecteren. Als u de knop Van niet ziet, klikt u op Opties > Van.
-
Voeg geadresseerden, een onderwerp en de inhoud van het bericht toe zoals u dat meestal doet.
Namens een groep een e-mailbericht verzenden
Als u gemachtigd bent om namens een groep in het adresboek van uw organisatie berichten te verzenden, kunt u e-mail verzenden die eruitziet alsof deze vanuit die groep is verzonden.
-
Klik in Mail op Start > Nieuwe e-mail.
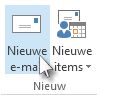
-
Ga naar het tabblad Opties en klik in de groep Velden weergeven op Van.
-
Typ in het vak Van de naam van de groep namens wie u het bericht verstuurt.
Klik op Van als u de groep in een lijst in het adresboek wilt selecteren.
-
Voeg geadresseerden, een onderwerp en de inhoud van het bericht toe zoals u dat meestal doet.
Verzonden items opslaan in de map Verzonden items van iemand anders
Wanneer e-mailberichten en vergaderverzoeken door een gedelegeerde uit naam van een manager worden verzonden, wordt een kopie van elk item opgeslagen in de map Verzonden items van de gedelegeerde.
Een andere mogelijkheid is dat de manager de gedelegeerde machtigingen verleent voor zijn of haar map Verzonden items. De gedelegeerde kan de items dan van zijn of haar map Verzonden items naar de map Verzonden items van de manager verplaatsen of kopiëren.
De manager moet de volgende handelingen uitvoeren:
-
Klik in het mappenvenster met de rechtermuisknop op Verzonden items.
-
Klik op Eigenschappen.
-
Ga naar het tabblad Machtigingen en klik op de naam van de gemachtigde.
-
Klik onder Machtigingen in de lijst Machtigingsniveau op Redacteur (kan items lezen, maken en wijzigen).
-
Klik op OK.
Als u het postvak van de manager aan uw profiel hebt toegevoegd, verschijnt de map Verzonden items van de manager in het mappenvenster onder Postvak - manager.










