Een aantal van de publicatietypen die u in Publisher kunt maken, zoals brochures, ansichtkaarten en nieuwsbrieven, zijn dubbelzijdig. Wanneer u publicaties van dit type wilt gaan maken, moet u de tekst en afbeeldingen op beide zijden van het papier afdrukken.
Meer informatie over dubbelzijdig afdrukken
Voordat u een publicatie dubbelzijdig afdrukt, is het handig om te weten hoe deze publicaties in Publisher worden ingesteld. Een ansichtkaart heeft bijvoorbeeld een voorzijde, waar de meeste informatie terechtkomt, en een achterzijde die bestemd is voor het postadres en het adres van afzender.
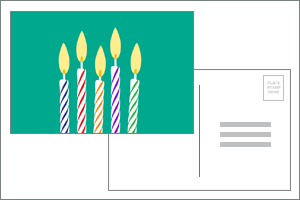
Hoewel dit twee zijden van hetzelfde blad zijn als dit is afgedrukt, worden deze in Publisher weergegeven als twee afzonderlijke pagina's. Als uw printer dubbelzijdig afdrukken ondersteunt, en u deze optie bij het afdrukken kiest, wordt de belangrijkste tekst op één zijde van een vel afgedrukt en de adressen op de andere zijde.
Bepalen of uw printer ondersteuning biedt voor dubbelzijdig afdrukken
U kunt meestal te weten komen of een printer dubbelzijdig afdrukken ondersteunt door de informatie bij de printer te bekijken of door de eigenschappen van de printer te raadplegen.
De eigenschappen van uw printer bekijken:
-
Klik op Bestand > Afdrukken.
-
Selecteer onder Printer de printer die u wilt gebruiken en klik vervolgens op Printereigenschappen.
-
Als u opties ziet voor 'dubbelzijdig afdrukken', 'afdrukken op beide zijden' of iets van die strekking, ondersteunt uw printer dubbelzijdig afdrukken.
Een publicatie afdrukken op een printer die dubbelzijdig afdrukken ondersteunt
Ga als volgt te werk om op beide zijden van een blad papier af te drukken:
-
Klik op Bestand > Afdrukken.
-
Selecteer onder Printer de printer die u wilt gebruiken.
-
Kies bij Instellingen de optie Dubbelzijdig afdrukken, Bladen langs lange zijde omslaan of Dubbelzijdig afdrukken, Bladen langs korte zijde omslaan.
Een publicatie afdrukken op een printer die dubbelzijdig afdrukken niet ondersteunt
Veel printers ondersteunen dubbelzijdig afdrukken, maar de optie voor dubbelzijdig afdrukken werkt niet op elke printer op dezelfde manier. Bij sommige desktopprinters houdt dubbelzijdig afdrukken in dat de printer alle exemplaren van de voorzijde van een pagina afdrukt, vervolgens even stopt en u vraagt om de pagina's die net zijn afgedrukt om te draaien en ze weer in de printer te plaatsen. Vervolgens worden alle achterzijden afgedrukt.
Ga als volgt te werk om handmatig op beide zijden van een blad papier af te drukken:
-
Klik op Bestand >Afdrukken.
-
Selecteer onder Printer de printer die u wilt gebruiken.
-
Druk de eerste pagina af door 1 te typen in het vak Pagina's en vervolgens op Afdrukken te klikken.
-
Wanneer de eerste zijde is afgedrukt, slaat u het blad om en plaatst u het opnieuw in de printer. Druk de andere zijde af door 2 in het paginavak te typen.
Opmerking: Als uw printer dubbelzijdig afdrukken niet ondersteunt en als u samenvoegen gebruikt om adressen of andere gegevens samen te voegen in uw publicatie, hebt u twee afzonderlijke Publisher-bestanden nodig, een voor elke zijde van de publicatie, voordat u gaat afdrukken.
Bepalen of uw printer ondersteuning biedt voor dubbelzijdig afdrukken
U kunt meestal te weten komen of een printer dubbelzijdig afdrukken ondersteunt door de informatie bij de printer te bekijken of door de eigenschappen van de printer te raadplegen.
De eigenschappen van uw printer bekijken:
-
Klik in het menu Bestand op Afdrukken.
-
In het dialoogvenster Afdrukken bij Printernaam selecteert u de printer die u wilt gebruiken.
-
Klik op het tabblad Printereigenschappen.
-
Controleer of Dubbelzijdig afdrukken: Ja wordt weergegeven onder Functies. Als Dubbelzijdig afdrukken: Ja wordt weergegeven, ondersteunt de printer dubbelzijdig afdrukken.
Een publicatie afdrukken op een printer die dubbelzijdig afdrukken ondersteunt
Ga als volgt te werk om op beide zijden van een blad papier af te drukken:
-
Klik in het menu Bestand op Afdrukken.
-
In het dialoogvenster Afdrukken bij Printernaam selecteert u de printer die u wilt gebruiken.
-
Klik op het tabblad Publicatie- en papierinstellingen.
-
Klik onder Opties voor dubbelzijdig afdrukken op de pijl en selecteer vervolgens de gewenste optie.
-
Kies de door u gewenste optie voor dubbelzijdig afdrukken.
-
Klik op Afdrukken.
Een publicatie afdrukken op een printer die dubbelzijdig afdrukken niet ondersteunt
Veel printers ondersteunen dubbelzijdig afdrukken, maar de optie voor dubbelzijdig afdrukken werkt niet op elke printer op dezelfde manier. Bij sommige desktopprinters houdt dubbelzijdig afdrukken in dat de printer alle exemplaren van de voorzijde van een pagina afdrukt, vervolgens even stopt en u vraagt om de pagina's die net zijn afgedrukt om te draaien en ze weer in de printer te plaatsen. Vervolgens worden alle achterzijden afgedrukt.
Ga op een van de volgende manieren te werk om handmatig op beide zijden van een blad papier af te drukken:
-
Druk elke pagina afzonderlijk af en kopieer de pagina's op een kopieerapparaat dat ondersteuning biedt voor dubbelzijdig kopiëren.
-
Zorg dat de zijde van de publicatie wordt weergegeven die u het eerst wilt afdrukken. In het dialoogvenster Afdrukken onder Paginabereik klikt u op Huidige pagina. Wanneer de eerste zijde is afgedrukt, slaat u het blad om, plaatst u het opnieuw in de printer en drukt u de andere zijde af.
-
Gebruik de wizard Dubbelzijdig afdrukken instellen om dubbelzijdig afdrukken in te stellen.
Opmerking: Als uw printer dubbelzijdig afdrukken niet ondersteunt en als u samenvoegen gebruikt om adressen of andere gegevens samen te voegen in uw publicatie, hebt u twee afzonderlijke Publisher-bestanden nodig, een voor elke zijde van de publicatie, voordat u gaat afdrukken.
De wizard Dubbelzijdig afdrukken instellen gebruiken
De wizard Dubbelzijdig afdrukken instellen is een wizard die u in zes stappen helpt om publicaties op de juiste manier dubbelzijdig af te drukken. Bij deze stappen stelt u onder meer vast hoe de papierinvoer van uw printer functioneert, en voert u een test uit om te controleren of uw publicatie wordt afgedrukt op de manier die u verwacht. Nadat u de wizard hebt uitgevoerd, worden voor alle dubbelzijdige (duplex) afdruktaken automatisch de printerinstellingen gebruikt.
Opmerking: Voordat u een publicatie dubbelzijdig afdrukt, moet u de wizard uitvoeren voor elke nieuwe printer die u installeert.
-
Klik in het menu Bestand op Afdrukken. Zorg ervoor dat u de printer hebt geselecteerd die u wilt instellen.
-
In het dialoogvenster Afdrukken klikt u op het tabblad Printereigenschappen en vervolgens op Geavanceerde printerinstellingen.
-
In het dialoogvenster Geavanceerde printerinstellingen klikt u op het tabblad wizard Printerinstellingen en klikt u vervolgens op Wizard Dubbelzijdig afdrukken instellen.
-
Controleer of bij de eerste stap de printer wordt weergegeven die u wilt instellen, en klik vervolgens op Volgende. Als dit niet het geval is, gaat u terug naar stap 1 en selecteert u de juiste printer.
-
In de wizard wordt aangeven hoe de papierinvoer voor afdrukken werkt bij uw printer. Klik op Volgende.
-
Klik op Pagina 1 afdrukken, neem de pagina die net is afgedrukt en plaats deze in de printer met de bedrukte zijde naar boven, met de pijl in de richting waarin de papierinvoer plaatsvindt.
-
Klik op Pagina 2 afdrukken en klik vervolgens op Volgende.
-
Klik op de optie die aangeeft hoe goed het afdrukken is verlopen. Als de cirkel zich op dezelfde zijde van het papier als de getallen zou bewegen, herhaalt u stap 1 en 2, maar in stap 2 zet u het papier met de getallen en pijl met de afgedrukte zijde omlaag en de pijl in de richting waarin de papierinvoer wordt weergegeven. Klik vervolgens op Volgende.
-
Houd de afgedrukte pagina tegen het licht en kijk welk getal is omcirkeld. Als deze nog niet is geselecteerd, klikt u op de afbeelding die laat zien hoe de pagina wordt afgedrukt en klikt u vervolgens op Volgende.
-
Klik op Voltooien.
Als u de wizard Dubbelzijdig afdrukken instellen uitvoert, kunt u handmatig een publicatie dubbelzijdig afdrukken.
Belangrijk: Wijzig niet de printerinstellingen die met de wizard Dubbelzijdig afdrukken instellen zijn ingesteld, tenzij u een ervaren gebruiker bent. Het wijzigen van de instellingen kan ertoe leiden dat de afdruktaak mislukt.










