U kunt een vooraf ingestelde stijl toepassen op een afbeelding, inclusief een rand en arcering, of u kunt een aangepaste rand naar eigen keuze toepassen.
Een aangepaste rand toevoegen aan een afbeelding
-
Kies de afbeelding waaraan u een aangepaste rand wilt toevoegen.
-
Selecteer op het tabblad Afbeeldingsopmaak

-
Kies een kleur.
-
Onder

-
Kies een randbreedte in de lijst Dikte.
-
Kies een lijnstijl in de lijst Streepjes.
-
Een vooraf ingestelde randstijl en -effect toevoegen aan een afbeelding
De galerie Afbeeldingsstijlen bevat veel vooraf ingestelde stijlen waarmee u eenvoudig met één klik een rand en effect kunt toevoegen.
-
Kies de afbeelding waaraan u een rand wilt toevoegen.
-
Kies op het tabblad Afbeeldingsopmaak in de galerie Afbeeldingsstijlen een stijl.
Tip: Kies

De rand van een afbeelding verwijderen
De manier waarop u de rand van een afbeelding verwijdert, hangt af van het feit of de rand een afbeeldingsstijl of een aangepaste rand is.
-
Kies de afbeelding waarvan u een rand wilt verwijderen.
-
Ga naar Afbeeldingsindeling en voer een van de volgende handelingen uit:
-
Als de rand een kader is, kiest u in de lijst Afbeeldingrand de optie Geen kader.
-
Als de rand een effect is en u weet welk effect het is, kiest u in de lijst Afbeeldingseffecten het effect dat wordt toegepast en kiest u vervolgens Geen effect. Als u bijvoorbeeld een schaduweffect wilt verwijderen, selecteert u Afbeeldingseffecten > Schaduw > Geen schaduw.
-
Als een stijl is toegepast, kunt u de afbeelding opnieuw instellen, maar als u opnieuw instelt, worden ook alle andere opmaak verwijderd die u hebt toegepast. Kies in de groep Aanpassen

-
Een vooraf ingestelde randstijl en -effect toevoegen aan een afbeelding
De galerie Afbeeldingsstijlen bevat veel vooraf ingestelde stijlen waarmee u met één muisklik eenvoudig een speciale rand toevoegt.
-
Kies de afbeelding waaraan u een rand wilt toevoegen.
-
Selecteer onder Hulpmiddelen voor afbeeldingen het tabblad Opmaak en kies in de galerie Afbeeldingsstijlen een stijl.
Tips:
-
Selecteer in de rechterhoek van de galerie de pijl Meer om de galerie uit te vouwen en extra stijlen weer te geven:
-
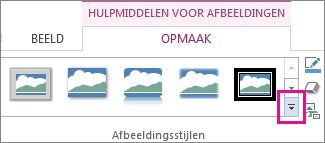
-
Een aangepaste rand toevoegen aan een afbeelding
-
Selecteer de afbeelding waaraan u een aangepaste rand wilt toevoegen.
-
Selecteer onder Hulpmiddelen voor afbeeldingen het tabblad Opmaak en selecteer vervolgens Afbeeldingsrand.
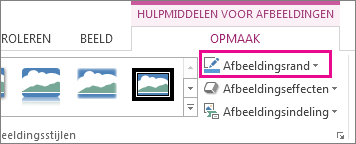
-
Kies een kleur.
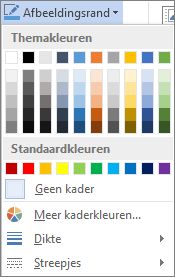
-
Kies indien nodig een van de volgende opties:
-
Kies een randbreedte in de lijst Dikte.
-
Kies een lijnstijl in de lijst Streepjes.
-
De rand van een afbeelding verwijderen
De manier waarop u de rand van een afbeelding verwijdert, hangt af van het feit of de rand een afbeeldingsstijl of een aangepaste rand is.
-
Kies de afbeelding waarvan u een rand wilt verwijderen.
-
Selecteer onder Hulpmiddelen voor afbeeldingen het tabblad Opmaak en voer een van de volgende handelingen uit:
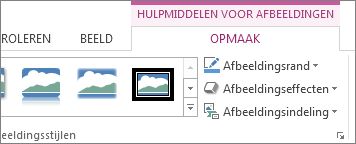
-
Als de rand een kader is, kiest u in de lijst Afbeeldingrand de optie Geen kader.
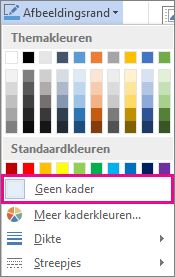
-
Als de rand een effect is en u weet welk effect het is, kiest u in de lijst Afbeeldingseffecten het effect dat wordt toegepast en kiest u vervolgens Geen effect. Als u bijvoorbeeld een schaduw wilt verwijderen, selecteert u Afbeeldingseffecten > Schaduw > Geen schaduw.
-
Als een stijl is toegepast, kunt u de afbeelding opnieuw instellen, maar houd er rekening mee dat bij het opnieuw instellen ook alle andere opmaak wordt verwijderd die u hebt toegepast. Kies in de groep Aanpassen de optie Afbeelding opnieuw instellen:
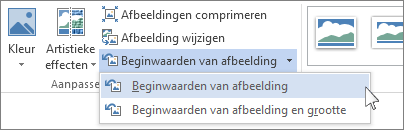
-
Een afbeeldingsrand toevoegen of verwijderen
-
Selecteer de afbeelding waaraan u een rand wilt toevoegen, wijzigen of verwijderen.
-
Selecteer Afbeeldingsindeling en selecteer vervolgens de pijl naast Afbeeldingsrand.
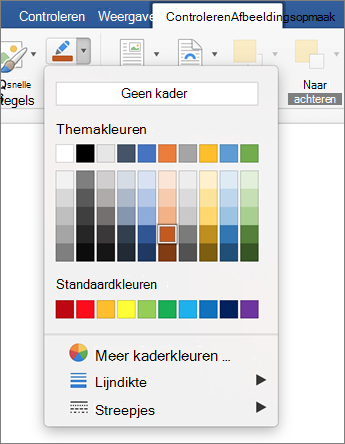
-
Voer een van de volgende bewerkingen uit:
Bewerking
Werkwijze
De kleur van de rand toevoegen of wijzigen
Selecteer de gewenste kleur of meng uw eigen kleur door Meer omtrekkleuren te selecteren.
De dikte van de rand toevoegen of wijzigen
Wijs Gewicht aan en kies de gewenste lijndikte.
De stijl van de rand toevoegen of wijzigen
Wijs Streepjes aan en selecteer de gewenste lijnstijl.
De rand van de afbeelding verwijderen
Klik op Geen omtrek.










