Opmerking: De taak van dit artikel is volbracht, het wordt binnenkort teruggetrokken. We verwijderen bij ons bekende koppelingen om te voorkomen dat er problemen ontstaan in de trant van 'Pagina niet gevonden'. Als u koppelingen naar deze links hebt gemaakt, kunt u deze verwijderen. Zo zorgen we samen voor een verbonden internet.
U kunt afbeeldingen in een Word-document invoegen van verschillende locaties, zoals uw computer, een onlinebron zoals Bing.com, een webpagina of een gescande afbeelding. U kunt het formaat wijzigen van de afbeeldingen die u hebt ingevoegd en u kunt ingevoegde afbeeldingen draaien en spiegelen, zodat ze op de gewenste manier worden weergegeven of op de pagina passen.
Wat wilt u doen?
In dit onderwerp:
Andere onderwerpen in Help voor Office:
Een afbeelding spiegelen
Als u een afbeelding spiegelt, wordt de afbeelding horizontaal of verticaal omgekeerd, alsof u de afbeelding in een spiegel bekijkt. U kunt dit effect gebruiken om diverse ingevoegde illustraties of afbeeldingen aan te passen of toe te voegen. U kunt bijvoorbeeld een afbeelding van een pijl omkeren zodat deze in tegenovergestelde richting wijst.
-
Klik op de afbeelding die u wilt spiegelen.
-
Klik op het tabblad Afbeeldingsopmaak op Objecten draaien.
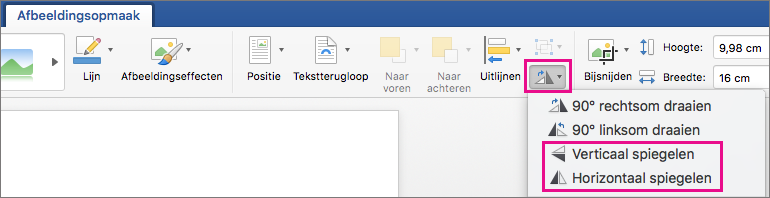
Voer een van de volgende handelingen uit:
-
Klik op Verticaal spiegelen als u de geselecteerde afbeelding verticaal wilt spiegelen.
-
Klik op Horizontaal spiegelen als u de geselecteerde afbeelding horizontaal wilt spiegelen.
-
Opmerking: Als het resultaat niet naar wens is, drukt u op 
Een afbeelding doorzichtig maken
Als u een afbeelding lichter wilt maken, kunt u de doorzichtigheid van de afbeelding aanpassen. U kunt dit bijvoorbeeld doen als u de afbeelding lichter wilt maken dan de tekst.
-
Klik op de afbeelding die u wilt doorzichtiger maken.
-
Klik op het tabblad Afbeeldingsopmaak op Doorzichtigheid en klik vervolgens op het doorzichtigheidsniveau dat u wilt toepassen.
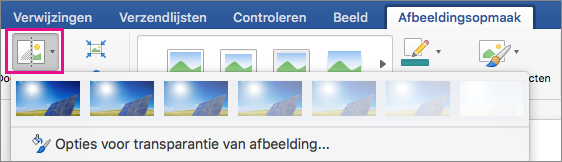
Opmerking: Als u de mate van doorzichtigheid wilt aanpassen, klikt u op Opties voor doorzichtigheid van afbeeldingenom het deelvenster Afbeelding opmaken aan de rechterkant van het Word-venster te openen. Zet de schuifregelaar doorzichtigheid in het deelvenster op het gewenste doorzichtigheidspercentage.
Een afbeelding opnieuw instellen
U kunt de wijzigingen die u in een afbeelding hebt aangebracht ongedaan maken of herstellen.
-
Klik op de afbeelding waarvan u de oorspronkelijke staat wilt herstellen.
-
Klik op het tabblad Afbeeldingsopmaak op de pijl naast Beginwaarden van de afbeelding.
Voer een van de volgende handelingen uit:
-
Als u de oorspronkelijke staat van de afbeelding wilt herstellen, klikt u op Beginwaarden van de afbeelding.
-
Klik op Beginwaarden van afbeelding en grootte om de oorspronkelijke staat en het oorspronkelijke formaat van de afbeelding te herstellen.
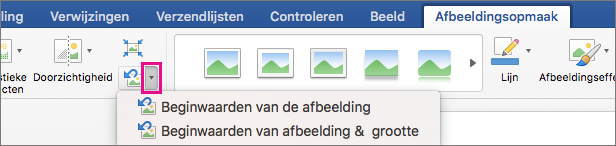
-










