Opmerking: De taak van dit artikel is volbracht, het wordt binnenkort teruggetrokken. We verwijderen bij ons bekende koppelingen om te voorkomen dat er problemen ontstaan in de trant van 'Pagina niet gevonden'. Als u koppelingen naar deze links hebt gemaakt, kunt u deze verwijderen. Zo zorgen we samen voor een verbonden internet.
U kunt niet alleen tekst op een dia converteren naar een SmartArt-afbeelding, maar u kunt afbeeldingen converteren naar SmartArt-graphics. De afbeeldingen worden automatisch ingevoegd in vormen en op basis van de gekozen indeling. Een SmartArt-graphic is een visuele weergave van uw gegevens die u volledig kunt aanpassen.
In dit artikel
Afbeeldingen converteren naar een SmartArt-afbeelding
-
Selecteer de afbeeldingen die u wilt converteren naar een SmartArt-graphic.
Als u meerdere afbeeldingen wilt selecteren, klikt u op de eerste afbeelding, houdt u Control ingedrukt en klikt u vervolgens op de andere afbeeldingen.
-
Ga op het tabblad Opmaak naar Hulpmiddelen voor afbeeldingen en klik in de groep Afbeeldingsstijlen op Afbeeldingsindeling.
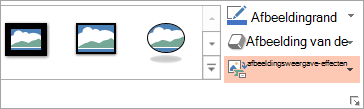
Als het tabblad Opmaak of Hulpmiddelen voor afbeeldingen niet wordt weergegeven, controleert u of u de afbeeldingen hebt geselecteerd. U moet mogelijk op de afbeeldingen dubbelklikken om het tabblad Opmaak te openen.
-
Klik in de galerie op de indeling van de gewenste SmartArt-graphic.
De galerie bevat indelingen voor SmartArt-graphics die het beste samen met afbeeldingen werken.
Wanneer u een indeling voor een SmartArt-graphic hebt geselecteerd, worden de afbeeldingen automatisch toegevoegd aan de gekozen indeling. U kunt vervolgens tekst toevoegen aan de SmartArt-afbeelding en de SmartArt-graphic aanpassen door de kleuren te wijzigen of een SmartArt-stijl toe te voegen .
Opmerking: Als u de presentatie niet hebt gesloten en opnieuw hebt geopend, kunt u de conversie naar een SmartArt-graphic ongedaan maken door te klikken op 
De volgorde van de afbeeldingen in een SmartArt-afbeelding wijzigen
-
Klik in het deelvenster tekst van de SmartArt-graphic met de rechtermuisknop op de afbeelding waarvoor u de volgorde wilt wijzigen.
Als het deelvenster Tekst niet wordt weergegeven, klikt u op het besturingselement.
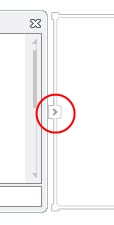
-
Klik op Omhoog of Omlaag in het snelmenu.
Opmerking: Als u de volgorde wijzigt van een afbeelding waaraan tekst is gekoppeld, wordt ook alle tekst verplaatst, inclusief tekst op verschillende niveaus (tekst die is ingesprongen onder een andere regel tekst).
Tekst toevoegen aan de SmartArt-afbeelding
-
Klik op het SmartArt-graphic.
-
Voeg op een van de volgende manieren tekst toe:
-
Klik op [Tekst] in het deelvenster Tekst en typ de gewenste tekst.
-
Kopieer tekst uit een andere locatie of toepassing, klik op [Tekst] in het deelvenster Tekst en plak de tekst.
-
Klik in een vak in het SmartArt-graphic en typ de tekst. U krijgt het beste resultaat als u deze optie gebruikt nadat u alle gewenste vakken hebt toegevoegd.
-
Als het deelvenster Tekst niet wordt weergegeven, klikt u op het besturingselement.
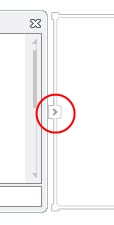
Vormen aan een SmartArt-afbeelding toevoegen of eruit verwijderen
-
Klik op de SmartArt-graphic waaraan u nog een vorm wilt toevoegen.
-
Klik op de bestaande vorm die zich het dichtst bij de positie bevindt waar u de nieuwe vorm wilt toevoegen.
-
Ga onder hulpmiddelen voor SmartArtnaar het tabblad ontwerp en klik in de groep afbeelding maken op de pijl vorm toevoegen .
Als u de tabbladen hulpmiddelen voor SmartArt of ontwerpen niet ziet, controleert u of u de SmartArt-graphic hebt geselecteerd. U moet mogelijk dubbelklikken op het SmartArt-graphic om het tabblad ontwerpen te openen.
-
Voer een van de volgende handelingen uit:
-
Klik op Vorm erna invoegen als u een vorm wilt invoegen na de geselecteerde vorm.
-
Klik op Vorm ervoor invoegen als u een vorm wilt invoegen voor de geselecteerde vorm.
-
Notities:
-
Als u een vorm uit het deelvenster Tekst wilt toevoegen, klikt u op een bestaande vorm, verplaatst u de aanwijzer naar de positie voor of na de tekst waar u de vorm wilt toevoegen en drukt u op ENTER.
-
Als u een shape of afbeelding uit uw SmartArt-graphic wilt verwijderen, klikt u op de vorm of afbeelding die u wilt verwijderen en drukt u vervolgens op DELETE. Als u de volledige SmartArt-graphic wilt verwijderen, klikt u op de rand van het SmartArt-graphic en drukt u op DELETE.
De kleuren van een volledige SmartArt-afbeelding wijzigen
U kunt de kleuren wijzigen die zijn toegepast op de shapes in uw SmartArt-graphic. De verschillende kleurencombinaties zijn allemaal ontleend aan de themakleuren van uw presentatie.
-
Klik op het SmartArt-graphic.
-
Selecteer onder Hulpmiddelen voor SmartArt het tabblad Ontwerp en klik in de groep SmartArt-stijlen op Kleuren wijzigen.
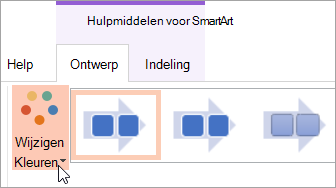
Als u de tabbladen hulpmiddelen voor SmartArt en ontwerp niet ziet, controleert u of u wel een SmartArt-graphic hebt geselecteerd. U moet mogelijk dubbelklikken op de SmartArt-graphic om deze te selecteren en het tabblad ontwerpen te openen.
-
Klik op de gewenste kleurvariatie.
Opmerking: Als u de kleur wilt wijzigen van de afbeeldingen in uw SmartArt-graphic zodat deze overeenkomen met de gekozen kleurvariatie, klikt u onder aan de galerie kleuren wijzigen op kleur van afbeeldingen in SmartArt-afbeeldingwijzigen.
Een SmartArt-stijl toepassen op een SmartArt-afbeelding
Een SmartArt-stijl is een combinatie van verschillende effecten, zoals lijnstijl, schuine rand of 3D, die u kunt toepassen op de vormen in de SmartArt-afbeelding om de afbeelding er uniek en professioneel uit te laten zien.
-
Klik op uw SmartArt-graphic.
-
Selecteer onder Hulpmiddelen voor SmartArt het tabblad Ontwerp en klik in de groep SmartArt-stijlen op de gewenste SmartArt-stijl.
Als u meer SmartArt-stijlen wilt zien, klikt u op de knop Meer

Tips
-
Als u het formaat van de volledige SmartArt-graphic wilt wijzigen, klikt u op de rand van het SmartArt-graphic en sleept u de formaatgrepen naar binnen of naar buiten totdat de SmartArt-graphic de gewenste grootte heeft.
-
U kunt animaties toevoegen aan de SmartArt-afbeelding om elke vorm of elk hiërarchisch niveau te benadrukken.










