U kunt uw mobiele apparaat gebruiken om afbeeldingen toe te voegen aan uw PowerPoint presentatie, Word document of Excel werkmap.
Voorbereidingen voor het gebruik van de continuïteitscamera met Office voor Mac
Voor deze procedure is iOS 12 op uw mobiele apparaat en macOS Mojave op uw Mac vereist.
-
Meld u aan bij dezelfde Apple-id op uw Mac- en iOS-apparaat.
-
Zorg ervoor dat Wi-Fi is ingeschakeld op beide apparaten.
-
Zorg ervoor dat Bluetooth ook is ingeschakeld op beide apparaten.
Een foto maken en deze toevoegen
U kunt deze stappen uitvoeren inPowerPoint voor Microsoft 365 voor Mac ofPowerPoint 2019 voor Mac versie 16.19 of hoger. U kunt deze stappen ook uitvoeren inWord voor Microsoft 365 voor Mac ofWord 2019 voor Mac versie 16.21 of hoger. Uw Office-versie zoeken
-
Open een bewerkbaar document op uw Mac in PowerPoint of Word.
-
Selecteer de locatie waar u de foto wilt invoegen door met de rechtermuisknop of control te klikken in het document.
-
Selecteer Foto maken onder de naam van het iOS-apparaat dat u gebruikt om de foto te maken.
-
Op uw iOS-apparaat wordt de camera-app geopend. Maak er een foto van.
-
Als u tevreden bent met de vastgelegde afbeelding, tikt u op Foto gebruiken. (Als u het opnieuw wilt proberen, tikt u op Opnieuw nemen.)
Na een ogenblik wordt de foto ingevoegd in het document op uw Mac. U kunt deze nu op elke gewenste manier stylen, verplaatsen of het formaat ervan wijzigen.
Zie Continuïteitscamera op uw Mac gebruiken voor gerelateerde richtlijnen.
Een bestaande afbeelding toevoegen
-
Open uw presentatie, document of werkmap.
-
Tik op de locatie waar u de afbeelding wilt toevoegen.
-
Tik op uw Android-tablet op Invoegen.

Tik op uw Android-telefoon op het pictogram Bewerken

-
Tik op het tabblad Invoegen op Afbeeldingen en vervolgens op Foto's.
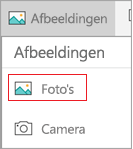
Als u Excel gebruikt, tikt u op Invoegen en vervolgens op Foto's.
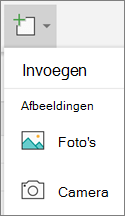
-
Navigeer naar de locatie van de afbeelding en tik erop om deze in te voegen.
-
Het tabblad Afbeelding wordt weergegeven.

Een foto maken en deze toevoegen
-
Open uw presentatie, document of werkmap.
-
Tik op de locatie waar u de afbeelding wilt toevoegen.
-
Tik op Invoegen.
-
Tik op het tabblad Invoegen op Afbeeldingen en vervolgens op Camera.
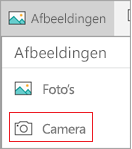
Als u Excel gebruikt, tikt u op Invoegen en vervolgens op Camera.
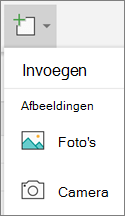
-
Tik op het pictogram van het besturingselement

-
Nadat u de foto hebt geconfigureerd, tikt u op de cameraknop

Opmerking: De optie Video invoegen is nog niet beschikbaar voor PowerPoint op Android-apparaten en is niet beschikbaar in Word of Excel. Als er echter een video is toegevoegd met een andere versie van Office, kunt u deze afspelen op uw Android-apparaat.
Daarnaast kunt u op een iPad of iPhone een video toevoegen aan een PowerPoint presentatie.
Office toegang geven tot uw afbeeldingen
Voordat u foto's of video's kunt toevoegen, moeten ze worden opgeslagen op uw iPad of iPhone en moet u uw Office-apps er toegang toe geven.
-
Tik op Instellingen.
-
Tik op Privacy.
-
Tik op Foto’s.
-
Schuif het besturingselement voor elke Office-app om die app toegang te geven.
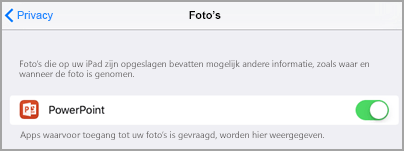
Een bestaande afbeelding toevoegen
-
Open uw presentatie, document of werkmap.
-
Tik op de locatie waar u de afbeelding wilt toevoegen.
-
Tik op uw iPad op Invoegen.

Tik op uw iPhone op het pictogram Bewerken

-
Tik op het tabblad Invoegen op Afbeeldingen en ga naar de locatie van de afbeelding.
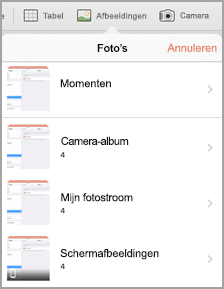
-
Tik op de afbeelding om deze toe te voegen.
-
Het tabblad Afbeelding wordt weergegeven.

Een foto maken en deze toevoegen
-
Open uw presentatie, document of werkmap.
-
Tik op de locatie waar u de afbeelding wilt toevoegen.
-
Tik op Invoegen.

Tik op uw iPhone op het pictogram Bewerken

-
Tik op Camera op het tabblad Invoegen.
-
Nadat u de foto hebt genomen, tikt u op Foto gebruiken om deze toe te voegen aan uw dia, document of werkmap. Als u de foto wilt verwijderen, tikt u op Opnieuw maken en vervolgens op Annuleren.
Een bestaande video toevoegen (alleen PowerPoint)
Voordat u een video aan uw presentatie kunt toevoegen, moet deze worden opgeslagen op uw iPad of iPhone.
-
Open uw PowerPoint-presentatie
-
Tik op de dia waarop u de video wilt plaatsen.
-
Tik op uw iPad op Invoegen.

Tik op uw iPhone op het pictogram Bewerken

-
Tik op het tabblad Invoegen op Video’s en ga naar de locatie van de video op de iPad.
-
Tik op de video om deze toe te voegen aan uw presentatie.
Een bestaande afbeelding toevoegen
-
Open uw presentatie, document of werkmap.
-
Tik op de locatie waar u de afbeelding wilt toevoegen.
-
Tik op uw Windows-tablet op Invoegen.

Dubbeltik op uw Windows Phone op de gewenste dia en tik vervolgens onder in het scherm op Meer


-
Tik op het tabblad Invoegen op Afbeeldingen en vervolgens op Foto's.
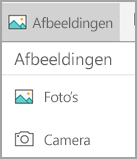
-
Ga naar de locatie van de afbeelding en tik erop.
-
Tik op uw Windows-tablet op Invoegen.

Tik op uw Windows Phone op het vinkje.
-
Het tabblad Afbeelding wordt weergegeven.

Een foto maken en deze toevoegen
-
Open uw presentatie, document of werkmap.
-
Tik op de locatie waar u de afbeelding wilt toevoegen.
-
Tik op uw Windows-tablet op Invoegen. Dubbeltik op uw Windows Phone op de gewenste dia en tik vervolgens onder in het scherm op Meer


-
Tik op Camera op het tabblad Invoegen.
-
(Optioneel) Tik op het pictogram Camera omkeren

-
Tik op het camerapictogram

-
De foto wordt weergegeven op het scherm. Als u het formaat van de afbeelding wilt wijzigen, tikt u op het pictogram Hoogte-breedteverhouding


Opmerking: De optie Video invoegen is nog niet beschikbaar voor PowerPoint op Windows-apparaten. Als er echter een video is toegevoegd met een andere versie van Office, kunt u deze afspelen op uw Windows-apparaat.
Zie ook
Uw Word-documenten toegankelijk maken
Uw Excel-documenten toegankelijk maken voor personen met een handicap










