Wanneer u een moderne pagina aan een site toevoegt, kunt u webonderdelen toevoegen en aanpassen, die de bouwstenen van uw pagina zijn.
Opmerking: Sommige functionaliteit wordt geleidelijk geïntroduceerd bij organisaties die zich hebben aangemeld voor het Targeted Release-programma. Dit betekent dat u deze functie mogelijk nog niet ziet of dat deze anders werkt dan wat wordt beschreven in de Help-artikelen.
Het webonderdeel Tekst toevoegen
Gebruik het webonderdeel Tekst om alinea's toe te voegen aan uw pagina. Opmaakopties zoals stijlen, opsommingstekens, inspringingen, markeringen en koppelingen zijn beschikbaar. U kunt afbeeldingen ook inline plakken met tekst.
Het webonderdeel Tekst gebruiken:
-
Als u de muisaanwijzer boven of onder een bestaand webonderdeel op de pagina plaatst, ziet u een lijn met een omcirkelde +, zoals deze:

-
Klik op + en kies vervolgens Tekst in de lijst met webonderdelen.
-
Klik in het vak om de opmaakwerkbalk weer te geven.
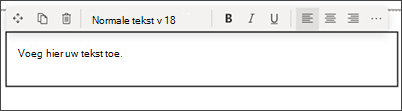
-
Voer de tekst in en maak deze op met behulp van de opmaakwerkbalk. Bekijk meer opmaakopties door het beletselteken (...) aan de rechterkant van de werkbalk te selecteren.
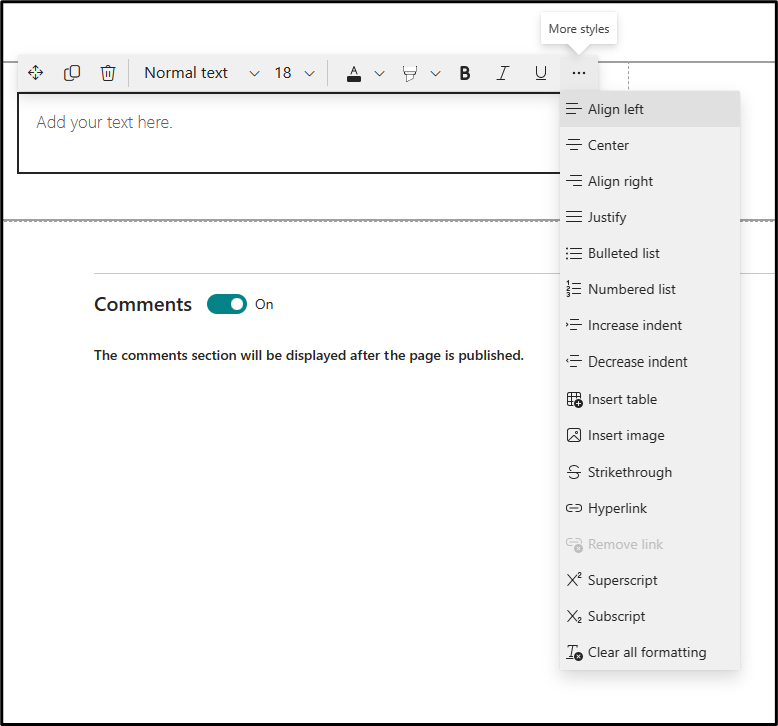
-
Als u een tabel wilt toevoegen, klikt u onder meer op de knop Tabel invoegen. Zodra u in de tabel hebt geklikt, wordt het hulpmiddel tabelstijlen voor u beschikbaar.
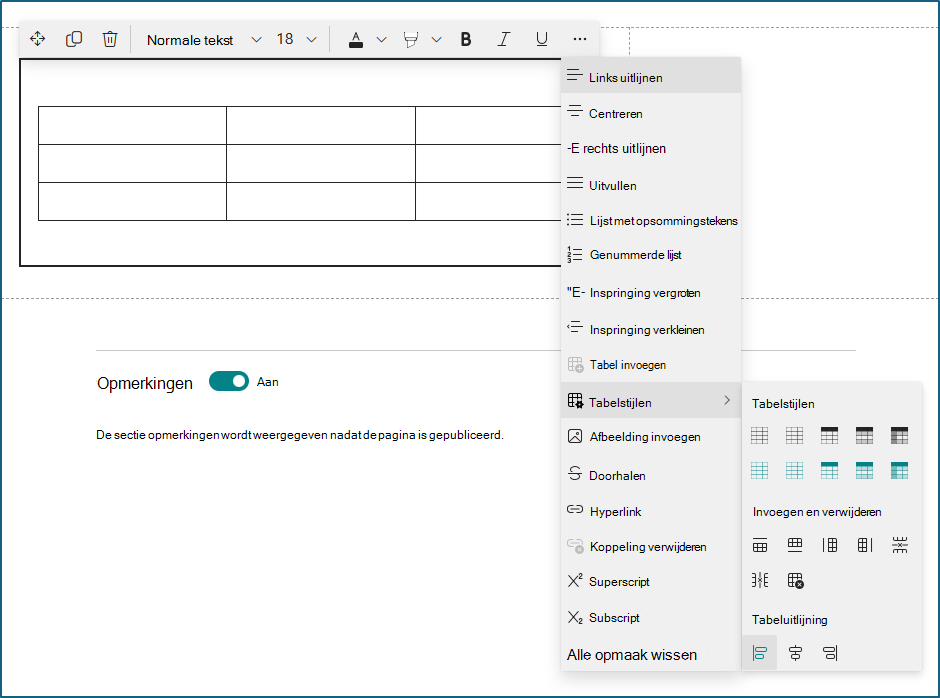
U kunt dit menu ook openen door met de rechtermuisknop op de tabel zelf te klikken.
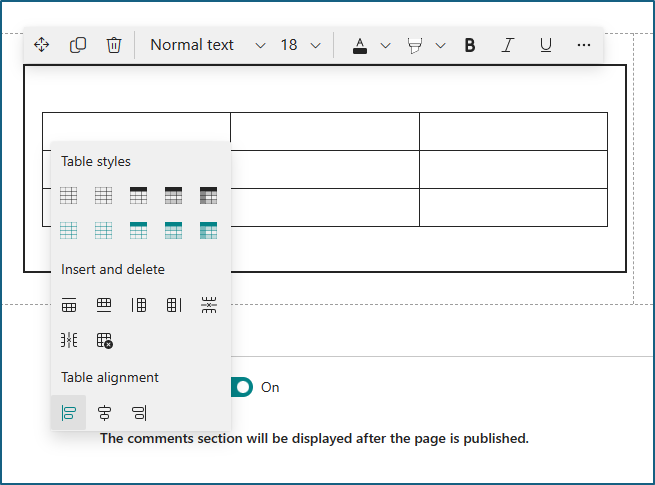
-
Opmaak van de geselecteerde tekst wissen
-
Kies uit 10 beschikbare tekengrootten
-
Tekstkleur wijzigen met standaard- of themakleuren (themakleuren worden aangepast aan het thema van de site)
-
Een markeringskleur toevoegen
-
Doorhalen gebruiken
-
Subscript en superscript gebruiken
-
Tekst inspringen
-
Een tabel invoegen en tabelstijlen en uitlijning kiezen
-
Opmerking: Lijnhoogte is vast en ontworpen voor leesbaarheid en leesgemak. Deze is ingesteld op 140% van de tekengrootte. Na het einde van een regel kunt u op Enter drukken om een nieuwe alinea te maken. De afstand tussen de alinea's is gelijk aan de hoogte van één regel. De uitzondering is de afstand na koppen, die 12 pixels is.
Een afbeelding toevoegen
U kunt een afbeelding inline met tekst toevoegen door een afbeelding te kopiëren en te plakken in het webonderdeel Tekst op de locatie van de cursor. Selecteer vervolgens de afbeelding in het webonderdeel en gebruik de werkbalk linksboven in de afbeelding om de afbeelding te bewerken, te verplaatsen of naar links, rechts of in het midden uit te lijnen. U kunt het formaat van de afbeelding wijzigen door de grepen in elke hoek van de afbeelding te selecteren.
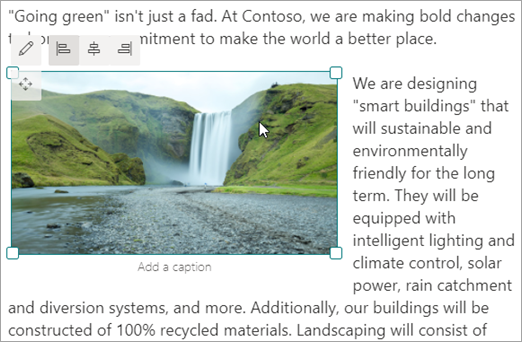
Opmerking: Wanneer u een afbeelding links of rechts uitvullen, controleert u of de breedte van de afbeelding groter is dan 50% van de kolombreedte voor de beste resultaten. Als de breedte kleiner is dan 50%, ziet u witruimte aan beide zijden van de afbeelding en ziet het er mogelijk niet uit alsof de afbeelding links of rechts is uitgevuld.
Een hyperlink invoegen
Er zijn twee manieren om een hyperlink toe te voegen. Een manier is met behulp van de opdracht Hyperlink op de werkbalk en een andere manier is om rechtstreeks in het webonderdeel te typen.
-
De opdracht Hyperlink gebruiken
-
Klik op Hyperlink

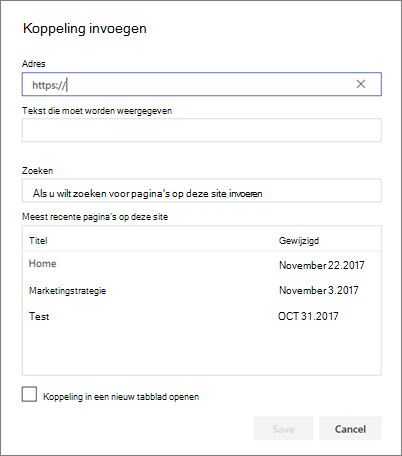
-
Typ in het dialoogvenster Koppeling invoegen het adres van de koppeling in het vak Adres en de tekst die u wilt koppelen in het vak Weer te geven tekst .
Als u desgewenst een koppeling wilt maken naar een pagina op de site, kunt u deze zoeken met behulp van het vak Zoeken en vervolgens de pagina in de lijst met resultaten selecteren.
-
Wanneer u klaar bent, klikt u op Opslaan.
-
Paginaankers
Paginaankers (ook wel bladwijzers genoemd) worden automatisch toegevoegd aan de stijlen Kop 1, Kop 2 en Kop 3 in webonderdelen Tekst op uw pagina. Wanneer een pagina wordt gepubliceerd en u de muisaanwijzer op een tabblad of kop in een webonderdeel Tekst plaatst, ziet u een koppelingssymbool dat het paginaanker aangeeft.
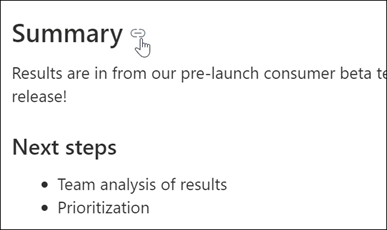
U kunt met de rechtermuisknop op een paginaanker klikken en koppeling kopiëren selecteren in het contextmenu van uw webbrowser om de locatie van de paginaanker te kopiëren voor gebruik buiten SharePoint pagina's. Zodra het paginaanker zich op het klembord bevindt, kan het worden geplakt in e-mailberichten, chatberichten of andere dergelijke items.
Wanneer u een hyperlink aan uw pagina toevoegt, kunt u naar een kop 1 springen in elk tekstwebonderdeel door het pondsymbool (#) en de koptekst 1 toe te voegen waarnaar u aan het einde van de koppeling wilt springen, zoals in dit voorbeeld:
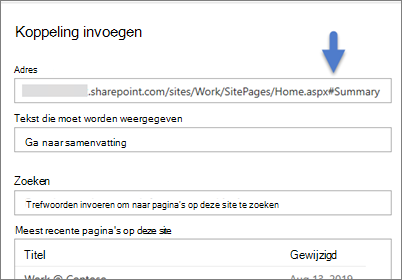
Een tabel invoegen
-
Klik op de knop Tabel invoegen in het deelvenster Tekst- en tabelopmaak. Er wordt een eenvoudige tabel met drie kolommen en drie rijen ingevoegd.
U kunt de tekst in de tabel opmaken met behulp van de hulpmiddelen voor tekstopmaak op de werkbalk of in het deelvenster Tekst en tabelopmaak.
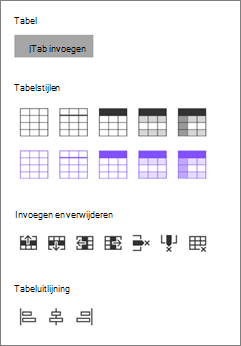
Een tabelstijl kiezen
In SharePoint (maar niet SharePoint Server 2019 ) kunt u een eenvoudige tabelstijl of een thematabelstijl kiezen. De thematabelstijlen (weergegeven in de tweede rij) weerspiegelen de themakleur die op uw site wordt gebruikt. Van links naar rechts zijn de tabelstijlen:
-
Zonder opmaak
-
Subtiele koptekst (koptekst heeft een onderrand)
-
Koptekst (veldnamenrij heeft effen kleur en omgekeerd lettertype)
-
Afwisselende rijen (veldnamenrij heeft effen kleur en omgekeerd lettertype, en afwisselende rijen zijn gearceerd)
-
Kolomkop (veldnamenrij heeft effen kleur en omgekeerd lettertype, eerste kolom en afwisselende rijen zijn gearceerd)
Rijen en kolommen invoegen en verwijderen
Rijen of kolommen toevoegen of verwijderen, of de hele tabel verwijderen door op de juiste knoppen te klikken in het deelvenster Tekst en tabelopmaak. U kunt ook de Tab-toets gebruiken om in de tabel te navigeren en rijen toe te voegen. Van links naar rechts zijn de opties:
-
Rij boven invoegen
-
Rij onder invoegen
-
Kolom links invoegen
-
Kolom rechts invoegen
-
De geselecteerde rij verwijderen
-
De geselecteerde kolom verwijderen
-
De hele tabel verwijderen
Tabeluitlijning instellen
In SharePoint (maar niet SharePoint Server 2019 ) kunt u de tabeluitlijningsknoppen gebruiken om de hele tabel in de webonderdeelruimte te plaatsen. U kunt de tabel links, midden of rechts uitlijnen.
-
Editor gebruiken om spelling en grammatica te controleren
Spelling en grammatica controleren met Editor in tekstwebonderdelen op uw pagina,
-
Selecteer Bewerken in de rechterbovenhoek van de pagina.
-
Selecteer Paginadetails bovenaan een pagina die al is gepubliceerd.
-
Wijzig in het deelvenster Paginadetails de wisselknop onder Editor gebruiken om spelling, grammatica en meer te controleren opAan of Uit.
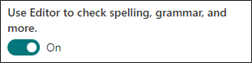
Meer informatie over het beheren van paginadetails.










