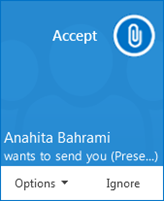Met Lync kunt u met anderen een dringende kwestie aanpakken zonder van te voren een vergadering te plannen. Start snel een ad-hocvergadering, deel PowerPoint-dia's, werk samen op een whiteboard of deel uw scherm in een chatgesprek.
Notities: Ga op een van de volgende manieren te werk voor meer informatie over functies voor Lync-vergaderruimten, waaronder opties voor audio, video, presentaties, deelnemers en indelingen:
Een telefonische vergadering starten
Start een telefonische Lync-vergadering om snel met uw collega's te overleggen zonder dit vooraf te plannen. Controleer of de contactpersonen beschikbaar zijn door eerst hun aanwezigheidsstatus te bekijken.
Ga vervolgens als volgt te werk:
-
Houd Ctrl ingedrukt op het toetsenbord en klik op de namen van de contactpersonen om deze te selecteren.
-
Klik met de rechtermuisknop op de geselecteerde personen en klik op Telefonische vergadering starten.
-
Kies hoe u de telefonische vergadering wilt starten:
-
Lync-oproep: de oproep wordt via Lync gedaan met computeraudio.
-
Mobiel, Werk of een ander nummer: u en uw contactpersonen worden door Lync gebeld vanaf de telefoon die u kiest.
De contactpersonen ontvangen vervolgens een melding en kunnen uw verzoek voor de telefonische vergadering accepteren of weigeren.
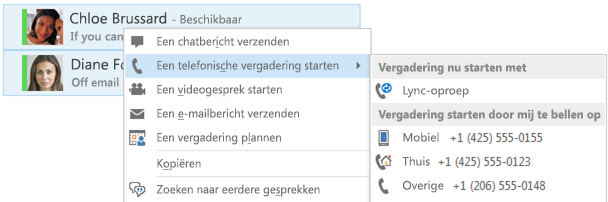
Uw bureaublad of programma delen
U kunt uw scherm snel met iemand delen vanuit een chatgesprek zonder een vergadering te starten.
-
Dubbelklik op de naam van een contactpersoon om een chatgesprek te starten.
-
Houd de aanwijzer op het presentatiepictogram (monitor) en ga als volgt te werk op het tabblad Presenteren:
-
Klik op Bureaublad om uw volledige bureaublad te delen.
-
Klik op Programma en dubbelklik op het gewenste programma.
-
U ziet een werkbalk voor delen boven aan het scherm en u ontvangt een melding dat u deelt.
-
Klik op de telefoonknop om audio toe te voegen.
-
Klik op de cameraknop om video toe te voegen.
-
Klik op de knop Delen stoppen op de werkbalk wanneer u klaar bent.
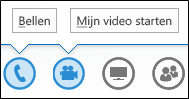
PowerPoint-dia's delen
-
Dubbelklik op de naam van een contactpersoon om een chatgesprek te starten.
-
Houd de aanwijzer op het presentatiepictogram (monitor).
-
Klik op het tabblad Presenteren op PowerPoint en laadt het bestand naar het chatgesprek.
-
Als u naar een andere dia wilt gaan, klikt u op Miniaturen en klikt u op de gewenste dia. U kunt ook de pijlen onder in de vergaderruimte gebruiken.
-
Klik op Notities om uw notities voor de presentatie te zien.
-
Klik rechtsboven de dia op de knop Aantekeningen om de werkbalk weer te geven met opties voor tekenen, stempelen, markeren, enzovoort.
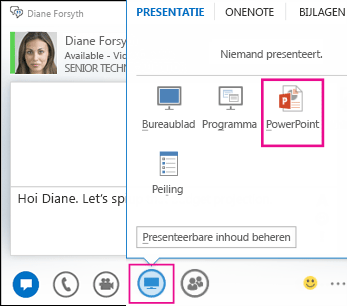
Een groeps-chatgesprek starten
Start een groeps-chatgesprek door meerdere contactpersonen of een groep contactpersonen te selecteren in uw lijst met contactpersonen. U kunt ook een chatgesprek met één persoon omzetten in een groepsgesprek.
-
Houd Ctrl ingedrukt op het toetsenbord en klik op de naam van elke contactpersonen die u wilt uitnodigen.
-
Klik met de rechtermuisknop op de selectie en klik op Een chatbericht versturen.
-
Typ het bericht en druk op Enter.
-
Klik op de telefoonknop om audio toe te voegen.
-
Klik op de cameraknop om video toe te voegen.

-
Als u een chatgesprek voert met één persoon en hieraan anderen wilt toevoegen, houdt u de muisaanwijzer op het pictogram Personen en klikt u op Meer mensen uitnodigen.

Iemand een bestand sturen
Met de optie voor het overbrengen van bestanden kunt u in een chatgesprek documenten sturen naar uw contactpersonen.
-
Dubbelklik op de naam van een contactpersoon om een chatgesprek te starten.
-
Sleep het bestand van uw computer naar het gespreksvenster.
-
De beoogde ontvanger krijgt een melding dat er een bestand onderweg is en kan het bestand accepteren of weigeren.
-
Als het bestand wordt geaccepteerd, wordt het gedownload naar de computer van de ontvanger.
U kunt het bestand ook naar de naam van een contactpersoon slepen. Ook dan wordt een melding verzonden naar de ontvanger of deze het bestand wil accepteren of
weigeren.