U wilt de wijzigingen zien in waarden tussen twee versies van een Access-database, maar hoe kunt u dit doen? U hebt Microsoft Spreadsheets vergelijken gezien en u weet dat waarden kunnen worden vergeleken. Misschien hebt u Microsoft Databases vergelijken gebruikt. Als u wel hebt, weet u dat deze is ontworpen voor het zoeken naar wijzigingen in objectontwerp, macro's en VBA-code, en niet naar wijzigingen in waarden. Er is echter een manier waarop u Spreadsheets vergelijken kunt gebruiken om de gezochte wijzigingen te vinden.
Als u de Access-gegevens in beide databasebestanden exporteert (vanuit een tabel als u die exact nodig hebt, of vanuit queryresultaten) naar een Excel-werkmap, dan kunt u de werkmap uitvoeren via Spreadsheets vergelijken om de verschillen te zien.
Access-gegevens naar een werkmap exporteren
-
Open in Access de database met de 'oorspronkelijke' of eerdere gegevens en open de tabel of de queryresultaten die u in de gegevensbladweergave wilt weergeven. Hier volgt een heel eenvoudig voorbeeld.
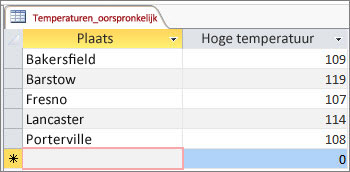
-
Klik op Externe gegevens > Exporteren > Excel. De wizard Excel-werkblad exporteren wordt gestart.
-
Kies een naam en doelmap voor de nieuwe Excel-werkmap en klik op OK. Klik vervolgens op Sluiten om de wizard te sluiten.
-
Sluit de database.
-
Open de database met de 'bijgewerkte' of latere gegevens en open de tabel of queryresultaten zoals u dit hebt gedaan voor de oorspronkelijke gegevens. In deze bijgewerkte database is 'Scheveningen' een nieuw record en is de maximumtemperatuur van Rotterdam gewijzigd.
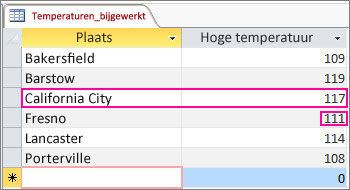
-
Voer de wizard Excel-spreadsheet exporteren op dezelfde manier voor deze database uit.
De vergelijking in Spreadsheets vergelijken uitvoeren
-
Klik in Spreadsheets vergelijken op Bestanden vergelijken.
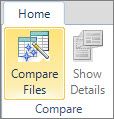
-
Ga naar de Excel-werkmap met de oorspronkelijke gegevens door naast het vak Vergelijken op

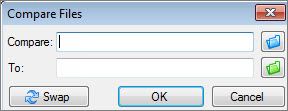
-
Ga naar de werkmap met de bijgewerkte gegevens door naast het vak Naar op

-
Klik op OK om de vergelijking uit te voeren.
Uitleg van het resultaat
We gaan onze gegevens eens goed bekijken. Hieraan is een record, 'Scheveningen', toegevoegd en is de temperatuur voor Rotterdam gewijzigd.
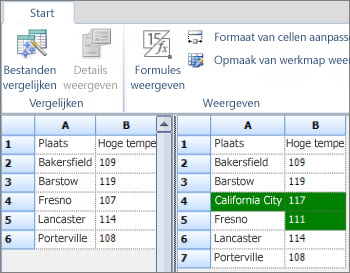
In het rechterdeelvenster, met de gegevens van de bijgewerkte database, bevat rij 4 Scheveningen en de bijbehorende temperatuur, die in de Access-tabel is ingevoerd. De hele rij is groen gemarkeerd. De temperatuur in Scheveningen, in rij 5, kolom B, is ook groen gemarkeerd, omdat deze van 42 in 44 is gewijzigd.










