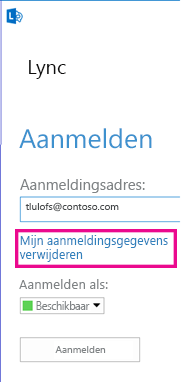Aanmelden bij Lync voor de eerste keer
Uw aanmeldingsgegevens voor Lync worden doorgaans automatisch geconfigureerd wanneer Lync wordt geïnstalleerd. Het kan echter zijn dat u Lync de eerste keer handmatig moet starten. Dit doet u als volgt:
-
Meld u aan bij het netwerk van uw organisatie.
-
Klik achtereenvolgens op Start, Alle programma's, Microsoft Lync > Lync 2013.
-
Het aanmeldingsscherm van Lync wordt nu weergegeven.
-
Als het vak voor het aanmeldingsadres al is ingevuld, controleert u of het getoonde adres correct is.
-
Als dit niet correct is of als het vak leeg is, voert u uw aanmeldingsadres in.
-
Als het wachtwoordvak leeg is, voert u uw wachtwoord in.
-
Klik vervolgens op Aanmelden.
Als u zich helemaal niet kunt aanmelden, raadpleegt u Aanmeldingsproblemen met Lync helpen oplossen om te ontdekken wat u kunt doen om het probleem te verhelpen.
Lync sluiten of afsluiten
Wanneer u klaar bent met het gebruik van Lync, kunt u het scherm sluiten , zich afmelden bij uw sessie of het programma afsluiten . U vindt deze drie opties in het menu Bestand. In de volgende tabel ziet u de verschillen tussen de opties:
|
Optie |
Stappen |
Functie |
|
Afsluiten |
Klik in het hoofdvenster van Lync op de pijl naast de knop Opties |
Hiermee wordt uw Lync-sessie beëindigd en wordt Lync op de computer afgesloten. Als u Lync opnieuw wilt starten nadat u zich hebt afgemeld, klikt u achtereenvolgens op Start > Alle programma's > Microsoft Lync > Lync 2013. |
|
Sluiten |
In het hoofdvenster van Lync:
of
|
Hiermee sluit u de Lync-weergave, maar kan de Lync-sessie, geïdentificeerd met uw gebruikers-id, worden voortgezet. Zodoende kunt u meldingen blijven ontvangen en met anderen blijven communiceren. U kunt de weergave op elk gewenst moment herstellen door op het Lync-pictogram op de taakbalk of in het systeemvak onder aan het scherm te klikken. |
|
Afmelden |
Klik in het hoofdvenster van Lync op de pijl naast de knop Opties en klik vervolgens op Bestand > Afmelden. |
Hiermee wordt de Lync-sessie die bij uw gebruikers-id hoort, beëindigd, maar blijft Lync op de achtergrond actief. Wanneer u zich afmeldt, wordt het aanmeldingsvenster weergegeven. Tip: Klik op Mijn aanmeldingsgegevens verwijderen wanneer u zich afmeldt om de record met uw aanmeldings-id en wachtwoord uit het cachegeheugen van de computer te verwijderen. Dit kan het voor ondersteuningsmedewerkers gemakkelijker maken om aanmeldingsproblemen op te lossen. Het draagt ook bij tot een betere bescherming van uw aanmeldingsgegevens, omdat niet-gemachtigde gebruikers zich daarmee dan niet gemakkelijk toegang kunnen verschaffen. |
De optie “Automatisch Lync starten” wijzigen
Ga als volgt te werk om het opstartgedrag van Lync te wijzigen:
-
Ga in het hoofdvenster van Lync naar Opties

-
Schakel de opties Automatisch Lync starten als ik me bij Windows aanmeld en Lync bij het opstarten op de voorgrond weergeven in of uit.
Uw wachtwoord opnieuw instellen of wijzigen
Als u uw wachtwoord bent vergeten of als u dit wilt wijzigen, neemt u contact op met de technische ondersteuning van uw bedrijf, meestal met de persoon die uw Lync-account voor u heeft ingesteld. Geef die persoon de volgende koppeling: Een gebruikerswachtwoord opnieuw instellen in Active Directory.
Aanmelden bij Lync met een smartcard
Sommige organisaties gebruiken nu een aanmeldingsproces dat bestaat uit meerdere stappen, tweeledige verificatiemethode genoemd, om zo de beveiliging van hun Lync 2013-gebruikers te verhogen. Als u deze optie moet gebruiken, hebt u een smartcard nodig om u aan te melden bij Lync. Er zijn twee typen smartcards: fysieke en virtuele smartcards:
|
Smartcard |
Details |
|
Fysiek |
Ongeveer het formaat van een creditcard. Deze plaatst u in een smartcardlezer (meestal ingebouwd in uw computer) tijdens het aanmelden. |
|
Virtueel |
Geen tastbaar object, maar een elektronische identificatie die op een speciale chip op uw computer wordt weggeschreven en waarmee de smartcard eigenlijk is ingebouwd in de computer. Deze is alleen beschikbaar voor gebruik met Windows 8-computers die zijn voorzien van een TPM-chip (Trusted Platform Module). Omdat elke virtuele smartcard alleen werkt op het apparaat waarop deze is geïnstalleerd, moet er een aparte kaart worden geregistreerd voor elke Windows 8-computer die u gebruikt. |
Als u een smartcard nodig hebt, moet de systeembeheerder van uw domein of het team IT-ondersteuning u kunnen vertellen welk type u moet gebruiken en waar u die smartcard kunt krijgen.
Controleer of uw smartcard geregistreerd is
Voordat u zich kunt aanmelden met een smartcard, moet de kaart worden geregistreerd. Dit betekent dat uw gebruikersreferenties moeten worden geïdentificeerd met de kaart. Dit moet zowel bij de fysieke als bij de virtuele kaart. Mogelijk heeft de systeembeheerder van uw domein of de IT-afdeling deze procedure al uitgevoerd. Overleg met hen als u het niet zeker weet.
Aanmelden bij Lync met uw smartcard
-
Typ uw Lync-id in het adresvak en klik op Aanmelden.
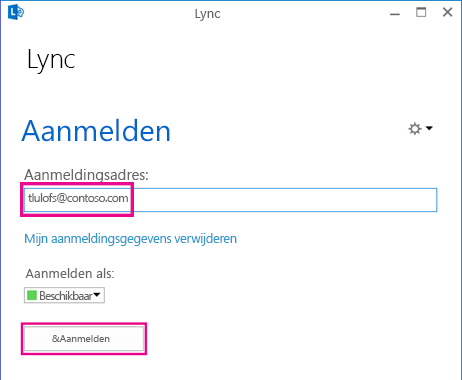
-
U ziet nu een pop-upvenster waarin het smartcarddeel van het aanmeldingsproces wordt gestart. Als u een fysieke smartcard gebruikt, wordt u gevraagd om uw smartcard in de kaartlezer te plaatsen. Afhankelijk van uw beveiligingsinstellingen ziet de vraag er ongeveer als volgt uit:
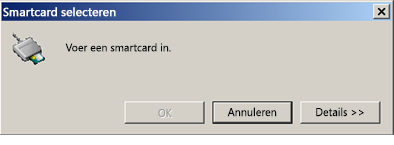
Plaats uw kaart en klik op OK wanneer u een bevestiging ontvangt dat uw computer de smartcard heeft gedetecteerd.
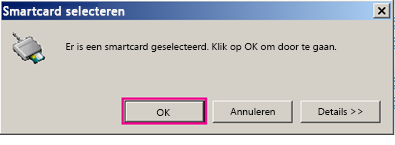
-
(Deze stap geldt voor zowel fysieke als virtuele smartcards): Typ de pincode van uw smartcard en klik op OK. (Vraag de systeembeheerder van uw domein welke pincode u moet gebruiken als u geen pincode hebt ontvangen.)
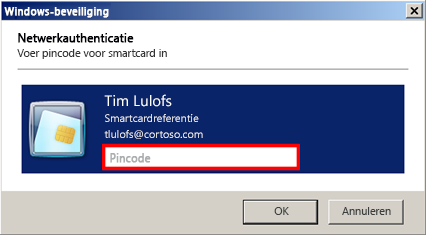
Opmerking: Als er een foutbericht wordt weergegeven met de mededeling dat uw gebruikers-id of wachtwoord niet wordt herkend, selecteert u Mijn aanmeldingsgegevens verwijderen op de aanmeldingspagina en meldt u zich opnieuw aan. Eventuele aanmeldingsreferenties worden dan gewist uit het geheugen van uw computer, waardoor het probleem mogelijk wordt opgelost.