U hebt gehoord over Microsoft 365-groepen en hoe u deze kunt gebruiken in Outlook, maar misschien weet u niet zeker hoe u aan de slag moet. In dit artikel worden enkele eenvoudige stappen beschreven voor hoe u en uw team aan de slag kunnen gaan met Microsoft 365-groepen in Outlook. We geven u ook enkele koppelingen naar meer diepgaande inhoud voor wanneer u klaar bent om meer te doen.
Als u niet zeker weet wat groepen zijn, kunt u eerst naar Meer informatie over Microsoft 365-groepen gaan.
Als u optimaal gebruik wilt maken van Microsoft 365-groepen in Outlook, hebt u een Microsoft 365-abonnement nodig dat Ondersteuning biedt voor Exchange Online en SharePoint Online, zoals Business Premium, E3 of E5.
Opmerking: Als u Microsoft 365-groepen in Outlook voor Windows wilt gebruiken, moet u Outlook gebruiken in de Exchange-modus met cache. Zie Exchange-modus met cache inschakelen voor meer informatie hierover.
Selecteer hieronder een tabblad voor meer informatie over die functie.
U zult de groep eerst moeten maken. Het maken van een groep in Outlook is een heel eenvoudig proces. Dit zijn de basisstappen:
-
Klik op Nieuwe groep in de sectie Groepen van het lint. Als u de Webversie van Outlook gebruikt in plaats van de bureaubladversie, kunt u dit proces starten door te klikken op de pijl-omlaag naast Nieuw en Groep te selecteren. U kunt ook naar de navigatiebalk aan de linkerkant gaan en het pictogram Groepen onder het pictogram Mensen selecteren. Selecteer vervolgens 'Nieuwe groep' in de linkerbovenhoek.
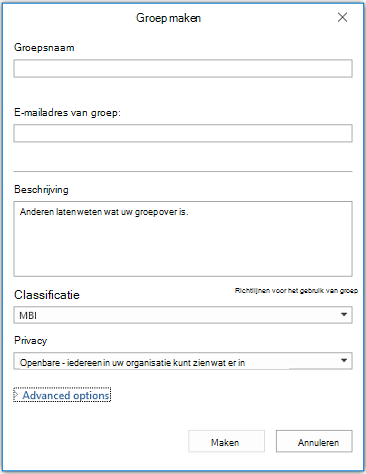
-
Geef de groep een naam.
-
Selecteer de gewenste privacy-instelling. Groepen zijn standaard Privé. Dit betekent dat ze alleen kunnen worden bekeken door leden van de groep en dat de machtiging van een groepseigenaar is vereist om deel te nemen. Openbare groepen kunnen worden bekeken door iedereen in uw organisatie en iedereen kan er lid van worden. In beide gevallen zijn de groepen niet zichtbaar voor personen buiten de organisatie, tenzij u deze specifiek als gast uitnodigt.
Tip: Groepen zijn standaard privé bij het maken met behulp van webversie van Outlook. In de komende maanden zijn deze standaard Privé wanneer ze worden gemaakt met een van de Outlook apps.
-
Bepaal of nieuwe leden de groep moeten volgen (Geavanceerde opties). Leden die de groep volgen, krijgen kopieën van elk groepsbericht in hun persoonlijke Postvak IN. Leden die alleen lid zijn de groep moeten naar het gedeelde Postvak IN van de groep gaan om deel te nemen aan groepsgesprekken.
Meer doen:
-
Zie Een groep maken in Outlook voor informatie over het maken van een groep.
-
Zie Deelnemen aan een groep in Outlook voor meer informatie over het deelnemen aan een groep die iemand anders heeft gemaakt.
-
Zie Een groep verlaten in Outlook voor meer informatie over het stoppen van het ontvangen van groepsberichten in uw Postvak IN of het helemaal afsluiten van een groep.
Als de groep is gemaakt, kunt u leden gaan toevoegen. Dit doet u als volgt:
-
Ga naar uw groep in Outlook door deze te vinden in het navigatiedeelvenster aan de linkerkant. De groep moet onder uw Postvak IN staan, in de sectie Groepen. Als uWebversie van Outlook gebruikt,
-
Als de groep is geopend, klikt u op Leden toevoegen op het lint. Als u de Webversie van Outlook van gebruikt, klikt u rechtsboven op het aantal leden in de groep en klikt u vervolgens op Leden toevoegen. U kunt ook naar de navigatiebalk aan de linkerkant gaan en het pictogram Groepen onder het pictogram Mensen selecteren. Selecteer in het linkerdeelvenster onder Groepen de groep waaraan u personen wilt uitnodigen om deel te nemen. Selecteer het pictogram Leden toevoegen naast de knop E-mail verzenden en het pictogram Instellingen.
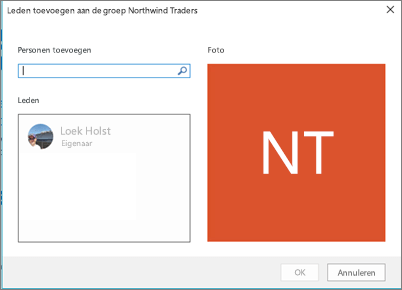
-
Typ in het daarvoor bestemde veld de naam of het e-mailadres van de persoon die u wilt toevoegen. Als u dat hebt gedaan, klikt u op OK en de persoon wordt toegevoegd. Alle toegevoegde personen krijgen een e-mailbericht om ze te verwelkomen bij de groep, met enkele koppelingen om snel toegang te krijgen tot inhoud van de groep.
Tip: Als u alle leden van een bestaande distributielijst wilt toevoegen, hoeft u alleen de naam van de distributielijst te typen om ze in één stap toe te voegen.
Meer doen:
-
Zie Gasttoegang in Microsoft 365-groepen voor meer informatie over het uitnodigen van gasten van buiten uw bedrijf voor uw groep.
-
Zie Groepsleden toevoegen en verwijderen in Outlook voor meer informatie over het toevoegen of verwijderen van leden uit uw groep.
Gesprekken in Microsoft 365-groepen in Outlook plaatsvinden in het gedeelde Postvak IN voor de groep. Gebruikers kunnen berichten lezen en beantwoorden, en leden kunnen eenvoudig zoeken of terug scrollen door de berichtgeschiedenis om op de hoogte te blijven van wat er eerder is besproken. Het gedeelde Postvak IN lijkt veel op het persoonlijke Postvak IN waarmee Outlook gebruikers bekend zijn. Elk gesprek wordt afzonderlijk weergegeven in de berichtenlijst aan de linkerkant en als u op een gesprek klikt, wordt het in het leesvenster geopend. Als een gebruiker een bericht of gesprek markeert als gelezen, heeft dit geen invloed op hoe de berichten worden weergegeven voor andere leden van de groep, zodat u zich geen zorgen hoeft te maken dat andere leden een belangrijk bericht missen.
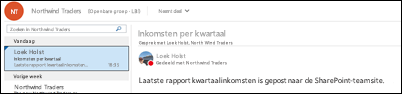
Tip: Een recente wijziging in de manier waarop berichten worden weergegeven en geteld inOutlook mogelijk het nummer dat u ziet naast de groepsnaam in het navigatiedeelvenster Outlook opnieuw hebt ingesteld. Als u dat getal wilt terugzetten op nul, klikt u met de rechtermuisknop op de groep en selecteert u Alles markeren als gelezen.
Nu u uw groep hebt gemaakt, gaan we een nieuw gesprek starten. U kunt een nieuw bericht posten door het gedeelde Postvak IN voor de groep te openen en op Nieuw gesprek op het lint te klikken. U kunt ook gewoon een e-mail verzenden naar de alias van de groep. Alle leden van de groep kunnen het nieuwe bericht lezen dat u hebt gepost en alle leden die de groep volgen, krijgen een kopie van uw bericht in hun persoonlijke Postvak IN.
Meer doen:
-
Als u Webversie van Outlook raadpleegt u Een groepsgesprek voeren in Outlook.
Elke Microsoft 365-groep krijgt een gedeelde bestandsbibliotheek waar u documenten, werkmappen, presentaties of vrij ongeveer elk type bestand kunt opslaan, delen en eraan kunt samenwerken.
Open de bestandsbibliotheek door naar uw groep te gaan in Outlook (in het linkernavigatiedeelvenster) en op Bestanden op het lint te klikken. De bestandsbibliotheek wordt geopend in een browser en van hieruit kunt u nieuwe bestanden maken, bestanden uploaden vanaf uw computer en zo ongeveer alles doen wat een SharePoint-documentbibliotheek kan doen. Denk na over wat voor soort bestanden handig zijn om te delen met uw groep en u voelt zich niet beperkt tot Microsoft Office-bestanden. U kunt ook PDF's, foto's of zowat elk ander type bestand delen dat uw groep nuttig vindt.
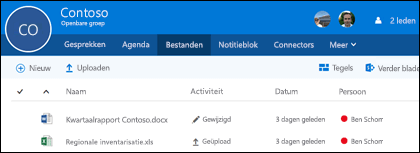
Als u een bestand wilt downloaden of verwijderen, selecteert u het bestand en kiest u de gewenste optie op de werkbalk aan de bovenzijde van het scherm.
Meer doen:
-
Zie Groepsbestanden delen voor meer informatie over het werken met bestanden in uw groep.
Elke Microsoft 365-groep krijgt een eigen gedeelde OneNote notebook waar ze ideeën kunnen verzamelen, kunnen samenwerken en onderzoek kunnen opslaan.
Ga naar uw groep in Outlook door deze te vinden in het navigatiedeelvenster links of inWebversie van Outlook door naar de tegel Mensen te gaan. Zodra u daar bent, klikt u op Notitieblok op het lint om het gedeelde notitieblok van de groep te openen.
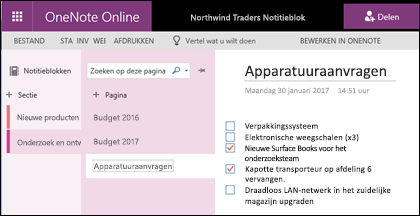
De eerste keer dat u het gedeelde notitieblok van de groep opent, wordt het geopend in de browser in Webversie van OneNote. U kunt daar wijzigingen aanbrengen, of als u OneNote 2016 hebt en u dat liever wilt gebruiken, klikt u op Bewerken in OneNote vanaf het lint. Zodra u het notitieblok in OneNote hebt geopend, wordt het notitieblok gesynchroniseerd met uw lijst met geopende notitieblokken en hebt u er rechtstreeks toegang toe vanuit OneNote zonder dat u eerst naar de groep hoeft te gaan.
Ga naar het OneNote-notitieblok van uw groep en bedenk welke onderwerpen handig zijn voor de groep om ideeën over te verzamelen en om samen aan te werken. U hebt bijvoorbeeld een sectie die u gebruikt om webinhoud te verzamelen en er commentaar op te leveren die relevant is voor uw team.
Opmerking: Het groepsnotitieblok is ook beschikbaar op uw smartphone of tablet met OneNote voor iOS of Android.
Meer doen:
-
Zie Basistaken in OneNote 2016 voor Windows om aan de slag te gaan met OneNote.
De kans is groot dat binnen uw groep gebeurtenissen, vergaderingen, mijlpalen en andere items aan bod komen waarvoor een gedeelde agenda erg handig zou zijn. Elke Microsoft 365-groep heeft een gedeelde agenda die alle leden kunnen zien en waaraan ze kunnen bijdragen.
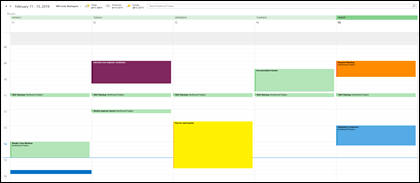
Werken met de agenda van uw groep is niet anders dan het werken met uw persoonlijke agenda. Als u in het navigatiedeelvenster de knop Agenda selecteert, ziet u uw persoonlijke agenda, plus de gedeelde agenda's van de groepen waarvan u lid bent. Schakel het selectievakje in van de agenda's die u wilt weergeven en bekijk ze naast elkaar of overlappend.
Het toevoegen van een item aan de gedeelde agenda werkt net als in uw persoonlijke agenda. Elke vergadering die u toevoegt aan de gedeelde agenda, nodigt ook de andere leden van de groep uit voor die gebeurtenis, zodat ze deze in hun eigen agenda kunnen hebben. Afspraken die zijn toegevoegd aan de gedeelde groepsagenda worden niet weergegeven in de persoonlijke agenda's van andere leden.
Nu u uw gedeelde agenda hebt, kunt u proberen toekomstige vergaderingen of gebeurtenissen toe te voegen waaraan uw groep mogelijk deelneemt.
Meer doen:
-
Zie Een vergadering plannen in een groepsagenda in Outlook voor meer informatie over het gebruik van de gedeelde agenda van uw groep.
De groep is nu helemaal klaar voor gebruik. Hoe nu verder?
-
Met Microsoft Planner kunt u taken toewijzen en beheren voor personen in uw groep. Meer informatie in Planner Help.
-
U kunt gasten van buiten de organisatie uitnodigen om lid te worden van de groep en samen te werken met interne leden van de groep. Zie Gasttoegang in Microsoft 365-groepen.
-
Migreer uw bestaande distributielijsten naar Microsoft 365-groepen. Zie Waarom u een upgrade voor uw distributielijsten moet uitvoeren naar groepen in Outlook.
-
Voeg een Microsoft Team toe aan uw groep om te beschikken over een speciale chatruimte. Zie Snel starten met Microsoft Teams.
Zie ook
Hebt u vragen?
Ga naar de Microsoft Tech Community om vragen te stellen en deel te nemen aan gesprekken over Microsoft 365 Groepen.
We zijn erg geïnteresseerd
Ben heeft dit artikel voor het laatst bijgewerkt op 25 juni 2021 op basis van uw feedback. Als u dit nuttig vond, maar vooral als u dat niet vond, klikt u op de besturingselementen voor feedback hieronder en laat ons een aantal constructieve opmerkingen achter, zodat we het kunnen blijven verbeteren. Hartelijk bedankt.










