Belangrijk:
Ondersteuning voor de oude OneDrive voor Bedrijven-synchronisatie-app met SharePoint Online is beëindigd. Als dit 
De volgende stappen zorgen ervoor dat u kunt synchroniseren met uw Microsoft SharePoint-Bibliotheken, zodat u uw bestanden online kunt openen en dat u genoeg ruimte hebt om de juiste bestanden te synchroniseren.
Notities:
-
Dit artikel is bedoeld voor gebruikers met een werk-of schoolaccount voor Office 365 en verwijst naar de nieuwste versie van SharePoint en OneDrive voor werk of school. Als u zich niet aanmeldt met een Office 365-account, raadpleegt u synchronisatieproblemen met OneDrive oplossen.
-
De in de onderstaande afbeeldingen gebruikte naam ‘Contoso’ is een fictieve naam die door Microsoft als voorbeeldbedrijf wordt gebruikt. Op uw scherm moet u de naam van uw organisatie zien.
-
Meld u aan bij Office 365 met uw werk- of schoolaccount.
-
Blader naar uw SharePoint op de locatie van Microsoft 365.
-
Selecteer de documentmap of bibliotheek die u wilt synchroniseren.
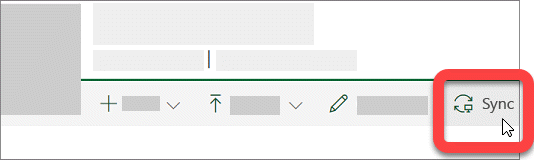
Als u de synchronisatieoptie niet ziet of als u een scherm ziet met de tekst ‘Welke bibliotheek wilt u synchroniseren?’, dan is de site niet geconfigureerd om te worden gesynchroniseerd. Neem contact op met de eigenaar van de site.
Opmerking: Eigenaars van de pagina of site kunnen deze bewerken via Bibliotheekinstellingen > Geavanceerde instellingen > Beschikbaarheid van offlineclient.
Neem contact op met de eigenaar van de site of met uw netwerkbeheerder als u de SharePoint niet kunt openen.
OneDrive en Windows worden regelmatig bijgewerkt, en door uw PC up-to-date te houden kunt u synchronisatieproblemenSharePoint.
-
Download de meest recente Windows-updates om SharePoint optimaal te benutten in microsoft 365. Met de Windows 10 Val Creators updatebestanden op aanvraag inschakelen, zodat u synchronisatieproblemen kunt oplossen. Meer informatie over OneDrive Files On-Demand.
-
Download de nieuwste versie van OneDrive en installeer deze.
Notities:
-
Als u de nieuwste versie al hebt, wordt de installatie automatisch beëindigd.
-
Lees de opmerkingen bij de release voor meer informatie over de nieuwste versie.
-
-
Druk op

Opmerking: Selecteer niet 'OneDrive voor werk of school' als dat wordt weergegeven, want dat is mogelijk een oudere versie die nog is geïnstalleerd.
-
Wanneer OneDrive Setup wordt gestart, voert u uw SharePoint werk-of schoolaccount in en selecteert u vervolgens Aanmelden om uw account in te stellen.
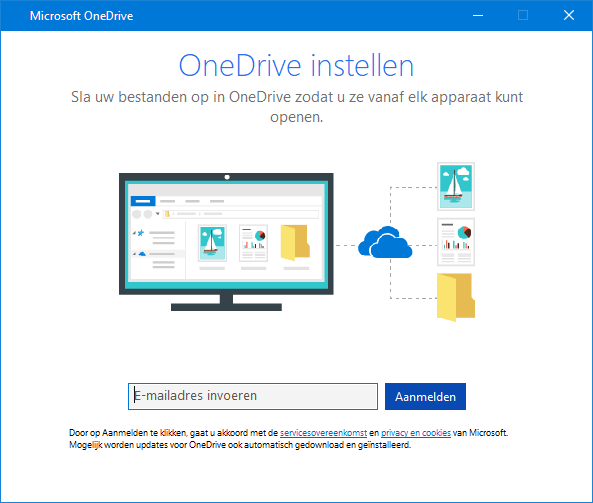
U verliest geen bestanden of gegevens doorOneDrive te deactiveren of te ontkoppelen voor werk of scon op uw computer. U kunt SharePoint altijd openen door u online aan te melden.
-
Selecteer het blauwe OneDrive-cloudpictogram in het systeemvak, uiterst rechts op de taakbalk.

Opmerking: Mogelijk moet u klikken op de pijl Verborgen pictogrammen weergeven naast het systeemvak om het pictogram OneDrive te zien. U kunt ook op


-
Selecteer

-
Klik op synchronisatie stoppen voor de locatie die niet juist wordt gesynchroniseerd.
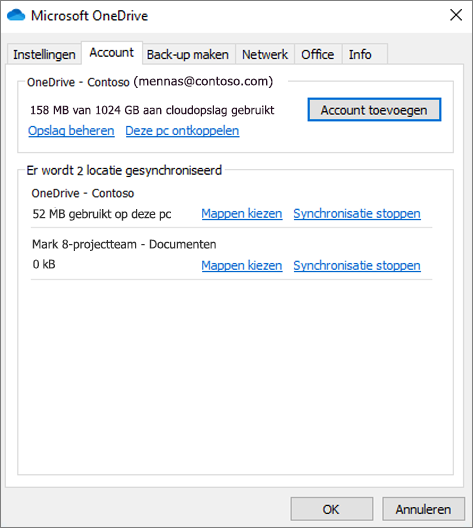
-
Volg de stappen om SharePoint-bestanden te synchroniseren met de nieuwe OneDrive-synchronisatieclient.
U verliest geen bestanden of SharePoint gegevens doorOneDrive op uw computer uit te schakelen of te ontkoppelen. U kunt uw bestanden altijd openen door u online aan te melden bij uw OneDrive voor werk of school-account.
-
Selecteer het blauwe OneDrive-cloudpictogram in het systeemvak, uiterst rechts op de taakbalk.

Opmerking: Mogelijk moet u klikken op de pijl Verborgen pictogrammen weergeven naast het systeemvak om het pictogram OneDrive te zien. U kunt ook op


-
Selecteer

-
Volg de stappen in de wizard Welkom bij OneDrive om OneDrive in te stellen.
Lees hoe u aan de slag kunt met de nieuwe synchronisatieclient van OneDrive in Windows voor meer informatie.
Als u ziet dat het synchronisatiepictogram lang blijft hangen, kunt u synchronisatieproblemen oplossen door enkele bestanden uit een synchronisatiemap te verwijderen.
-
Selecteer het blauwe OneDrive-cloudpictogram in het systeemvak, uiterst rechts op de taakbalk.

Opmerking: Mogelijk moet u klikken op de pijl Verborgen pictogrammen weergeven naast het systeemvak om het pictogram OneDrive te zien. U kunt ook op


-
Selecteer

-
Selecteer een bestand in een van de synchronisatiemappen en verplaats dit naar een map die geen deel uitmaakt van OneDrive, bijvoorbeeld C:\Users\
-
Selecteer opnieuw

-
Zodra de synchronisatie is voltooid, verplaatst u het bestand weer terug naar de map.
Er zijn drie typen beperkingen voorSharePoint-bestanden en-bestandsnamen:
-
Zorg dat de bestanden die u wilt synchroniseren niet groter zijn dan 15 GB. Als u een foutbericht ziet zoals 'Dit bestand is te groot om te uploaden' of 'Verklein het bestand als u dit wilt uploaden naar...', probeert u de bestandsgrootte te verkleinen door het te zippen. Mogelijk kunt u de bestandsgrootte van een afbeelding verkleinen.
-
Zorg dat het volledige pad, inclusief de bestandsnaam, maximaal 400 tekens bevat. Een voorbeeld van een bestandspad is:
C:\Gebruikers\<Gebruikersnaam>\Foto's\Opgeslagen\2017\December\Vakantie\Nieuwjaar\Gezin…
U kunt dit oplossen door de naam van het bestand of de naam van submappen in SharePoint te verkleinen, of selecteer een submap die zich dichterbij de map op het hoogste niveau bevindt. -
Zorg dat het bestand geen ongeldige tekens bevat ( <, >, :, ", |, ?, *, /, \) en dat de map geen bestandstypen bevat die niet worden ondersteund. Lees meer over Beperkingen bij het synchroniseren van bestanden en mappen.
Als u problemen ondervindt bij het synchroniseren van Office-bestanden, is het mogelijk dat het cachesysteem van Office wordt verstoord vanwegeSharePoint synchronisatie. Schakel de bijbehorende instelling uit in de OneDrive-instellingen.
-
Selecteer het blauwe OneDrive-cloudpictogram in het systeemvak, uiterst rechts op de taakbalk.

Opmerking: Mogelijk moet u klikken op de pijl Verborgen pictogrammen weergeven naast het systeemvak om het pictogram OneDrive te zien. U kunt ook op


-
Selecteer

-
Selecteer het tabblad Office en schakel het selectievakje Office 2016 gebruiken om Office-bestanden die ik open, te synchroniseren uit.
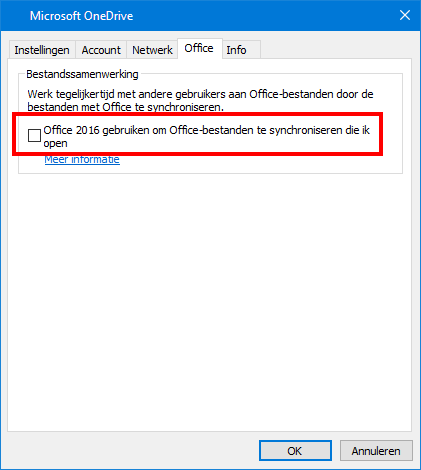
Opmerking: Wanneer u de instelling office 2016 gebruiken voor het synchroniseren van Office-bestanden die ik open , uitschakelt, worden alle wijzigingen die u en anderen aanbrengen aan Office-bestanden in uw SharePoint, niet meer automatisch samengevoegd.
Door Office te herstellen of opnieuw te installeren kunnen soms synchronisatieconflicten tussen Office en SharePoint oplossen. Informatie over Office 365 of Office 2016 op een pc of Mac downloaden en installeren of opnieuw installeren.
Als u problemen blijft synchroniseren, kunt u OneDrive opnieuw instellen.
Notities:
-
Als u de instelling OneDrive opnieuw instelt, worden al uw OneDrive bestanden opnieuw hersteld en worden enkele standaardinstellingen hersteld, ongeacht of u een selectief bestand hebt gesynchroniseerd.
-
Als u OneDrive op uw computer uitschakelt of verwijdert, verliest u geen gegevens of bestanden.
-
Druk op de Windows-toets

-
Typ in het venster uitvoeren: % LocalAppData% \Microsoft\OneDrive\onedrive.exe/reset
-
Druk op OK.
-
Na een paar minuten wordt OneDrive opnieuw gestart en begint u met de installatie. Lees meer over het instellen van synchronisatie bestanden met de synchronisatieclient van OneDrive in Windows.
Hints en tips
Volg deze hints en tips om optimaal gebruik te maken van uwSharePoint en om het synchroniseren zo probleemloos mogelijk te maken.
Met OneDrive Files On-Demand kunt u toegang krijgen tot al uw bestanden in OneDrive zonder deze te hoeven downloaden en zonder gebruik te hoeven maken van opslagruimte op uw apparaat. Meer informatie over OneDrive Files On-Demand.
U kunt ook minder bestanden downloaden door te kiezen welke OneDrive-mappen worden gesynchroniseerd met uw computer.
Opmerking: Als u OneDrive op uw computer uitschakelt of verwijdert, verliest u geen gegevens of bestanden.
Als SharePoint synchronisatie lang lang lang lijkt te zijn, of als ' verwerkings 0KB van xMB ' wordt weergegeven, is het mogelijk dat u een groot aantal bestanden in uw SharePoint hebt of veel nieuwe bestanden die u wilt uploaden. Als u meer dan 100.000 bestanden hebt, kan synchroniseren lang duren.
Opmerking: Voor het overdragen van grote bestanden of veel bestanden adviseren wij de bestanden toe te voegen aan de desktop-app OneDrive en niet de knop Uploaden op de website te gebruiken.
Ga als volgt te werk om te zien hoeveel bestanden u hebt in uw OneDrive-mappen:
-
Open de Verkenner.
-
Klik met de rechtermuisknop op de map OneDrive en selecteer Eigenschappen.
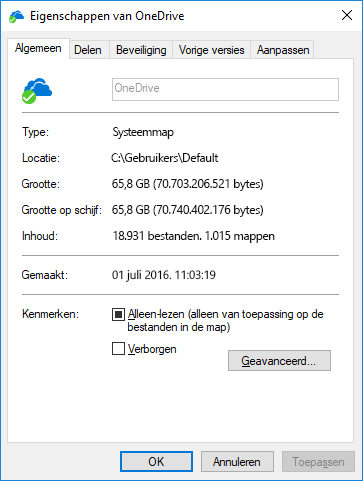
-
Als het getal bij Inhoud hoger is dan 100.000, kunt u het beste bedenken welke OneDrive-mappen u wilt synchroniseren met uw computer.
Als de synchronisatie al wordt uitgevoerd, kunt u de synchronisatie Onderbreken en Hervatten om deze weer op gang te krijgen.
-
Selecteer het blauwe OneDrive-cloudpictogram in het systeemvak, uiterst rechts op de taakbalk.

Opmerking: Mogelijk moet u klikken op de pijl Verborgen pictogrammen weergeven naast het systeemvak om het pictogram OneDrive te zien. U kunt ook op


-
Selecteer

-
Selecteer opnieuw

Meer informatie
Andere synchronisatieproblemen oplossen bij het gebruik van Microsoft OneDrive
Meer hulp nodig?
|
|
Contact opnemen met ondersteuning
Voor technische ondersteuning gaat u naar Contact opnemen met Microsoft-ondersteuning, voert u uw probleem in en selecteert u Hulp vragen. Als u nog steeds hulp nodig hebt, selecteert u Contact opnemen met de ondersteuning om te worden doorgeleid naar de beste ondersteuningsoptie. |
|
|
|
Beheerders
|












