In dit artikel laten we u elementen zien van een voorbeeldcommunicatiesite om u te inspireren en leert u hoe u vergelijkbare sites kunt maken voor uw eigen organisatie. In dit voorbeeld, met behulp van visueel verbluffende en inheems mobiele pagina's om visie, nieuws, informatie en bronnen te delen, informeert en bemiddelt de communicatiesite personen in uw organisatie. In dit ontwerp van de communicatiesite worden verschillende secties met elk een andere indeling gebruikt om de presentatie van gerelateerde informatie te optimaliseren.
Als u nog geen communicatiesite hebt gemaakt, raadpleegt u eerst de sectie Uw site maken in dit artikel. Als u wilt weten hoe u de pagina op uw site bewerkt en publiceert, raadpleegt u de sectie Bewerken, werken met secties en webonderdelen en publiceert u in dit artikel.
Nadat u uw site hebt gemaakt en weet hoe u pagina's bewerkt, kunt u de onderstaande stappen gebruiken om de weergegeven elementen toe te voegen.
Voorbeeld van communicatiesite
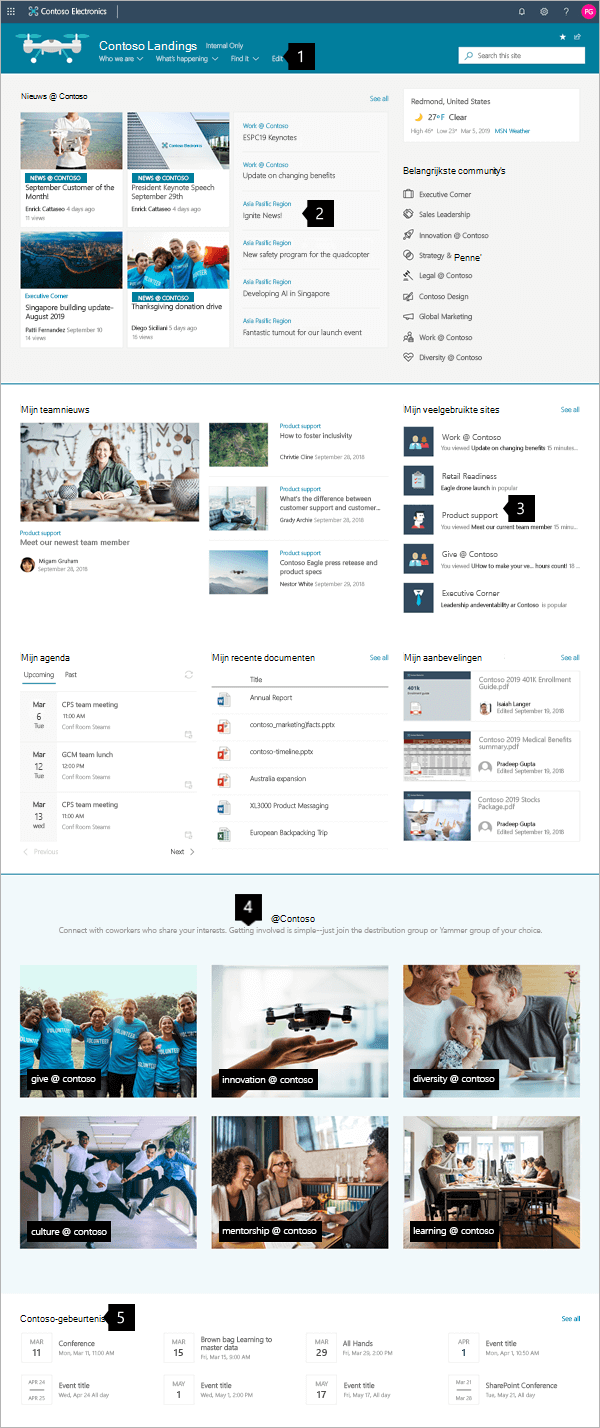 |
|
Uw site maken
Als u een site wilt maken zoals de site die hier wordt weergegeven, maakt u een communicatiesite. Klik hiervoor op Site maken op de startpagina van SharePoint (of als u deze site wilt koppelen aan een Hub-site, gaat u naar de hubsite en klikt u op Site maken, zodat de communicatiesite automatisch wordt gekoppeld aan die hubsite).
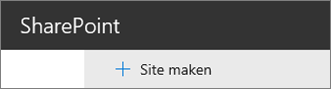
Kies vervolgens Communicatiesiteen vervolgens de indeling Onderwerp. Vul uw sitenaam, beschrijving en andere informatie in en klik op Voltooien. Vervolgens krijgt u een sjabloon met hetzelfde type indeling als het voorbeeld in dit artikel.
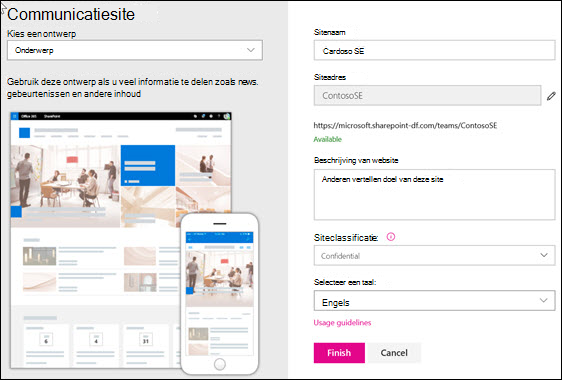
Zie Een communicatiesite maken in SharePoint Online voor meer informatie.
Secties en webonderdelen beheren
Begin met bewerken door rechtsboven op de pagina op Bewerken te klikken.

Tijdens het bewerken, aan de linkerkant, onder de koptekst kunnen uw concepten worden opgeslagen voor later of verwijderd.

Het +-symbool voor of na een sectie voegt een sectie toe met behulp van een van de verschillende indelingen.
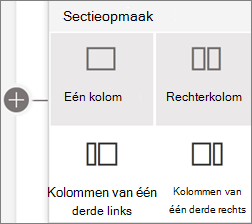
Secties maken uw pagina en u kunt een of meer webonderdelen plaatsen. Tijdens het bewerken van de pagina worden in elke sectie besturingselementen weergegeven voor het bewerken van de indeling, het verplaatsen of verwijderen van de secties. Zie Secties en kolommen op een pagina toevoegen of verwijderen voor informatie over het werken met secties.
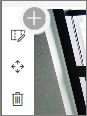
Klik op het plussymbool 
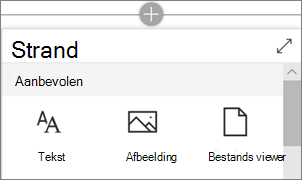
Webonderdelen kunnen worden bewerkt, verplaatst of verwijderd in secties. Met het pictogram Webonderdeel bewerken worden gedetailleerde besturingselementen geopend die uniek zijn voor elk type webonderdeel.
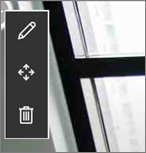
Wanneer de pagina-updates gereed zijn, klikt u op Publiceren om deze zichtbaar te maken voor uw hele organisatie.

Tip: Als u al uw pagina's op de site wilt beheren, klikt u op Pagina's in het bovenste menu.
Zie Moderne pagina's maken en gebruiken op een SharePoint pagina's voor meer informatie over het gebruik van pagina's.
Belangrijk nieuws toevoegen met het webonderdeel Nieuws
Het webonderdeel Nieuws bevat besturingselementen om de nieuwsbron en indeling te kiezen enom de inhoud te ordenen en filteren om nieuws te selecteren in de hele organisatie die voldoet aan de sitedoelen.
Een indeling kiezen en inhoud organiseren
Onder Indelingzijn er vijf opties om aan te passen hoe nieuwsberichten worden gepresenteerd. Het ontwerp van de communicatiesite maakt gebruik van de indeling HubNieuws bovenaan en de indeling Bovenste verhaal in het midden. Nadat de nieuwsbron en de indeling zijn gekozen, organiseert u het nieuws op basis van de siteprioriteiten. De verhalen worden naast elkaar weergegeven met één grote afbeelding en twee kleinere afbeeldingen, omdat er slechts drie nieuwsberichten op de site worden gepubliceerd.
In dit voorbeeld staat het webonderdeel in een sectie met één kolom.
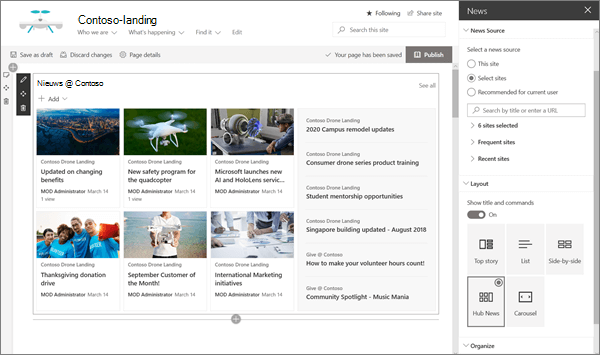
Zie Het webonderdeel Nieuws gebruiken op een pagina SharePoint voor meer informatie over het gebruik van het webonderdeel Nieuws.
Stijlkoppelingen die overeenkomen met de pagina met het webonderdeel Snelle koppelingen
Op deze communicatiesite wordt het webonderdeel Snelle koppelingen gebruikt om een koppeling te maken naar de belangrijkste community's. Elk van deze community's kan een communicatiesite of hubsite gebruiken om bezoekers dieper in hun inhoud te begeleiden. Pas het uiterlijk van het webonderdeel Snelle koppelingen aan door een van de verschillende indelingsopties te kiezen die pictogrammen en tekst combineren om de visuele impact te verbeteren. Het is eenvoudig om koppelingen toe te voegen en wanneer deze zijn toegevoegd, biedt de muisaanwijzer boven een koppeling besturingselementen voor Bewerken,Volgorde wijzigen of De koppeling verwijderen.
In dit voorbeeld is het webonderdeel Snelle koppelingen van de communicatiesite ingesteld op Lijst.

Zie Het webonderdeel Snelle koppelingen gebruiken voor meer informatie over het gebruik van het webonderdeel Snelle koppelingen.
Belangrijke informatie presenteren met het webonderdeel Gemarkeerde inhoud
Gebruik de flexibele kracht van het webonderdeel Gemarkeerde inhoud om veel soorten inhoud weer te geven, zoals taken, video's of documenten. Met filters kunt u de aanbevolen inhoud nauwkeurig selecteren, inclusief dynamisch weergeven van inhoud waar de huidige bezoeker onlangs aan heeft gewerkt.
Deze communicatiesite gebruikt hetzelfde webonderdeel in twee weergaven naast elkaar met verschillende instellingen om de mogelijkheden weer te geven.

Zie Het webonderdeel Gemarkeerde inhoud gebruiken voor meer informatie over het gebruik van het webonderdeel Gemarkeerde inhoud.
Opgemaakte tekst toevoegen met het webonderdeel Tekst
U kunt uw tekst oppoetsen met opgemaakte tekst in titelsecties en beschrijvingen toevoegen die de ervaring van bezoekers verbeteren. In dit voorbeeld gebruikt het webonderdeel Tekst de tekststijl Normaal. Als u op het besturingselement ... aan de rechterkant van de opmaakwerkbalk klikt, zijn er extra opties rechts van het webonderdeel.

Zie Tekst en tabellen toevoegen aan uw pagina met het webonderdeel Tekst voor meer informatie over het gebruik van het webonderdeel Tekst
Afbeeldingen toevoegen met het webonderdeel Afbeelding
In het webonderdeel Afbeelding wordt een vaste afbeelding op de pagina geplaatst. Gebruik het webonderdeel Afbeelding om de toon van uw communicatiesite in te stellen met afbeeldingen, koppelingen toe te voegen om kijkers naar relevante inhoud te leiden en uw afbeeldingen te verbeteren met bijschriften en Alternatieve tekst voor toegankelijkheid.
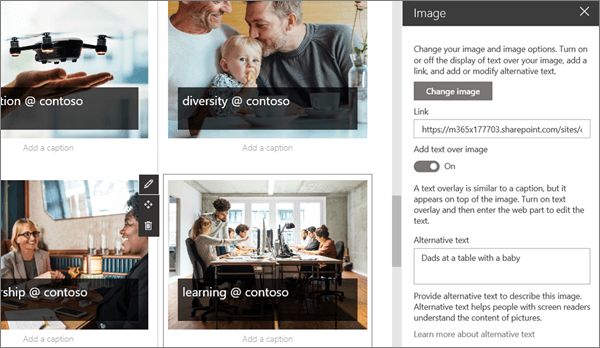
Zie Het webonderdeel Afbeelding gebruiken voor meer informatie over het gebruik van het webonderdeel Afbeelding.
Een agenda met gebeurtenissen toevoegen met het webonderdeel Gebeurtenissen
Met het webonderdeel Gebeurtenissen kunt u eenvoudig aanstaande gebeurtenissen weergeven op uw communicatiepagina. Eenvoudig te gebruiken besturingselementen richten de lijst en passen het uiterlijk aan. Gebruikers kunnen eenvoudig op de gebeurtenis klikken om deze toe te voegen aan hun agenda's.
In dit voorbeeld van de communicatiesite wordt in dit webonderdeel de indeling Compact gebruikt.
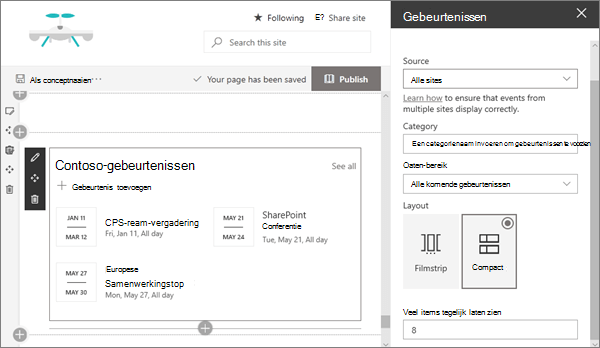
Zie Het webonderdeel Gebeurtenissen gebruiken voor meer informatie over het gebruik van het webonderdeel Gebeurtenissen.
Wilt u meer weten?
Laat u inspireren door meer voorbeelden in het SharePoint Look Book.











