Nadat u XML-gegevens hebt geïmporteerd, de gegevens hebt toegewezen aan cellen in het werkblad en wijzigingen in de gegevens hebt aangebracht, wilt u de gegevens mogelijk exporteren of opslaan in een XML-bestand.
Belangrijk:
-
Voordat u XML-gegevens exporteert, moet u het tabblad Ontwikkelaars op het lint inschakelen. Zie het tabblad Ontwikkelaars weergeven.
-
Wanneer u XML-toewijzingen maakt en gegevens in Excel exporteert naar XML-bestanden, is er een limiet voor het aantal rijen dat kan worden geëxporteerd. Door te exporteren naar XML vanuit Excel worden maximaal 65.536 rijen opgeslagen. Als uw bestand meer dan 65.536 rijen bevat, worden de eerste (aantal rijen mod 65537) rijen geëxporteerd vanuit Excel. Als uw werkblad bijvoorbeeld 70.000 rijen bevat, exporteert Excel 70000 mod 65537 = 4464 rijen. Wij raden het volgende aan: 1) gebruik in plaats daarvan xlsx of 2) sla het bestand op als XML-werkblad 2003 (.xml), waarbij de toewijzingen verloren gaan, of 3) verwijder alle rijen na 65,536 en exporteer opnieuw, waardoor de toewijzingen behouden blijven, maar de gegevens aan het einde van het bestand verloren gaan.
XML-gegevens exporteren (met niet meer dan 65.536 rijen)
-
Klik op Ontwikkelaars > Export.
Als u het tabblad Ontwikkelaars niet ziet, raadpleegt u Het tabblad Ontwikkelaars weergeven.
-
Als er een klein dialoogvenster getiteld XML exporteren wordt weergegeven, klikt u op de XML-toewijzing die u wilt gebruiken en klikt u vervolgens op OK.
Dit dialoogvenster wordt alleen weergegeven als er geen XML-tabel is geselecteerd en als de werkmap meer dan een XML-toewijzing bevat.
-
Typ in het grote dialoogvenster XML exporteren in het vak Bestandsnaam een naam voor het XML-gegevensbestand.
-
Klik op Exporteren.
Opmerking: Als het werkblad kolomkoppen of labels bevat die verschillen van de namen van de XML-elementen in de XML-toewijzing, worden de namen van de XML-elementen gebruikt wanneer u XML-gegevens van het werkblad opslaat of exporteert.
XML-gegevens exporteren (voor meer dan 65.536 rijen)
-
Trek 65537 af van het totale aantal rijen in uw bestand. Hierdoor krijgt u x aantal rijen.
-
Verwijder x rijen vanaf het begin van het Excel-werkblad.
-
Exporteer het werkblad als een XML-gegevensbestand (zie de vorige sectie voor de procedure).
-
Klik op Sluiten , maar sla het blad niet op . Open vervolgens het Excel-werkblad opnieuw.
-
Verwijder alles na het totaal x en exporteer vervolgens als een XML-gegevensbestand (zie de vorige sectie voor de procedure).
Met deze procedure krijgt u de rest van de rijen. Op dat moment hebt u twee XML-exportbestanden, die u kunt combineren om een duplicaat van het oorspronkelijke werkblad te maken.
Voor terugwaartse compatibiliteit met eerdere XML-functionaliteit wilt u mogelijk het bestand opslaan naar een XML-gegevensbestand (.xml) in plaats van de opdracht Exporteren te gebruiken.
-
Druk op Ctrl+S om het bestand op te slaan.
Dit zorgt ervoor dat eventuele wijzigingen in uw werkmap behouden blijven wanneer de werkmap wordt opgeslagen als een XML-gegevensbestand.
-
Klik op Bestand > Opslaan als en selecteer de locatie waar u het bestand wilt opslaan.
Alleen in Excel 2007 klikt u op de Microsoft Office-knop

-
Typ in het vak Bestandsnaam een naam voor het XML-gegevensbestand.
-
Klik in de lijst Opslaan als op XML-gegevens en klik op Opslaan.
-
Als u een bericht ziet waarin wordt aangegeven dat bij het opslaan van het bestand als XML-gegevens kenmerken verloren kunnen gaan, klikt u opDoorgaan.
-
Als er een klein dialoogvenster getiteld XML exporteren wordt weergegeven, klikt u op de XML-toewijzing die u wilt gebruiken en klikt u vervolgens op OK.
Dit dialoogvenster wordt alleen weergegeven als er geen XML-tabel is geselecteerd en de werkmap meer dan een XML-toewijzing bevat.
-
Typ in het grote dialoogvenster XML exporteren in het vak Bestandsnaam een naam voor het XML-gegevensbestand.
-
Klik op Exporteren.
Opmerking: Als het werkblad kolomkoppen of labels bevat die verschillen van de namen van de XML-elementen in de XML-toewijzing, worden de namen van de XML-elementen gebruikt wanneer u XML-gegevens van het werkblad opslaat of exporteert.
Wanneer u XML-gegevens exporteert, kan het zijn dat u berichten krijgt zoals hieronder weergegeven.
Dit bericht kan verschillende oorzaken hebben:
-
De XML-toewijzing die is gekoppeld aan deze XML-tabel, heeft een of meer vereiste elementen die niet zijn toegewezen aan de XML-tabel.
In de hiërarchische lijst met elementen in het taakvenster XML-bron worden vereiste elementen aangegeven met een rood sterretje in de rechterbovenhoek van het pictogram dat links van elk element staat. Als u een vereist element wilt toewijzen, sleept u het element naar de werkbladlocatie waar u het wilt weergeven.
-
Het element is een recursieve structuur.
Een gangbaar voorbeeld van een recursieve structuur is een hiërarchie van werknemers en managers waarin dezelfde XML-elementen zijn genest in meerdere niveaus. Hoewel u mogelijk alle elementen in het taakvenster XML-bron hebt toegewezen, biedt Excel geen ondersteuning voor recursieve structuren die meer dan één niveau diep zijn en daarom niet alle elementen kunnen toewijzen.
-
De XML-tabel bevat gemengde inhoud.
Er is sprake van gemengde inhoud wanneer een element een onderliggend element en een eenvoudige tekst buiten een onderliggend element heeft. Een goed voorbeeld is waar opmaakcodes (zoals voor vette tekst) worden gebruikt om gegevens in een element aan te geven. Hoewel het onderliggend element (als dit door Excel wordt ondersteund) kan worden weergegeven, gaat de tekstinhoud verloren wanneer de gegevens worden geïmporteerd, is deze niet beschikbaar wanneer de gegevens worden geëxporteerd en kan daarom niet na conversie worden behouden.
Een XML-toewijzing kan niet worden geëxporteerd als de relatie van het toegewezen element met andere elementen niet kan worden behouden. Deze relatie kan om de volgende redenen niet worden behouden:
-
De schemadefinitie van een toegewezen element is opgenomen in een reeks met de volgende kenmerken:
-
Het kenmerk maxoccurs is niet gelijk aan 1.
-
De reeks heeft meer dan één rechtstreeks, gedefinieerd onderliggend element of een andere samensteller als een rechtstreeks onderliggend element.
-
-
Niet-herhalende elementen op hetzelfde niveau met hetzelfde herhalende bovenliggende element zijn toegewezen aan verschillende XML-tabellen.
-
Meerdere herhalende elementen zijn toegewezen aan dezelfde XML-tabel en het terugkeerpatroon wordt niet gedefinieerd door een bovenliggend element.
-
Onderliggende elementen van verschillende bovenliggende items zijn toegewezen aan dezelfde XML-tabel.
Bovendien kan de XML-toewijzing niet worden geëxporteerd als deze een van de volgende XML-schemaconstructies heeft:
-
Lijst met lijsten Een lijst met items heeft een tweede lijst met items.
-
Gedenormaliseerde gegevens Een XML-tabel heeft een element dat in het schema is gedefinieerd om eenmaal voor te komen (het kenmerk maxoccurs is ingesteld op 1). Wanneer u een dergelijk element aan een XML-tabel toevoegt, wordt in Excel de kolom met meerdere exemplaren van het element ingevuld.
-
Keuze Een toegewezen element maakt deel uit van een schemaconstructie <keuze>.
De werkmap kan niet worden opgeslagen in het XML-gegevensbestand tenzij u een of meer toegewezen bereiken maakt.
Als u een XML-toewijzing aan de werkmap hebt toegevoegd, volgt u deze stappen om XML-elementen aan het werkblad toe te wijzen:
-
Klik op Ontwikkelaars > Bron.
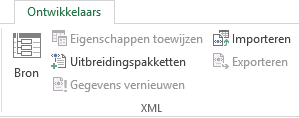
Als u het tabblad Ontwikkelaars niet ziet, raadpleegt u Het tabblad Ontwikkelaars weergeven.
-
In het taakvenster XML-bron selecteert u de elementen die u wilt toewijzen aan uw werkblad.
Als u niet-aangrenzende elementen wilt selecteren, klikt u op één element, houdt u Ctrl ingedrukt en klikt u vervolgens op elk element.
-
Sleep de geselecteerde elementen naar de locatie in het werkblad waar u ze wilt weergeven.
Als u geen XML-toewijzing aan de werkmap hebt toegevoegd of als de gegevens niet in een XML-tabel staan, slaat u de werkmap op in de bestandsindeling 'werkmap met ingeschakelde macro’s' van Excel (.xlsm).
Meer hulp nodig?
U kunt altijd uw vraag stellen aan een expert in de Excel Tech Community of ondersteuning vragen in de Communities.










