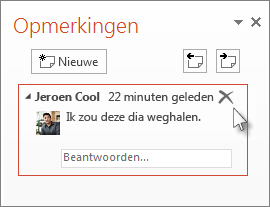Gebruik het hulpprogramma Vergelijken in PowerPoint om twee verschillende versies van een bestand te vergelijken en samen te voegen.
In een samenwerkingsscenario kunt u een beoordelingskopie van een presentatie naar andere personen verzenden, hun wijzigingen en opmerkingen in die kopie verzamelen en vervolgens het hulpmiddel Vergelijken in PowerPoint gebruiken om de revisiekopie te vergelijken en samen te voegen met uw oorspronkelijke bestand. Deze stappen worden hieronder gedetailleerd beschreven.)
Stap 1: uw presentatie verzenden voor revisie
Als u de presentatie door anderen wilt laten nakijken, is het een goed idee om het originele exemplaar op te slaan op uw computer en een tweede exemplaar te posten voor de revisoren. U kunt de revisies dan namelijk vergelijken met het origineel als iedereen klaar is.
-
Maak een voorlopige versie van de presentatie en sla deze op de computer op.
-
Sla nog een exemplaar van de presentatie onder een andere naam op een gedeelde locatie op, zoals OneDrive of SharePoint.
-
Klik in OneDrive of SharePoint met de rechtermuisknop op het bestand en selecteer Koppeling kopiëren om een koppeling te krijgen die u per e-mail naar uw revisoren kunt verzenden.
-
Vraag de revisoren opmerkingen toe te voegen aan uw dia's en hun feedback toe te voegen aan de presentatie.
Stap 2: de twee versies van hetzelfde bestand vergelijken en samenvoegen
Wanneer iedereen klaar is met de revisie van de presentatie die u hebt gedeeld, kunt u de wijzigingen bekijken en deze samenvoegen met het origineel dat u op de computer hebt opgeslagen.
-
Open de originele versie van de presentatie die u op de computer hebt opgeslagen.
-
Klik op Controleren > Vergelijken en klik vervolgens op Vergelijken.
-
Zoek in het vak Een bestand kiezen om samen te voegen met de huidige presentatie de versie van de presentatie die u hebt opgeslagen op de gedeelde locatie. Klik hierop en klik op Samenvoegen.
Opmerking: Het taakvenster Revisies wordt geopend met alle opmerkingen en wijzigingen van de revisoren.
-
Als revisoren opmerkingen hebben toegevoegd aan de presentatie, ziet u deze onder Wijzigingen in dia's in het taakvenster Revisies.
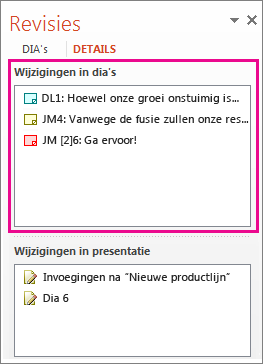
-
Als u de volledige opmerkingen wilt lezen, klikt u onder in het PowerPoint-venster op de statusbalk op Opmerkingen.
-
Als revisoren wijzigingen hebben aangebracht in de presentatie, kunt u deze zien onder Wijzigingen in presentatie in het taakvenster Revisies.
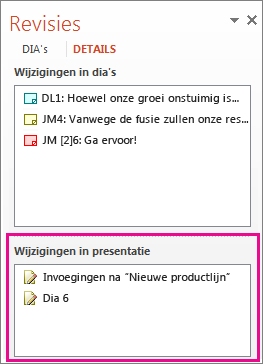
-
Klik op elk lijstitem om de details over een wijziging in het hoofdgedeelte van de dia te bekijken.
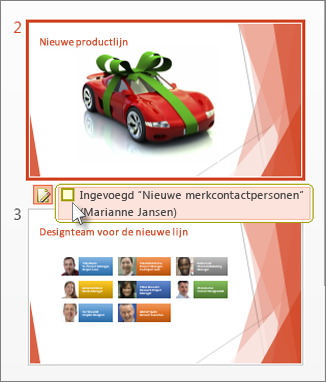
Wijzigingen van revisoren accepteren of negeren
Ga als volgt te werk om een wijziging van een revisor te accepteren of af te wijzen:
-
Als u een wijziging wilt accepteren, schakelt u het selectievakje naast het pictogram Andere auteurs


-
U hoeft niet te doen om een wijziging te negeren. Selectievakjes die niet zijn ingeschakeld, worden niet toegevoegd aan de presentatie.
Tips voor het werken in het taakvenster Opmerkingen
-
Op een dia ziet u het pictogram Opmerkingen

-
Klik op Volgende


-
Als u een opmerking wilt verwijderen, plaatst u de aanwijzer op de opmerking en klikt u op Verwijderen