Belangrijk: In dit artikel wordt een oudere methode uitgelegd voor het bijhouden van wijzigingen met behulp van een 'Gedeelde werkmap'. De functie Gedeelde werkmap heeft veel beperkingen en is vervangen door cocreatie. Cocreatie biedt niet de mogelijkheid om wijzigingen bij te houden. Als u en anderen het bestand echter tegelijkertijd hebben geopend, kunt u elkaars selecties en wijzigingen zien terwijl deze zich voordoen. Als het bestand is opgeslagen in de cloud, is het ook mogelijk om eerdere versies te bekijken, zodat u de wijzigingen van elke persoon kunt zien. Meer informatie over cocreatie.
-
Zorg ervoor dat u deze methode wilt gebruiken voordat u doorgaat. Gedeelde werkmappen hebben beperkingen, en een daarvan is het onvermogen om te bewerken met behulp van Excel voor het web. Daarom raden we u ten zeerste aan om cocreatie te maken. Dit is de vervanging van Gedeelde werkmappen.
-
Klik op Controleren > Werkmap delen.
In nieuwere versies van Excel is de knop Werkmap delen verborgen. U kunt de knop als volgt weer zichtbaar maken.
-
Schakel in het dialoogvenster Werkmap delen op het tabblad Bewerken het selectievakje Gelijktijdige bewerking door meerdere gebruikers toestaan in.
-
Klik op het tabblad Geavanceerd.
-
Klik onder Wijzigingen bijhouden op Wijzigingen bijhouden van de laatste en typ in het vak dagen het aantal dagen dat u het wijzigingsoverzicht wilt bewaren. Standaard wordt de wijzigingsgeschiedenis 30 dagen bewaard en worden wijzigingen die ouder zijn dan dit aantal dagen definitief gewist. Als u de wijzigingsgeschiedenis langer dan 30 dagen wilt bewaren, voert u een getal in dat groter is dan 30.
-
Klik op OK en klik bij de vraag of u de werkmap wilt opslaan nogmaals op OK om de werkmap op te slaan.
-
Klik op Controleren > Wijzigingen bijhouden en klik vervolgens op Wijzigingen accepteren of negeren.
In nieuwere versies van Excel is de knop Wijzigingen bijhouden verborgen. U kunt de knop als volgt weer zichtbaar maken.
-
Klik op OK als u wordt gevraagd de werkmap op te slaan.
-
Ga in het dialoogvenster Welke wijzigingen accepteren of negeren op een van de volgende manieren te werk:
-
Als u de wijzigingen wilt accepteren of negeren die zijn aangebracht na een bepaalde datum, schakelt u het selectievakje Wanneer in, klikt u op Sinds datum in de lijst Wanneer en typt u vervolgens de vroegste datum waarvoor u wijzigingen wilt beoordelen.
-
Als u wijzigingen wilt accepteren of negeren die door een specifieke gebruiker zijn aangebracht, schakelt u het selectievakje Wie in en klikt u vervolgens in de lijst Wie op de gebruiker van wie u de wijzigingen wilt beoordelen.
-
Als u wijzigingen wilt accepteren of negeren die zijn gemaakt door alle gebruikers, schakelt u het selectievakje Wie uit.
-
Als u wijzigingen wilt accepteren of negeren die zijn aangebracht in een specifiek gebied, schakelt u het selectievakje Waar in en typt u vervolgens de celverwijzing van het werkbladbereik.
-
Als u wijzigingen wilt accepteren of negeren voor de volledige werkmap, schakelt u het selectievakje Waar uit.
-
-
Klik op OK en bekijk de informatie over elke wijziging in het dialoogvenster Wijzigingen accepteren of negeren.
-
Klik op Accepteren of op Negeren om een wijziging te accepteren of te negeren.
-
Wanneer u wordt gevraagd een waarde voor een cel te selecteren, klikt u op de gewenste waarde en vervolgens op Accepteren.
Notities:
-
U moet een wijziging eerst accepteren of negeren voordat u door kunt gaan naar de volgende wijziging.
-
Met de opdrachten Alles accepteren of Alles negeren kunt u alle resterende wijzigingen in één keer accepteren of negeren.
-
Klik op Controleren > Wijzigingen bijhouden en klik vervolgens op Wijzigingen markeren.
In nieuwere versies van Excel is de knop Wijzigingen bijhouden verborgen. U kunt de knop als volgt weer zichtbaar maken.
-
Als u de wijzigingen wilt selecteren die u wilt weergeven, gaat u als volgt te werk:
-
Als u alle wijzigingen die zijn bijgehouden, wilt weergeven, schakelt u het selectievakje Wanneer in, klikt u op Alle in de lijst Wanneer en schakelt u vervolgens de selectievakjes Wie en Waar uit.
-
Als u de wijzigingen wilt weergeven die zijn aangebracht na een bepaalde datum, schakelt u het selectievakje Wanneer in, klikt u op Sinds datum in de lijst Wanneer en typt u vervolgens de vroegste datum waarvoor u wijzigingen wilt weergeven.
-
Als u wijzigingen wilt weergeven die door een specifieke gebruiker zijn aangebracht, schakelt u het selectievakje Wie in en klikt u vervolgens in de lijst Wie op de gebruiker van wie u de wijzigingen wilt weergeven.
-
Als u wijzigingen wilt weergeven voor een specifiek celbereik, schakelt u het selectievakje Waar in en typt u vervolgens de celverwijzing van het werkbladbereik.
-
-
Als u wilt opgeven hoe de wijzigingen moeten worden weergegeven, gaat u als volgt te werk:
-
Als u de wijzigingen in het werkblad wilt markeren, schakelt u het selectievakje Wijzigingen markeren op het scherm in.
-
Als u een lijst met wijzigingen op een apart werkblad wilt maken, schakelt u het selectievakje Wijzigingen weergeven op een nieuw werkblad in om het overzichtswerkblad weer te geven.
Opmerking: Dit selectievakje is alleen beschikbaar nadat u het bijhouden van wijzigingen hebt ingeschakeld en u het bestand hebt opgeslagen met ten minste één wijziging die kan worden bijgehouden.
-
Als u het bijhouden van wijzigingen uitschakelt, wordt het wijzigingsoverzicht verwijderd. Als u een kopie van deze gegevens wilt bewaren, gaat u als volgt te werk om het overzichtswerkblad af te drukken of naar een andere werkmap te kopiëren:
-
Klik op Controleren > Wijzigingen bijhouden > Wijzigingen markeren.
In nieuwere versies van Excel is de knop Wijzigingen bijhouden verborgen. U kunt de knop als volgt weer zichtbaar maken.
-
Schakel onder Wijzigingen markeren het selectievakje Wanneer in en klik vervolgens in de lijst Wanneer op Alle.
-
Schakel de selectievakjes Wie en Waar uit.
-
Schakel het selectievakje Wijzigingen weergeven op een nieuw werkblad in.
-
Klik op OK.
-
U kunt nu afdrukken of de geschiedenis naar een andere werkmap kopiëren.
Wanneer u wijzigingen markeert terwijl u werkt, worden alle revisies (zoals wijzigingen, ingevoegde gegevens en verwijderde gegevens) gemarkeerd met een markeerkleur.
-
Klik op Controleren > Wijzigingen bijhouden en klik vervolgens op Wijzigingen markeren.
In nieuwere versies van Excel is de knop Wijzigingen bijhouden verborgen. U kunt de knop als volgt weer zichtbaar maken.
-
Schakel in het dialoogvenster Wijzigingen markeren het selectievakje Wijzigingen bijhouden tijdens bewerken in. Hiermee maakt u van de werkmap een gedeelde werkmap en markeert u de wijzigingen die u of andere gebruikers aanbrengen.
-
Schakel onder Wijzigingen markeren het selectievakje Wanneer in en klik vervolgens in de lijst Wanneer op de gewenste optie.
-
Als u wilt opgeven voor welke gebruikers u de wijzigingen wilt markeren, schakelt u het selectievakje Wie in en klikt u in de lijst Wie op de gewenste optie.
-
Als u het werkbladgebied wilt opgeven waarin wijzigingen moeten worden gemarkeerd, schakelt u het selectievakje Waar in en typt u vervolgens in het vak Waar de celverwijzing naar het werkbladgebied.
-
Zorg ervoor dat het selectievakje Wijzigingen markeren op het scherm is ingeschakeld.
-
Klik op OK. Sla de werkmap op wanneer daarom wordt gevraagd.
-
Breng op het werkblad de gewenste wijzigingen aan. Houd er rekening mee dat sommige wijzigingen, zoals opmaak, niet worden bijgehouden en daarom niet worden gemarkeerd met een markeringskleur.
Als u niet langer wilt dat wijzigingen worden gemarkeerd, kunt u het markeren van wijzigingen uitschakelen.
-
Klik op Controleren > Wijzigingen bijhouden en klik vervolgens op Wijzigingen markeren.
In nieuwere versies van Excel is de knop Wijzigingen bijhouden verborgen. U kunt de knop als volgt weer zichtbaar maken.
-
Schakel in het dialoogvenster Wijzigingen markeren het selectievakje Wijzigingen bijhouden tijdens bewerken uit.
-
Klik op Controleren > Wijzigingen bijhouden > Wijzigingen markeren.
In nieuwere versies van Excel is de knop Wijzigingen bijhouden verborgen. U kunt de knop als volgt weer zichtbaar maken.
-
Schakel onder Wijzigingen markeren het selectievakje Wanneer in en klik vervolgens in de lijst Wanneer op Alle.
-
Schakel de selectievakjes Wie en Waar uit.
-
Schakel het selectievakje Wijzigingen weergeven op een nieuw werkblad in.
-
Klik op OK.
-
Klik in het overzichtswerkblad op de filterpijlen naast de kolomlabels om de gewenste informatie te vinden.
Opmerking: Als u de werkmap opslaat, wordt het overzichtswerkblad verborgen. Als u het overzichtswerkblad wilt weergeven nadat u de werkmap hebt opgeslagen, moet u het werkblad opnieuw weergeven door in het dialoogvenster Wijzigingen markeren het selectievakje Wijzigingen weergeven op een nieuw werkblad in te schakelen.
Met de functie Wijzigingen bijhouden in Excel voor Mac kunt u informatie over de wijzigingen in een gedeelde werkmap bijhouden, onderhouden en weergeven.
Belangrijk:
-
De knop Wijzigingen bijhouden is niet meer beschikbaar op het lint in de nieuwere versies van Excel voor Mac. Als u deze functie wilt gebruiken, moet u wijzigingen bijhouden eerst weer toevoegen aan het lint. Zie De knop Wijzigingen bijhouden toevoegen aan het lint voor meer informatie.
-
Het bijhouden van wijzigingen is alleen beschikbaar in gedeelde werkmappen. In feite wordt een werkmap automatisch een gedeelde werkmap wanneer u het bijhouden van wijzigingen inschakelt. Hoewel een gedeelde werkmap gewoonlijk wordt opgeslagen op een locatie die ook toegankelijk is voor andere gebruikers, kunt u ook wijzigingen bijhouden in een lokale kopie van een gedeelde werkmap.
De knop Wijzigingen bijhouden toevoegen aan het lint
Als u de knop Wijzigingen bijhouden wilt toevoegen aan het lint, moet u een aangepaste groep maken en vervolgens de knop toevoegen aan de groep.
-
Klik op Excel > Voorkeuren > lint & werkbalk.
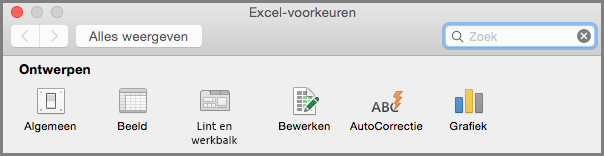
-
Selecteer onder Het lint aanpassen onder Hoofdtabbladen de optie Controleren.
-
Klik onder de lijst Hoofdtabbladen op

-
U kunt nu de naam van deze aangepaste groep wijzigen. Selecteer Nieuwe groep (aangepast), klik op

-
Selecteer onder Opdrachten kiezen uit de optie Hoofdtabbladenen selecteer vervolgens > Wijzigingen controleren > Wijzigingen bijhouden (verouderd) en klik vervolgens op > (pijl toevoegen) om het item te verplaatsen onder de aangepaste groep die u hebt gemaakt.
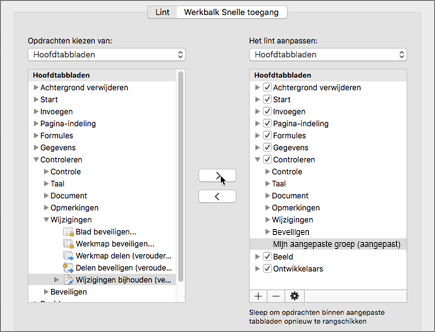
-
Klik op Opslaan en sluit het dialoogvenster Excel-voorkeuren.
U ziet de optie Wijzigingen bijhouden (verouderd) op het tabblad Controleren op het lint.
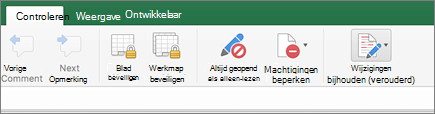
-
Klik op het tabblad Controleren op Wijzigingen bijhouden en klik vervolgens op Wijzigingen markeren.
-
Schakel wijzigingen bijhouden tijdens bewerken in of uit. Hiermee wordt ook uw werkmap gedeeld in.
Hiermee maakt u van de werkmap een gedeelde werkmap en markeert u de wijzigingen die u of andere gebruikers aanbrengen. Als u het selectievakje uitschakelt, ontvangt u een bericht waarin wordt aangegeven dat met deze actie de werkmap wordt verwijderd uit gedeeld gebruik.
Wanneer u wijzigingen markeert terwijl u werkt, geeft Excel een overzicht van eventuele revisies (zoals wijzigingen, invoegingen en verwijderingen) met een markeringskleur.
-
Klik op het tabblad Controleren op Wijzigingen bijhouden en klik vervolgens op Wijzigingen markeren.
-
Selecteer wijzigingen bijhouden tijdens het bewerken. Hiermee wordt ook uw werkmap gedeeld in.
-
Schakel onder Wijzigingen markeren het selectievakje Wanneer in en klik vervolgens in de vervolgkeuzelijst op de gewenste optie.
-
Voer een van de volgende bewerkingen uit:
Opgeven
Werkwijze
De gebruikers voor wie u wijzigingen wilt markeren
Schakel het selectievakje Wie in en klik in het menu Wie op de gewenste optie.
Het bladgebied waar u wijzigingen wilt markeren
Schakel het selectievakje Waar in en typ in het vak Waar de celverwijzing van het bladbereik.
Tip: U kunt ook klikken op het pictogram Dialoogvenster samenvouwen aan de rechterkant van het vak Waar en vervolgens het bereik selecteren dat u op het blad wilt gebruiken. Nadat u klaar bent, klikt u nogmaals op Dialoogvenster samenvouwen om het hele dialoogvenster weer te geven.
-
Zorg ervoor dat het selectievakje Wijzigingen markeren op het scherm is ingeschakeld.
-
Klik op OK.
Als u wordt gevraagd de werkmap op te slaan, klikt u op OK.
-
Breng op het blad de gewenste wijzigingen aan.
Opmerking: Bepaalde wijzigingen, zoals wijzigingen in de opmaak, worden niet bijgehouden en daarom ook niet gemarkeerd met een markeerkleur.
Wanneer u niet meer wilt dat wijzigingen worden gemarkeerd, kunt u deze niet meer markeren.
-
Klik op het tabblad Controleren op Wijzigingen bijhouden en klik vervolgens op Wijzigingen markeren.
-
Schakel het selectievakje Wijzigingen markeren op het scherm uit.
-
Klik op het tabblad Controleren op Wijzigingen bijhouden en klik vervolgens op Wijzigingen markeren.
Opmerking: Als het bijhouden wordt gewijzigd tijdens het bewerken. Hiermee wordt ook uw werkmap gedeeld niet is geselecteerd, heeft Excel geen wijzigingsgeschiedenis voor de werkmap vastgelegd.
-
Voer een van de volgende handelingen uit om de wijzigingen te selecteren die u wilt zien:
Items die u wilt weergeven
Doe het volgende
Alle wijzigingen die zijn bijgehouden
Schakel het selectievakje Wanneer in, selecteer Alle in het snelmenu Wanneer en schakel vervolgens de selectievakjes Wie en Waar uit.
Wijzigingen die zijn aangebracht na een bepaalde datum
Schakel het selectievakje Wanneer in, klik op Sinds datum in de lijst Wanneer en typ de vroegste datum waarvoor u wijzigingen wilt weergeven.
Wijzigingen die zijn aangebracht door een specifieke gebruiker
Schakel het selectievakje Wie in en klik vervolgens in de lijst Wie op de gebruiker van wie u de wijzigingen wilt weergeven.
Wijzigingen in een specifiek celbereik
Schakel het selectievakje Waar in en typ de celverwijzing van het werkbladbereik.
-
U kunt ook klikken op Dialoogvenster samenvouwen aan de rechterkant van het vak Waar en vervolgens het bereik selecteren dat u op het blad wilt gebruiken. Nadat u klaar bent, klikt u nogmaals op Dialoogvenster samenvouwen om het hele dialoogvenster weer te geven.
-
Voer een van de volgende handelingen uit om op te geven hoe u de wijzigingen wilt weergeven:
Handeling
Werkwijze
Wijzigingen markeren op het blad
Schakel het selectievakje Wijzigingen markeren op scherm in .
Hiermee kunt u de details van een wijziging bekijken door de muisaanwijzer op een gemarkeerde cel te plaatsen.
Een lijst met wijzigingen maken op een afzonderlijk blad
Schakel het selectievakje Wijzigingen weergeven op een nieuw blad in om het geschiedenisblad weer te geven.
Dit selectievakje is alleen beschikbaar nadat u het bijhouden van wijzigingen hebt ingeschakeld en u het bestand hebt opgeslagen met ten minste één wijziging die kan worden bijgehouden.
-
Klik op het tabblad Controleren op Wijzigingen bijhouden en klik vervolgens op Wijzigingen accepteren of negeren. .
Als u wordt gevraagd de werkmap op te slaan, klikt u op OK.
-
Voer een van de volgende handelingen uit in het dialoogvenster Wijzigingen selecteren om te accepteren of af te wijzen :
Accepteren of weigeren
Werkwijze
Wijzigingen die na een bepaalde datum worden aangebracht
Schakel het selectievakje Wanneer in, klik op Sinds datum in de lijst Wanneer en typ de vroegste datum waarna u de wijzigingen wilt bekijken.
Wijzigingen die door een andere gebruiker zijn aangebracht
Schakel het selectievakje Wie in en klik vervolgens in de lijst Wie op de gebruiker van wie u de wijzigingen wilt controleren.
Wijzigingen die door alle gebruikers worden aangebracht
Schakel het selectievakje Wie uit.
Wijzigingen die worden aangebracht in een specifiek gebied
Schakel het selectievakje Waar in en typ de celverwijzing van het werkbladbereik.
U kunt ook klikken op Dialoogvenster samenvouwen aan de rechterkant van het vak Waar en vervolgens het bereik selecteren dat u op het blad wilt gebruiken. Nadat u klaar bent, klikt u nogmaals op Dialoogvenster samenvouwen om het hele dialoogvenster weer te geven.
Wijzigingen in de hele werkmap
Schakel het selectievakje Waar uit.
-
Klik op OK en bekijk de informatie over elke wijziging in het dialoogvenster Wijzigingen accepteren of negeren.
De informatie bevat andere wijzigingen die worden beïnvloed door de wijzigingen die u aanbrengt. U kunt schuiven om alle informatie die u nodig hebt, weer te geven.
-
Klik voor elke wijziging op Accepteren of Weigeren.
Notities:
-
Als u wordt gevraagd een waarde voor een cel te selecteren, klikt u op de gewenste waarde en klikt u vervolgens op Accepteren.
-
U moet een wijziging eerst accepteren of negeren voordat u door kunt gaan naar de volgende wijziging.
-
Met de opdrachten Alles accepteren of Alles negeren kunt u alle resterende wijzigingen in één keer accepteren of negeren.
-
Alle wijzigingen moeten worden opgeslagen voordat ze kunnen worden weergegeven op het geschiedenisblad.
-
Wanneer u een wijziging afwijst, registreert het geschiedenisblad de afwijzing met 'Ongedaan maken' of 'Resultaat van geweigerde actie' in de kolom Actietype . Zie Het geschiedenisblad weergeven voor meer informatie om het geschiedenisblad weer te geven.
-
-
Klik op het tabblad Controleren op Wijzigingen bijhouden en klik vervolgens op Wijzigingen markeren.
Opmerking: Als het bijhouden wordt gewijzigd tijdens het bewerken. Hiermee wordt ook uw werkmap gedeeld selectievakje is niet ingeschakeld, Excel heeft geen wijzigingsgeschiedenis voor de werkmap vastgelegd.
-
Schakel onder Wijzigingen markeren het selectievakje Wanneer in en klik vervolgens in het snelmenu Wanneer op Alles.
-
Schakel de selectievakjes Wie en Waar uit.
-
Schakel het selectievakje Wijzigingen weergeven op een nieuw werkblad in en klik op OK.
-
Klik op OK.
Het geschiedenisblad wordt weergegeven.
-
Klik in het geschiedenisblad op de filterpijlen naast de kolomlabels om de gewenste informatie te vinden.
Opmerking: Als u de werkmap opslaat, wordt het geschiedenisblad verborgen. Als u het geschiedenisblad wilt weergeven nadat u het hebt opgeslagen, moet u het opnieuw weergeven door het selectievakje Wijzigingen weergeven op een nieuw blad in te schakelen in het dialoogvenster Wijzigingen markeren .
Omdat de wijzigingsgeschiedenis wordt verwijderd wanneer u wijzigingen bijhouden uitschakelt, kunt u een kopie van de geschiedenis opslaan. U kunt het geschiedenisblad afdrukken of kopiëren naar een andere werkmap.
-
Klik op het tabblad Controleren op Wijzigingen bijhouden en klik vervolgens op Wijzigingen markeren.
-
Schakel onder Wijzigingen markeren het selectievakje Wanneer in en klik vervolgens in de lijst Wanneer op Alle.
-
Schakel de selectievakjes Wie en Waar uit.
-
Schakel het selectievakje Wijzigingen weergeven op een nieuw werkblad in.
-
Klik op OK.
Tips:
-
Als u het geschiedenisblad wilt afdrukken, klikt u op Afdrukken in het menu Bestand , selecteert u de gewenste afdrukopties en klikt u vervolgens op Afdrukken.
-
Voer de volgende stappen uit om het geschiedenisblad naar een andere werkmap te kopiëren:
-
Houd Control ingedrukt, klik op het tabblad Geschiedenis onderaan het geschiedenisblad en klik vervolgens op Verplaatsen of Kopiëren.
-
Klik in het gebied Naar boeken op de naam van de werkmap waarnaar u het blad wilt verplaatsen of klik op (nieuw boek).
-
Schakel het selectievakje Een kopie maken in en klik op OK.
-
Sla de werkmap op die het gekopieerde geschiedenisblad bevat.
-
U kunt wijzigingen bijhouden gebruiken om details over wijzigingen in de werkmap te registreren telkens wanneer u een werkmap opslaat. Deze wijzigingsgeschiedenis kan u helpen bij het identificeren van wijzigingen die zijn aangebracht in de gegevens in de werkmap en u kunt deze wijzigingen vervolgens accepteren of weigeren.
Wijzigingen bijhouden is met name handig wanneer meerdere gebruikers een werkmap bewerken. Het is ook handig wanneer u een werkmap verzendt naar revisoren voor opmerkingen en vervolgens de invoer die u ontvangt wilt samenvoegen in één kopie van die werkmap, met daarin de wijzigingen en opmerkingen die u wilt behouden.
Wanneer er wijzigingen worden aangebracht in de gedeelde werkmap, kunt u de wijzigingsgeschiedenis rechtstreeks op het blad of op een afzonderlijk geschiedenisblad weergeven. In beide gevallen kunt u meteen de details van elke wijziging bekijken. U kunt bijvoorbeeld zien wie de wijziging heeft aangebracht, welk type wijziging is aangebracht, wanneer de wijziging is aangebracht, welke cellen zijn gewijzigd en welke gegevens zijn toegevoegd of verwijderd.
Houd rekening met het volgende wanneer u wijzigingen bijhouden gebruikt:
-
Wijzigingen bijhouden verschilt van de bewerking ongedaan maken en maakt geen back-up
Misschien gaat u ervan uit dat bij het bijhouden van wijzigingen een back-up van de werkmap wordt gemaakt voordat er wijzigingen worden aangebracht of dat u de bijgehouden wijzigingen ongedaan kunt maken. Helaas kunt u de wijzigingsgeschiedenis niet gebruiken om wijzigingen ongedaan te maken of door een eerdere versie van de werkmap te herstellen. Het geschiedenisblad bevat echter een record van alle verwijderde gegevens, zodat u deze gegevens terug kunt kopiëren naar de oorspronkelijke cellen in de gedeelde werkmap.
Omdat de functie voor het bijhouden van wijzigingen niet is ontworpen om u te helpen bij het herstellen van eerdere versies van de werkmap, is het verstandig om back-ups te blijven maken van elke werkmap waarin het bijhouden van wijzigingen is ingeschakeld.
-
Bepaalde typen wijzigingen worden niet bijgehouden
Wijzigingen die u aanbrengt in de inhoud van de cel worden bijgehouden, maar andere wijzigingen, zoals wijzigingen in de opmaak, worden niet bijgehouden. Sommige Excel-functies zijn niet beschikbaar in gedeelde werkmappen en kunnen daarom niet worden bijgehouden.
-
De wijzigingsgeschiedenis wordt alleen voor een bepaald interval bewaard
Wanneer u wijzigingen bijhouden inschakelt, wordt de wijzigingsgeschiedenis standaard 30 dagen bewaard om de grootte van de werkmap beheersbaar te houden. U kunt echter het aantal dagen van de wijzigingsgeschiedenis dat u wilt behouden, verhogen of verlagen. Als u het wijzigingsoverzicht voor onbeperkte tijd wilt bewaren, kunt u een groot aantal dagen opgeven. U kunt ook periodieke kopieën van de gegevens in het wijzigingsoverzicht maken.
-
Het oudste deel van de wijzigingsgeschiedenis wordt periodiek verwijderd
Door Excel wordt bepaald welk gedeelte van het wijzigingsoverzicht moet worden bewaard door terug te tellen vanaf de huidige datum. Telkens wanneer u de werkmap sluit, worden die gedeelten van het overzicht gewist die ouder zijn dan het ingestelde aantal dagen vanaf de laatste keer dat de werkmap is opgeslagen.
Als u het wijzigingsoverzicht bijvoorbeeld hebt ingesteld op 30 dagen en u de werkmap pas na twee maanden weer opent, wordt het wijzigingsoverzicht van twee maanden geleden weergegeven. Wanneer u deze werkmap echter sluit, wordt de geschiedenis van de vorige 30 dagen (31 tot 60 dagen geleden) verwijderd.
Belangrijk: Als u het bijhouden van wijzigingen uitschakelt of het delen van de werkmap beëindigt, wordt het wijzigingsoverzicht permanent verwijderd.
In Excel kunt u het opgeslagen wijzigingsoverzicht op de volgende manieren weergeven en gebruiken.
-
Markeren op het scherm
In Excel kunnen gewijzigde gebieden voor elke gebruiker in een andere kleur worden weergegeven en de basisdetails worden weergegeven als een opmerking wanneer u de aanwijzer op elke gewijzigde cel plaatst. Markeren op het scherm is handig wanneer een werkmap niet veel wijzigingen bevat of wanneer u in één oogopslag wilt zien wat er is gewijzigd.
-
Een wijzigingsoverzicht bijhouden
Excel kan een afzonderlijk geschiedenisblad weergeven met een afdrukbare lijst met wijzigingsgegevens waarop u kunt filteren om de wijzigingen te vinden waarin u geïnteresseerd bent. Het geschiedenisblad is handig wanneer een werkmap veel wijzigingen bevat of als u wilt onderzoeken wat er is gebeurd in een reeks wijzigingen.
-
Wijzigingsbeoordeling
In Excel kunt de wijzigingen in de juiste volgorde stapsgewijs doorlopen waarbij u voor elke wijziging bepaalt of u deze wilt accepteren of negeren. Deze methode is handig wanneer u opmerkingen van anderen evalueert.
Meer hulp nodig?
U kunt altijd uw vraag stellen aan een expert in de Excel Tech Community of ondersteuning vragen in de Communities.










