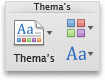Een thema is een combinatie van themakleuren en themalettertypen. Alle documenten hebben een thema. Het standaardthema is het Office-thema dat bestaat uit een effen achtergrond en beperkte kleuren.
Welk Office-programma gebruikt u?
Word
Het huidige thema wijzigen in een ander thema
Klik op het tabblad ontwerpen op Thema's.

Selecteer het gewenste thema.
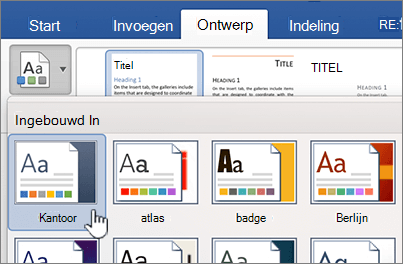
Tip: Thema's werken samen met stijlen. Als u themawijzigingen wilt zien, moet u stijlen hebben toegepast op koppen en hoofdtekst.
Kleuren, lettertypen of achtergronden wijzigen om het uiterlijk van een thema te wijzigen
Als u themakleuren gebruikt, krijgen de verschillende elementen kleuren die op elkaar zijn afgestemd en vormt het document meer één geheel. Thema's gebruiken verschillende kleuren voor elementen in een document, zoals lettertypen, kleuropvullingen in tabellen, grafieken, shapes of lijnen. Thema’s werken effectiever wanneer tekst is opgemaakt door het toepassen van stijlen.
Een andere set kleuren gebruiken voor een document
Klik op het tabblad ontwerpen op kleurenen klik vervolgens op de gewenste themakleur.
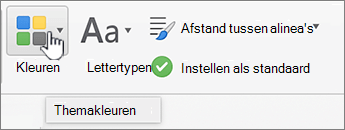
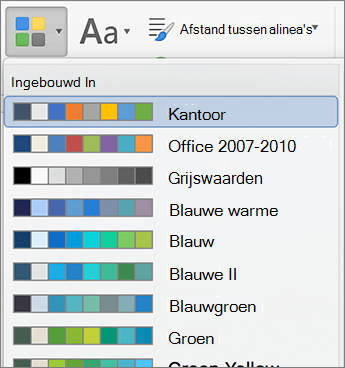
De lettertypen overal in een document wijzigen
Als u de lettertypen overal in een document wilt wijzigen, is er een gemakkelijker methode dan alle tekst te selecteren en het lettertype te wijzigen. U kunt in één stap het lettertype wijzigen voor alle koppen en hoofdtekst in een document.
-
Klik op het tabblad ontwerpen op lettertypenen klik vervolgens op het gewenste lettertype palet.
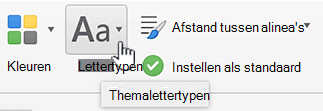
De achtergrondkleur van een document wijzigen
-
Klik op het tabblad ontwerpen op Paginakleuren klik op de gewenste kleur.

Tip: Als u de kleur wilt afstemmen op andere thema-elementen, zoals lettertypen, SmartArt en grafiekkleuren, selecteert u een themakleur.
Een afbeelding gebruiken als documentachtergrond
Een afbeelding, zoals een logo, die als achtergrond wordt gebruikt, wordt ook wel een watermerk genoemd.
-
Klik op het tabblad Ontwerpen op Watermerk.

-
Klik op Afbeelding.
-
Klik op Afbeelding selecteren en zoek de afbeelding die u als watermerk wilt gebruiken.
-
Selecteer de gewenste opties.
Tips:
-
Schakel het selectievakje Wassen in om de afbeelding lichter te kleuren zodat de tekst goed leesbaar blijft.
-
Via het snelmenu Schaal kunt u de grootte van de watermerkafbeelding wijzigen.
U kunt ook tekst toevoegen als achtergrond door te klikken op tekst, tekst te typen en lettertype, grootte, kleur, afdrukstand en doorzichtigheid te kiezen.
-
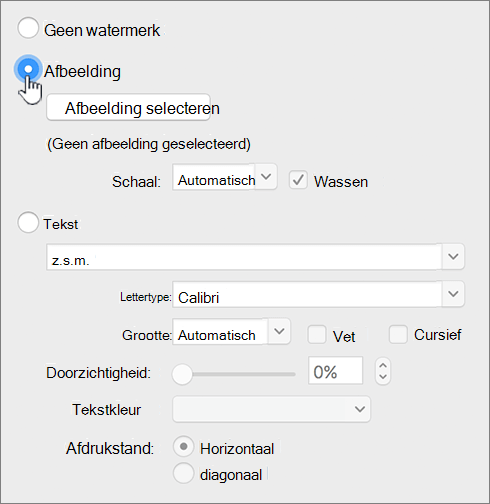
Voor de beste resultaten
Een thema is een verzameling specifieke lettertypen en kleuren. Als een van deze elementen handmatig wordt opgemaakt, heeft die opmaak voorrang op het thema. Als het document bijvoorbeeld het lettertype Arial bevat en u een deel van de tekst handmatig opmaakt als Garamond, past u het thema opnieuw toe of wijzigt u de tekst van de functie Garamond.
Raadpleeg de volgende stappen als u opnieuw de thema-instellingen wilt toepassen op elementen met handmatige opmaak.
Zorgen dat tekst het themalettertype gebruikt
Elk thema heeft twee sets lettertypen, een voor koppen en een voor hoofdtekst. Als uw tekst een kop is, gebruikt u het lettertype Koppen thema. Voor andere tekst gebruikt u het lettertype Hoofdtekst thema.
-
Selecteer de tekst die u wilt wijzigen in een themalettertype.
-
Klik op het tabblad Start onder Lettertype op de pijl naast het lettertypevak.
-
Als u tekst wilt wijzigen in een themalettertype, klikt u onder themalettertypenop het lettertype koppen of lettertype voor hoofdtekst .
Een vinkje geeft aan of het lettertype koppen of het lettertype hoofdtekst is geselecteerd.
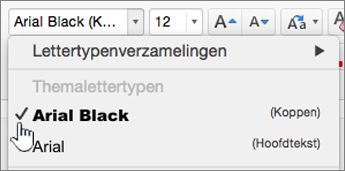
Een thema verwijderen
In Word moeten alle documenten een thema bevatten. Daarom kunt u een thema niet verwijderen, maar u kunt wel een ander thema toepassen. Als u weinig of geen kleur wilt gebruiken in uw document (een neutraal uiterlijk), past u het standaard-Office-thema toe.
-
Klik in het menu Beeld op Afdrukweergave.
-
Klik op het tabblad ontwerpen op Thema'sen klik vervolgens op het thema Office .
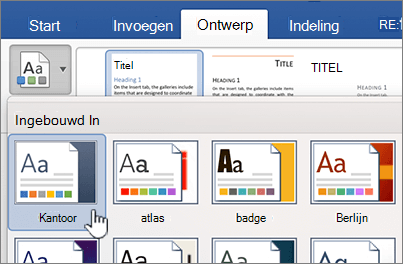
Als het document nog steeds een achtergrondkleur of -afbeelding heeft die u wilt verwijderen
-
Klik op het tabblad Ontwerpen.
-
Ga op een van de volgende manieren te werk:
Te verwijderen items
Werkwijze
Een afbeelding of tekst
Klik op Watermerk en klik vervolgens op Geen watermerk.
Achtergrondkleur
Klik op Paginakleuren klik vervolgens op geen kleur.
-
Zie ook
PowerPoint
Een thema is een combinatie van een of meer dia-indelingen met bij elkaar passende themakleuren, een bijpassende achtergrond, themalettertypen en thema-effecten. Alle PowerPoint-presentaties hebben een thema. Het standaardthema is Wit. U kunt een thema kiezen wanneer u een nieuwe presentatie start of een thema toepassen op alle dia's of een groep dia's terwijl u eraan werkt.
Het huidige thema wijzigen in een ander thema
Klik op het tabblad ontwerpen op het gewenste thema.

Als u meer Thema's wilt zien, wijst u een thema aan en klikt u op het tabblad pijl-omlaag onder de Thema's. .
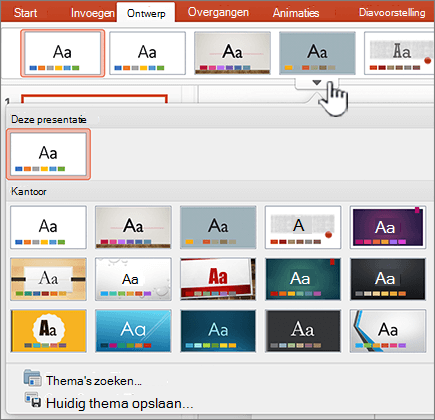
Kleuren, lettertypen of achtergronden wijzigen om het uiterlijk van een thema te wijzigen
U kunt een volstrekt nieuw uiterlijk voor een presentatie creëren door het kleurenpalet te wijzigen. Het kleurenpalet is van invloed op de kleuren van vormen, tekst, SmartArt-objecten, achtergronden en ontwerpelementen. Wijzigingen zijn duidelijker zichtbaar als u eerst een ander thema dan Wit of Zwart toepast.
Het kleurenpalet wijzigen
Klik op het tabblad ontwerpen op een kleurenpalet in de juiste set met miniaturen.
Als u meer kleuren wilt zien, beweegt u de muisaanwijzer op een miniatuur en klikt u op het tabblad pijl-omlaag.

Klik op kleurenen klik vervolgens op het gewenste kleurenpalet.
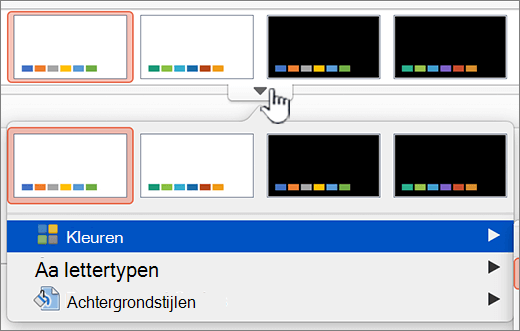
De lettertypen overal in een presentatie wijzigen
Als u de lettertypen overal in een presentatie wilt wijzigen, is er een gemakkelijker methode dan alle tekst op elke dia te selecteren en het lettertype te wijzigen. U kunt in één stap het lettertype wijzigen voor alle koppen en hoofdtekst in een presentatie.
-
Ga naar het tabblad ontwerpen , plaats de muisaanwijzer op een kleurenpalet van de juiste set met miniaturen en klik op het tabblad pijl-omlaag.
-
Klik op lettertypenen klik vervolgens op het gewenste lettertype.
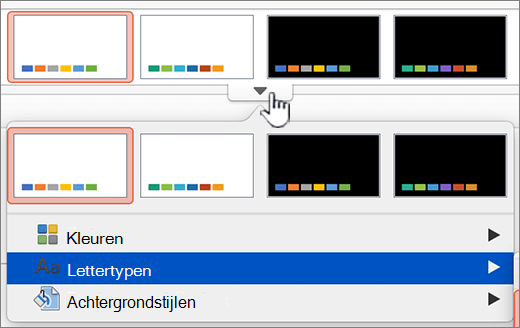
De achtergrond wijzigen voor alle dia's
-
Ga naar het tabblad ontwerpen , plaats de muisaanwijzer op een kleurenpalet van de juiste set met miniaturen, klik op de pijl-omlaag en klik vervolgens op achtergrondstijlen.
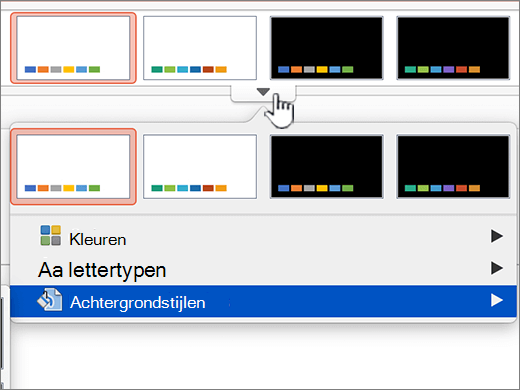
-
Klik op de gewenste achtergrondstijl.
Notities:
-
Voor meer achtergrondopties klikt u op Achtergrond opmaken.
-
Als u een achtergrond wilt verwijderen, klikt u op het tabblad Thema's onder Themaopties op Achtergrond en klikt u vervolgens op de witte achtergrond.
-
Een afbeelding gebruiken als dia-achtergrond
-
Klik op het tabblad ontwerpen op achtergrond indeling.
-
Klik in het snelmenu op Achtergrond opmaken.
-
Klik op de zijbalk op Opvulling en klik vervolgens op het tabblad Afbeelding of bitmappatroon.
-
Klik op Afbeelding kiezen, zoek de afbeelding die u als achtergrond wilt gebruiken en klik vervolgens op Invoegen.
Tip: Als u de afbeelding vager wilt maken, zodat deze beter geschikt is als achtergrondafbeelding, verplaatst u de schuifregelaar Transparantie naar rechts. Als u een kleinere versie van de afbeelding wilt gebruiken als herhalende achtergrondafbeelding, schakelt u het selectievakje Tegelpatroon in.
-
Wanneer u een achtergrond indeling selecteert, wordt de geselecteerde dia of dia gewijzigd.
Als u dezelfde achtergrond wilt gebruiken voor alle dia's, klikt u op overal toepassen.
-
Als u de wijzigingen ongedaan wilt maken, klikt u op achtergrond opnieuw instellen.
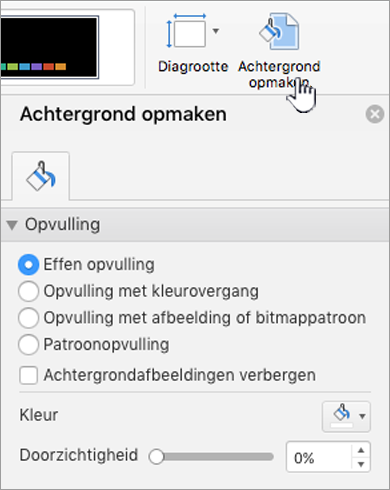
Voor de beste resultaten
Een thema is een verzameling specifieke lettertypen en kleuren. Als een van deze elementen handmatig wordt opgemaakt, heeft die opmaak voorrang op het thema. Als het document bijvoorbeeld het lettertype Arial bevat en u een deel van de tekst handmatig opmaakt als Garamond, past u het thema opnieuw toe of wijzigt u de tekst van de functie Garamond.
Raadpleeg de volgende stappen als u opnieuw de thema-instellingen wilt toepassen op elementen met handmatige opmaak.
Zorgen dat tekst het themalettertype gebruikt
Elk thema heeft twee sets lettertypen, een voor koppen en een voor hoofdtekst. Als uw tekst een kop is, gebruikt u het lettertype Koppen thema. Voor andere tekst gebruikt u het lettertype Hoofdtekst thema.
-
Selecteer de tekst die u wilt wijzigen in een themalettertype.
-
Klik op het tabblad Start onder Lettertype op de pijl naast het lettertypevak.
-
Als u tekst wilt wijzigen in een themalettertype, klikt u onder themalettertypenop het lettertype koppen of lettertype voor hoofdtekst .
Een vinkje geeft aan of het lettertype koppen of het lettertype hoofdtekst is geselecteerd.
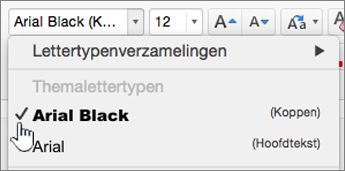
De thema-indeling herstellen
Als u een thema toepast en de thema-indelingen niet worden toegepast op sommige dia's, zijn de indelingen waarschijnlijk handmatig gewijzigd. Als u bijvoorbeeld een kop naar een andere plaats op de dia verplaatst of een tabel verplaatst, hebben die items handmatig opgemaakte indelingen die niet veranderen als het thema wordt gewijzigd.
-
Klik op het item waarvan u de thema-indeling wilt herstellen, zoals een verplaatste kop.
-
Ga naar het tabblad Start en klik op opnieuw instellen.
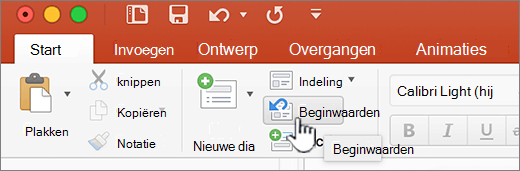
Het thema van geselecteerde dia's wijzigen
Soms bevat een presentatie een of twee dia's die niet goed passen bij bepaalde thema's. Als een dia bijvoorbeeld grotendeels bestaat uit een grafiek of stroomdiagram, wilt u wellicht niet dat ontwerpelementen of achtergrondkleuren ruimte innemen of de aandacht afleiden van de rest van de dia.
-
Houd

-
Klik in het menu beeld op normaal als dit nog niet is geselecteerd.
-
Wijs op het tabblad ontwerpen het gewenste thema aan, houd Control ingedrukt en klik vervolgens op toepassen op geselecteerde dia's.
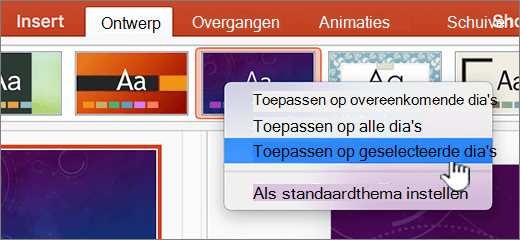
Als u meer thema's wilt zien, wijst u een thema aan en klikt u op

Tip: Als u een lege dia wilt maken, klikt u op het thema Wit.
Een thema verwijderen
In PowerPoint moeten alle presentaties een thema bevatten. Daarom kunt u een thema niet verwijderen, maar u kunt wel een ander thema toepassen. Als u weinig of geen kleur wilt gebruiken in uw presentatie (een neutraal uiterlijk), past u het thema Wit toe.
-
Klik op het tabblad ontwerp op wit.

Als u meer thema's wilt zien, wijst u een thema aan en klikt u op

Zie ook
Excel
Een thema is een combinatie van themakleuren, themalettertypen en thema-effecten. Alle documenten hebben een thema. Het standaardthema is het Office-thema dat bestaat uit een effen achtergrond en beperkte kleuren.
Het huidige thema wijzigen in een ander thema
-
Ga naar het tabblad pagina-indeling , klik op Thema'sen klik vervolgens op het gewenste thema.

Kleuren, lettertypen of achtergronden wijzigen om het uiterlijk van een thema te wijzigen
Als u themakleuren gebruikt, krijgen de verschillende elementen kleuren die op elkaar zijn afgestemd en vormt het document meer één geheel. Thema's gebruiken verschillende kleuren voor elementen in een werkmap, zoals opvulkleuren van tabellen, grafieken, vormen of lijnen.
Een andere set kleuren gebruiken voor een werkmap
Ga naar het tabblad pagina-indeling , klik op kleurenen klik vervolgens op de gewenste themakleur.
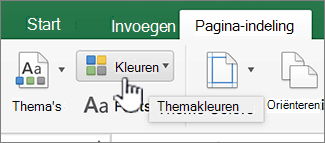
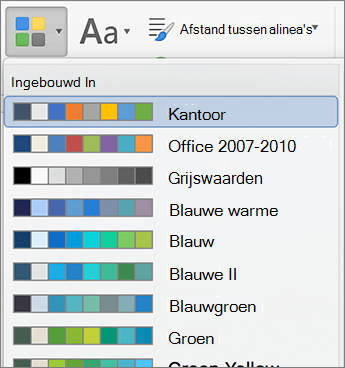
De lettertypen overal in een werkmap wijzigen
Als u de lettertypen overal in een document wilt wijzigen, is er een gemakkelijker methode dan alle tekst te selecteren en het lettertype te wijzigen. U kunt in één stap het lettertype wijzigen voor alle koppen en hoofdtekst in een document.
-
Ga naar het tabblad pagina-indeling , klik op lettertypenen klik vervolgens op het gewenste lettertype palet.
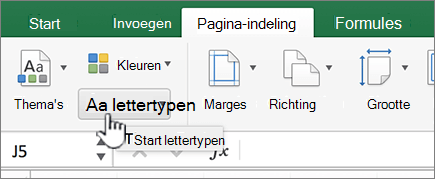
Voor de beste resultaten
Een thema is een verzameling specifieke lettertypen en kleuren. Als een van deze elementen handmatig wordt opgemaakt, heeft die opmaak voorrang op het thema. Als het document bijvoorbeeld het lettertype Arial bevat en u een deel van de tekst handmatig opmaakt als Garamond, past u het thema opnieuw toe of wijzigt u de tekst van de functie Garamond.
Raadpleeg de volgende stappen als u opnieuw de thema-instellingen wilt toepassen op elementen met handmatige opmaak.
Zorgen dat tekst het themalettertype gebruikt
Elk thema heeft twee sets lettertypen, een voor koppen en een voor hoofdtekst. Als uw tekst een kop is, gebruikt u het lettertype Koppen thema. Voor andere tekst gebruikt u het lettertype Hoofdtekst thema.
-
Selecteer de tekst die u wilt wijzigen in een themalettertype.
-
Klik op het tabblad Start onder Lettertype op de pijl naast het lettertypevak.
-
Als u tekst wilt wijzigen in een themalettertype, klikt u onder themalettertypenop het lettertype koppen of lettertype voor hoofdtekst .
Een vinkje geeft aan of het lettertype koppen of het lettertype hoofdtekst is geselecteerd.
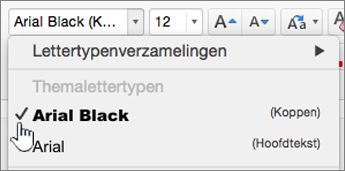
Themakleuren van grafiekelementen herstellen
Als u een thema toepast en de themakleuren niet worden toegepast op sommige grafiekelementen, hebt u waarschijnlijk handmatige opmaak toegepast.
-
Selecteer het grafiekobject waarvoor u de themakleuren wilt herstellen.
-
Klik op het tabblad Opmaak onder Grafiekelementstijlen op de pijl naast Opvulling en klik vervolgens op Automatisch.
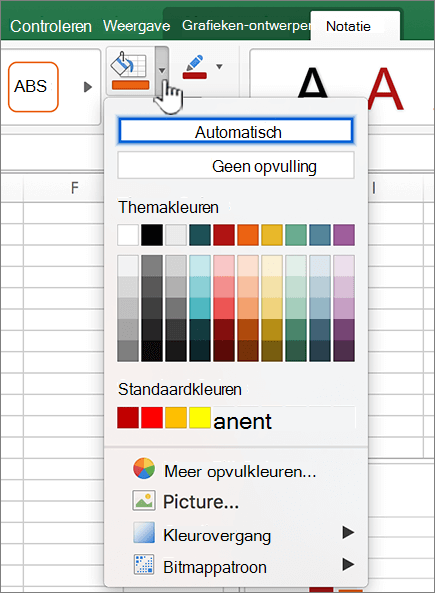
De themakleur van een SmartArt-afbeelding herstellen
Als u een thema toepast en de themakleuren niet worden toegepast op sommige delen van een SmartArt-afbeelding, hebt u waarschijnlijk handmatige opmaak toegepast.
-
Selecteer het object waarvoor u de themakleuren wilt herstellen.
-
Ga naar het tabblad opmaak en klik onder opnieuw instellenop opnieuw instellen op stijl.
Opmerking: Met Afbeelding opnieuw instellen worden ook de posities van de vormen in overeenstemming met de oorspronkelijke configuratie gewijzigd.
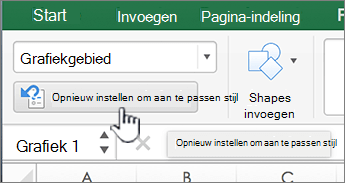
Een thema verwijderen
In Excel moeten alle werkmappen een thema bevatten. Daarom kunt u een thema niet verwijderen, maar u kunt wel een ander thema toepassen. Als u weinig of geen kleur wilt gebruiken in uw document (een neutraal uiterlijk), past u het standaard-Office-thema toe.
Klik op het tabblad Start op Thema'sen klik vervolgens op het thema Office .

Zie ook
Welk Office-programma gebruikt u?
Word
Een thema is een combinatie van themakleuren en themalettertypen. Alle documenten hebben een thema. Het standaardthema is het Office-thema dat bestaat uit een effen achtergrond en beperkte kleuren.
Het huidige thema wijzigen in een ander thema
-
Klik op het tabblad Start onder Thema's op Thema's en klik vervolgens op het gewenste thema.

Tip: Thema's werken samen met stijlen. Als u themawijzigingen wilt zien, moet u stijlen hebben toegepast op koppen en hoofdtekst.
Kleuren, lettertypen of achtergronden wijzigen om het uiterlijk van een thema te wijzigen
Een andere set kleuren gebruiken voor een document
Als u themakleuren gebruikt, krijgen de verschillende elementen kleuren die op elkaar zijn afgestemd en vormt het document meer één geheel. Thema's gebruiken verschillende kleuren voor elementen in een document, zoals lettertypen, kleuropvullingen in tabellen, grafieken, shapes of lijnen. Thema’s werken effectiever wanneer tekst is opgemaakt door het toepassen van stijlen.
-
Klik in het menu Beeld op Publicatieweergave.
-
Klik op het tabblad Start onder Thema's op Kleuren en klik vervolgens op de gewenste themakleur.
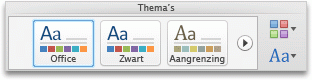
De lettertypen overal in een document wijzigen
Als u de lettertypen overal in een document wilt wijzigen, is er een gemakkelijker methode dan alle tekst te selecteren en het lettertype te wijzigen. U kunt in één stap het lettertype wijzigen voor alle koppen en hoofdtekst in een document.
-
Klik in het menu Beeld op Publicatieweergave.
-
Klik op het tabblad Thema's onder Themaopties op Lettertypen en klik vervolgens op het gewenste lettertypepalet.
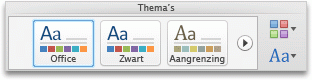
De achtergrondkleur van een document wijzigen
-
Klik in het menu Beeld op Afdrukweergave.
-
Klik op het tabblad Indeling onder Pagina-achtergrond op Kleur en klik op de gewenste kleur.
Tip: Als u de kleur wilt afstemmen op andere thema-elementen, zoals lettertypen, SmartArt en grafiekkleuren, selecteert u een themakleur.
Een afbeelding gebruiken als documentachtergrond
Een afbeelding, zoals een logo, die als achtergrond wordt gebruikt, wordt ook wel een watermerk genoemd.
-
Klik in het menu Beeld op Afdrukweergave.
-
Klik op het tabblad Indeling onder Pagina-achtergrond op Watermerk en klik vervolgens op de gewenste kleur.
-
Klik op Afbeelding.
-
Klik op Afbeelding selecteren en zoek de afbeelding die u als watermerk wilt gebruiken.
-
Selecteer de gewenste opties.
Tips:
-
Schakel het selectievakje Wassen in om de afbeelding lichter te kleuren zodat de tekst goed leesbaar blijft.
-
Via het snelmenu Schaal kunt u de grootte van de watermerkafbeelding wijzigen.
-
Voor de beste resultaten
Een thema is een verzameling specifieke lettertypen en kleuren. Als een van deze elementen handmatig wordt opgemaakt, heeft die opmaak voorrang op het thema. Als uw document bijvoorbeeld het lettertype Courier gebruikt, u een stuk tekst handmatig opmaakt als Tahoma en vervolgens het thema opnieuw toepast of het thema wijzigt, is dit niet van invloed op de tekst waarvoor Tahoma is gebruikt.
Raadpleeg de volgende stappen als u opnieuw de thema-instellingen wilt toepassen op elementen met handmatige opmaak.
Zorgen dat tekst het themalettertype gebruikt
Elk thema heeft twee sets lettertypen, een voor koppen en een voor hoofdtekst. Als uw tekst een kop is, gebruikt u het lettertype Koppen thema. Voor andere tekst gebruikt u het lettertype Hoofdtekst thema.
-
Selecteer de tekst die u wilt wijzigen in een themalettertype.
-
Klik op het tabblad Start onder Lettertype op de pijl naast het lettertypevak.
-
Als u de tekst wilt wijzigen in een themalettertype, klikt u op het lettertype Koppen thema of Hoofdtekst thema.
Een vinkje geeft aan of het lettertype Koppen thema of Hoofdtekst thema is geselecteerd.
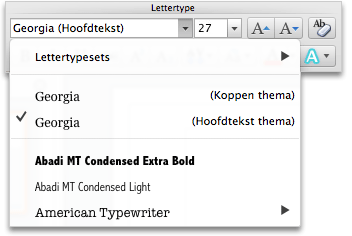
Een thema verwijderen
In Word moeten alle documenten een thema bevatten. Daarom kunt u een thema niet verwijderen, maar u kunt wel een ander thema toepassen. Als u weinig of geen kleur wilt gebruiken in uw document (een neutraal uiterlijk), past u het standaard-Office-thema toe.
-
Klik in het menu Beeld op Afdrukweergave.
-
Klik op het tabblad Start onder Thema's op Thema's en klik vervolgens op het thema Office.

Als het document nog steeds een achtergrondkleur of -afbeelding heeft die u wilt verwijderen
-
Klik op het tabblad Indeling.
-
Voer een van de volgende handelingen uit onder Pagina-achtergrond:
Te verwijderen item
Werkwijze
Een afbeelding
Klik op Watermerk en klik vervolgens op Geen watermerk.
Achtergrondkleur
Klik op Kleur en klik vervolgens op Geen opvulling.
-
Zie ook
PowerPoint
Een thema is een combinatie van een of meer dia-indelingen met bij elkaar passende themakleuren, een bijpassende achtergrond, themalettertypen en thema-effecten. Alle PowerPoint-presentaties hebben een thema. Het standaardthema is Wit. U kunt een thema kiezen wanneer u een nieuwe presentatie start of een thema toepassen op alle dia's of een groep dia's terwijl u eraan werkt.
Het huidige thema wijzigen in een ander thema
-
Klik op het tabblad Thema's onder Thema's op het gewenste thema.
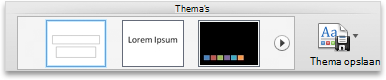
Als u meer thema's wilt zien, wijst u een thema aan en klikt u op

Kleuren, lettertypen of achtergronden wijzigen om het uiterlijk van een thema te wijzigen
Het kleurenpalet wijzigen
U kunt een volstrekt nieuw uiterlijk voor een presentatie creëren door het kleurenpalet te wijzigen. Het kleurenpalet is van invloed op de kleuren van vormen, tekst, SmartArt-objecten, achtergronden en ontwerpelementen. Wijzigingen zijn duidelijker zichtbaar als u eerst een ander thema dan Wit of Zwart toepast.
-
Klik op het tabblad Thema's onder Themaopties op Kleuren en klik vervolgens op het gewenste kleurenpalet.
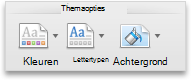
De lettertypen overal in een presentatie wijzigen
Als u de lettertypen overal in een presentatie wilt wijzigen, is er een gemakkelijker methode dan alle tekst op elke dia te selecteren en het lettertype te wijzigen. U kunt in één stap het lettertype wijzigen voor alle koppen en hoofdtekst in een presentatie.
-
Klik op het tabblad Thema's onder Themaopties op Lettertypen en klik vervolgens op het gewenste lettertypepalet.
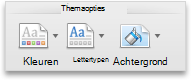
De achtergrond wijzigen voor alle dia's
-
Klik op het tabblad Thema's onder Themaopties op Achtergrond.
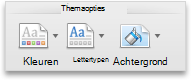
-
Klik op de gewenste achtergrondstijl.
Notities:
-
Voor meer achtergrondopties klikt u op Achtergrond opmaken.
-
Als u een achtergrond wilt verwijderen, klikt u op het tabblad Thema's onder Themaopties op Achtergrond en klikt u vervolgens op de witte achtergrond.
-
Een afbeelding gebruiken als dia-achtergrond
-
Klik op het tabblad Thema's onder Themaopties op Achtergrond.
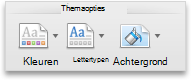
-
Klik in het snelmenu op Achtergrond opmaken.
-
Klik op de zijbalk op Opvulling en klik vervolgens op het tabblad Afbeelding of bitmappatroon.
-
Klik op Afbeelding kiezen, zoek de afbeelding die u als achtergrond wilt gebruiken en klik vervolgens op Invoegen.
Tip: Als u de afbeelding vager wilt maken, zodat deze beter geschikt is als achtergrondafbeelding, verplaatst u de schuifregelaar Transparantie naar rechts. Als u een kleinere versie van de afbeelding wilt gebruiken als herhalende achtergrondafbeelding, schakelt u het selectievakje Tegelpatroon in.
-
Ga op een van de volgende manieren te werk:
|
Wijzigingen toepassen op |
Klik op |
|---|---|
|
De huidige dia |
Toepassen |
|
Alle dia’s |
Overal toepassen |
Voor de beste resultaten
Een thema is een verzameling specifieke lettertypen, kleuren en dia-indeling. Als een van deze elementen handmatig wordt opgemaakt, heeft die opmaak voorrang op het thema. Als uw presentatie bijvoorbeeld het lettertype Courier gebruikt, u een stuk tekst handmatig opmaakt als Tahoma en vervolgens het thema opnieuw toepast of het thema wijzigt, is dit niet van invloed op de tekst waarvoor Tahoma is gebruikt.
Raadpleeg de volgende stappen als u opnieuw de thema-instellingen wilt toepassen op elementen met handmatige opmaak.
Zorgen dat tekst het themalettertype gebruikt
Elk thema heeft twee sets lettertypen, een voor koppen en een voor hoofdtekst. Als uw tekst een kop is, gebruikt u het lettertype Koppen thema. Voor andere tekst gebruikt u het lettertype Hoofdtekst thema.
-
Selecteer de tekst die u wilt wijzigen in een themalettertype.
Tip: Houd Shift ingedrukt als u meer dan een tekstvak of object met tekst wilt selecteren. Als u geen object of tekst op een dia kunt selecteren, wijzigt u het diamodel.
-
Klik op het tabblad Start onder Lettertype op de pijl naast het lettertypevak.
-
Als u de tekst wilt wijzigen in een themalettertype, klikt u op het lettertype Koppen thema of Hoofdtekst thema.
Een vinkje geeft aan of het lettertype Koppen thema of Hoofdtekst thema is geselecteerd.
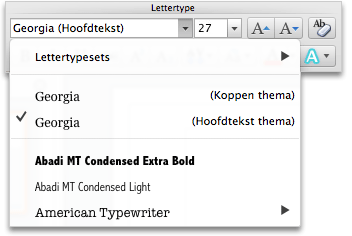
De thema-indeling herstellen
Als u een thema toepast en de thema-indelingen niet worden toegepast op sommige dia's, zijn de indelingen waarschijnlijk handmatig gewijzigd. Als u bijvoorbeeld een kop naar een andere plaats op de dia verplaatst of een tabel verplaatst, hebben die items handmatig opgemaakte indelingen die niet veranderen als het thema wordt gewijzigd.
-
Klik op het item waarvan u de thema-indeling wilt herstellen, zoals een verplaatste kop.
-
Klik op het tabblad Start onder Dia's op Indeling en klik vervolgens op Indeling herstellen naar standaardinstellingen.
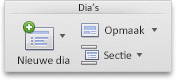
Het thema van geselecteerde dia's wijzigen
Soms bevat een presentatie een of twee dia's die niet goed passen bij bepaalde thema's. Als een dia bijvoorbeeld grotendeels bestaat uit een grafiek of stroomdiagram, wilt u wellicht niet dat ontwerpelementen of achtergrondkleuren ruimte innemen of de aandacht afleiden van de rest van de dia.
-
Houd

Dia's selecteren in het navigatiedeelvenster
-
Klik in het menu Beeld op Normaal.
-
Klik bovenin het navigatiedeelvenster op het tabblad Dia's





-
-
Wijs op het tabblad Thema's onder Thema's het gewenste thema aan, houd Control ingedrukt en klik vervolgens op Toepassen op geselecteerde dia's.
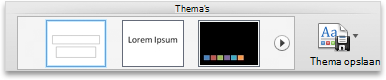
Als u meer thema's wilt zien, wijst u een thema aan en klikt u op

Tip: Als u een lege dia wilt maken, klikt u op het thema Wit.
Een thema verwijderen
In PowerPoint moeten alle presentaties een thema bevatten. Daarom kunt u een thema niet verwijderen, maar u kunt wel een ander thema toepassen. Als u weinig of geen kleur wilt gebruiken in uw presentatie (een neutraal uiterlijk), past u het thema Wit toe.
-
Klik op het tabblad Thema's onder Thema's op Wit.
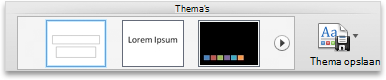
Als u meer thema's wilt zien, wijst u een thema aan en klikt u op

Zie ook
Excel
Een thema is een combinatie van themakleuren, themalettertypen en thema-effecten. Alle documenten hebben een thema. Het standaardthema is het Office-thema dat bestaat uit een effen achtergrond en beperkte kleuren.
Het huidige thema wijzigen in een ander thema
-
Klik op het tabblad Start onder Thema's op Thema's en klik vervolgens op het gewenste thema.
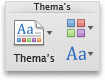
Kleuren, lettertypen of achtergronden wijzigen om het uiterlijk van een thema te wijzigen
Een andere set kleuren gebruiken voor een werkmap
Als u themakleuren gebruikt, krijgen de verschillende elementen kleuren die op elkaar zijn afgestemd en vormt het document meer één geheel. Thema's gebruiken verschillende kleuren voor elementen in een werkmap, zoals opvulkleuren van tabellen, grafieken, vormen of lijnen.
-
Klik op het tabblad Start onder Thema's op Kleuren en klik vervolgens op de gewenste themakleur.
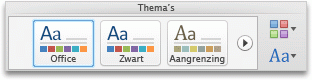
De lettertypen overal in een werkmap wijzigen
Als u de lettertypen overal in een document wilt wijzigen, is er een gemakkelijker methode dan alle tekst te selecteren en het lettertype te wijzigen. U kunt in één stap het lettertype wijzigen voor alle koppen en hoofdtekst in een document.
-
Klik op het tabblad Thema's onder Themaopties op Lettertypen en klik vervolgens op het gewenste lettertypepalet.
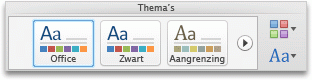
Voor de beste resultaten
Een thema is een verzameling specifieke lettertypen en kleuren. Als een van deze elementen handmatig wordt opgemaakt, heeft die opmaak voorrang op het thema. Als uw spreadsheet bijvoorbeeld het lettertype Calibri gebruikt, u een stuk tekst handmatig opmaakt als Courier en vervolgens het thema opnieuw toepast of het thema wijzigt, is dit niet van invloed op de tekst waarvoor Courier is gebruikt.
Raadpleeg de volgende stappen als u opnieuw de thema-instellingen wilt toepassen op elementen met handmatige opmaak.
Zorgen dat tekst het themalettertype gebruikt
Elk thema heeft twee sets lettertypen, een voor koppen en een voor hoofdtekst. Als uw tekst een kop is, gebruikt u het lettertype Koppen thema. Voor andere tekst gebruikt u het lettertype Hoofdtekst thema.
-
Selecteer de tekst die u wilt wijzigen in een themalettertype.
-
Klik op het tabblad Start onder Lettertype op de pijl naast het lettertypevak.
-
Als u de tekst wilt wijzigen in een themalettertype, klikt u op het lettertype Koppen thema of Hoofdtekst thema.
Een vinkje geeft aan of het lettertype Koppen thema of Hoofdtekst thema is geselecteerd.
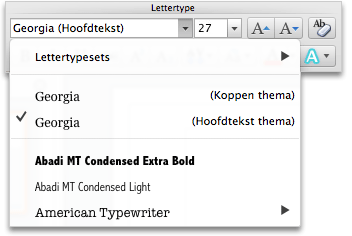
Themakleuren van grafiekelementen herstellen
Als u een thema toepast en de themakleuren niet worden toegepast op sommige grafiekelementen, hebt u waarschijnlijk handmatige opmaak toegepast.
-
Selecteer het grafiekobject waarvoor u de themakleuren wilt herstellen.
-
Klik op het tabblad Opmaak onder Grafiekelementstijlen op de pijl naast Opvulling en klik vervolgens op Automatisch.

De themakleur van een SmartArt-afbeelding herstellen
Als u een thema toepast en de themakleuren niet worden toegepast op sommige delen van een SmartArt-afbeelding, hebt u waarschijnlijk handmatige opmaak toegepast.
-
Selecteer het object waarvoor u de themakleuren wilt herstellen.
-
Klik op het tabblad Opmaak onder Beginwaarden op Afbeelding opnieuw instellen.
Opmerking: Met Afbeelding opnieuw instellen worden ook de posities van de vormen in overeenstemming met de oorspronkelijke configuratie gewijzigd.
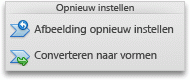
Een thema verwijderen
In Excel moeten alle werkmappen een thema bevatten. Daarom kunt u een thema niet verwijderen, maar u kunt wel een ander thema toepassen. Als u weinig of geen kleur wilt gebruiken in uw document (een neutraal uiterlijk), past u het standaard-Office-thema toe.
-
Klik op het tabblad Start onder Thema's op Thema's en klik vervolgens op het thema Office.