SharePoint-bestanden weergeven in Verkenner
Belangrijk: In 2021 hebben we aangekondigd dat Microsoft 365-apps en -services geen ondersteuning meer bieden voor Internet Explorer 11 (IE 11). Als gevolg hiervan raden we de opdracht Weergeven in Bestandenverkenner (in de moderne SharePoint ervaring) niet meer aan.
Als u SharePoint-bestanden in Bestandenverkenner wilt weergeven, raden we u aan eerst de SharePoint-bestanden beschikbaar te maken in de mappen op uw apparaat. Om dit te doen, of u nu Chrome, Microsoft Edge of een andere browser gebruikt, kunt u snelkoppeling toevoegen naar Mijn bestanden of Synchroniseren gebruiken. In vergelijking met de opdrachtmethode Weergeven in Bestandenverkenner zijn deze twee methoden sneller en betrouwbaarder voor het plaatsen van SharePoint-bestanden in mappen op uw apparaat. Vervolgens kunt u uw gesynchroniseerde bestanden beheren in Bestandenverkenner.
Snelkoppeling toevoegen aan Mijn bestanden (het toevoegen van OneDrive-snelkoppelingen) zorgt ervoor dat inhoud op alle apparaten kan worden geopend, terwijl Synchroniserenis gerelateerd aan een specifiek apparaat. Daarnaast bieden (OneDrive)-sneltoetsen betere prestaties ten opzichte van het gebruik van de synchronisatieknop. Daarom raden we u aan Snelkoppeling naar Mijn bestanden (OneDrive) toe te voegen als de meest veelzijdige optie wanneer deze beschikbaar is.
Opmerking: Als u Internet Explorer hebt en de klassieke SharePoint-ervaring gebruikt, kunt u zien hoe u bibliotheekbestanden kunt kopiëren of verplaatsen met Behulp van Openen met Explorer.
Wat zijn de verschillen tussen Snelkoppeling toevoegen naar Mijn bestanden, Synchroniseren en Weergeven in Bestandenverkenner?
Voeg snelkoppelingen toe naar Mijn bestanden, Synchroniseren en Weergeven in Bestandenverkenner een SharePoint-bibliotheek verbinden met een map op uw bureaublad, maar er zijn verschillen:
-
Zowel Snelkoppeling toevoegen naar Mijn bestanden als Synchroniseren gebruiken de OneDrive-synchronisatie-app om een meer permanente map te maken die u dagelijks kunt gebruiken. Alle inhoud die u toevoegt aan, bewerkt of verwijdert uit de online-SharePoint-bibliotheek of uw lokale computer in Explorer of Finder , wordt automatisch gesynchroniseerd met de andere locatie. Zodra u bijvoorbeeld een bibliotheek hebt gesynchroniseerd, kunt u rechtstreeks vanuit Word of Excel opslaan op uw lokale computer in Explorer of Finder en wordt alles automatisch geüpload naar de SharePoint bibliotheek. Als u iets opslaat in de bureaubladmap terwijl u offline werkt, werkt Synchroniseren de SharePoint bibliotheek bij zodra u weer online bent.
-
Snelkoppeling toevoegen aan Mijn bestanden (het toevoegen van OneDrive-snelkoppelingen) zorgt ervoor dat inhoud op alle apparaten kan worden geopend, terwijl Synchroniseren is gerelateerd aan een specifiek apparaat. Bovendien bieden OneDrive-snelkoppelingen betere prestaties ten opzichte van de synchronisatieknop.
-
De opdracht Weergeven in Verkenner gebruikt een tijdelijke map die wordt geopend in Verkenner. Die map blijft behouden totdat u deze sluit en de inhoud wordt opgeslagen in SharePoint. Weergeven in Verkenner biedt u dus eenmalig toegang tot de SharePoint bibliotheek via uw bureaubladmappen. Standaard is de menuoptie Weergeven in Bestandenverkenner niet zichtbaar voor u of gebruikers in de interface van de moderne SharePoint-documentbibliotheek. In bepaalde gevallen moeten organisaties mogelijk nog steeds Weergave in Bestandenverkenner gebruiken om toegang te krijgen tot moderne documentbibliotheken. Vanaf Microsoft Edge Stable versie 93 kunt u de functie Weergave in Bestandenverkenner op SharePoint inschakelen voor moderne documentbibliotheken.
Waarschuwing: Opnieuw raden we de opdracht Weergeven in Bestandenverkenner (in de moderne SharePoint-ervaring) niet meer aan. De volgende informatie is alleen van toepassing wanneer u ervoor kiest om de opdracht Weergeven in Bestandenverkenner te gebruiken.
Selecteer een kop hieronder om deze te openen en gedetailleerde instructies te zien.
Verkenner is het bestandsbeheersysteem van Windows dat u op het bureaublad gebruikt. U kunt SharePointBibliotheken openen in Verkenner en bestanden en mappen verplaatsen of kopiëren vanaf uw bureaubladmappen naar SharePoint. U kunt ook meerdere SharePoint-bibliotheken in Verkenner openen en mappen tussen deze bibliotheken verplaatsen of kopiëren.
Notities:
-
Hieronder vindt u instructies voor het gebruik van de opdracht Weergeven in bestands verkennen .
-
Uw versiegeschiedenis wordt niet gekopieerd als u Verkenner gebruikt. Slechts de nieuwste of gepubliceerde versies van documenten worden gekopieerd of verplaatst. Als er versiegegevens moeten zijn opgenomen wanneer u een bestand van de ene bibliotheek naar de andere verplaatst, gebruikt u de opdracht Verplaatsen naar. Zie Waarom kopieert of verplaatst Verkenner mijn versiegegevens niet? voor meer informatie.
-
Als Uitchecken is vereist is ingeschakeld, moet u dit wellicht tijdelijk uitschakelen als u meerdere bestanden wilt downloaden. Zie Een bibliotheek configureren om het uitchecken van bestanden te vereisen voor meer informatie.
-
Open in SharePoint in Microsoft 365 de documentbibliotheek met het bestand of de mappen die u wilt verplaatsen of kopiëren.
-
Selecteer het menu Weergeven en selecteer vervolgens Weergeven in Verkenner.
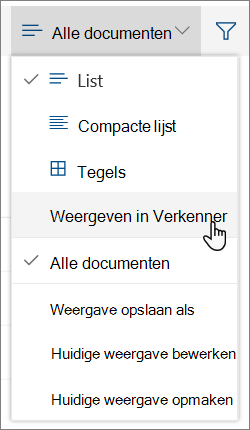
-
In SharePoint kunt u de bibliotheek niet alleen in Verkenner openen, maar ook in een ander tabblad in de modus Klassiek SharePoint. U kunt dit bibliotheekvenster negeren of sluiten.
-
U krijgt mogelijk een pop-upvenster met de vraag of u de bibliotheek liever wilt synchroniseren. U bent hier vrij in. Als u een bibliotheek in de Verkenner opent, is de map op het bureaublad een tijdelijke map. Als u Snelkoppeling toevoegen naar Mijn bestanden of Synchroniseren gebruikt, krijgt u een permanente map die gesynchroniseerd blijft met de documentbibliotheek. Zie SharePoint-bestanden synchroniseren met de nieuwe OneDrive-synchronisatie-app voor meer informatie.
-
Als het dialoogvenster Internet Explorer-beveiliging wordt weergegeven, klikt u op Toestaan. U kunt eventueel het selectievakje Deze waarschuwing niet meer voor dit programma weergeven inschakelen.
-
Open de doelmap van het document en herhaal stap 2.
-
Beide documentbibliotheken (de bron en het doel) zijn nu in de Verkenner geopend. U kunt er nu bestanden of mappen tussen kopiëren of verplaatsen.
U kunt de twee vensters zodanig rangschikken dat u er tussen kunt kopiëren of verplaatsen. U kunt beide vensters als volgt op het scherm weergeven:
-
Klik op het bronvenster en druk op de Windows-toets

-
Herhaal dit voor het doelvenster, maar druk op de Windows-toets

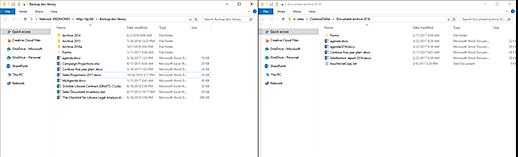
U kunt ook de grootte van de vensters aanpassen en ze laten overlappen.
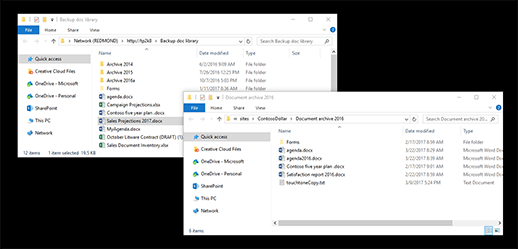
-
-
Ga op een van de volgende manieren te werk:
-
Als u wiltkopiëren, selecteert u de mappen en bestanden in de bron, klikt u met de rechtermuisknop en selecteert u Kopiëren of drukt u op Ctrl+C om te kopiëren.
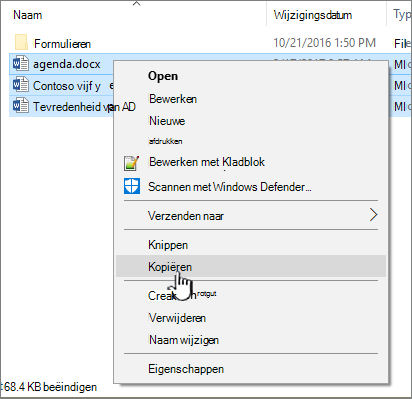
-
Als u wilt verplaatsen, selecteert u de mappen en bestanden in de bron, klikt u er met de rechtermuisknop op en selecteert u Knippen. U kunt ook op Ctrl+X drukken.
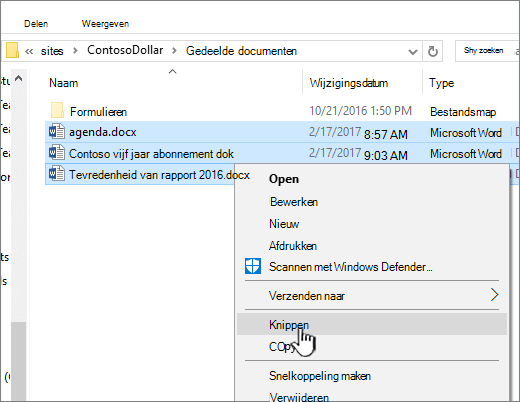
Als u bestanden verplaatst, kunt u de bestanden ook selecteren en ze van het ene Verkenner-venster naar het andere slepen.
Opmerking: Als uw bibliotheek gebruikmaakt van versiebeheer, krijgt u alleen de gepubliceerde of de meest recente documenten. U kunt geen oudere versies kopiëren of verplaatsen. Zie Waarom kopieert of verplaatst Verkenner mijn versiegegevens niet? voor meer informatie.
-
-
Klik met de rechtermuisknop in de doelmap en selecteer Plakken. U kunt ook op Ctrl+V drukken.
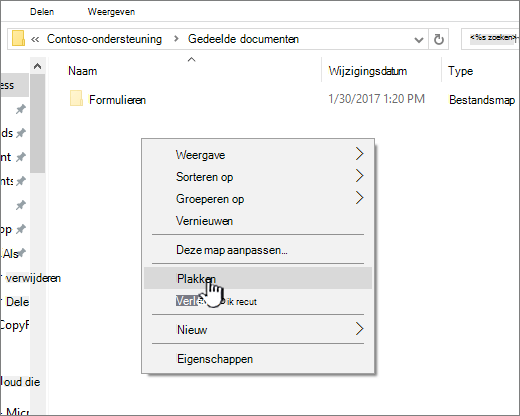
Opmerking: Als u Plakken niet ziet, gaat u terug naar de bronmap en selecteert u de gewenste bestanden en mappen. Klik vervolgens met de rechtermuisknop en selecteer Knippen of Kopiëren.
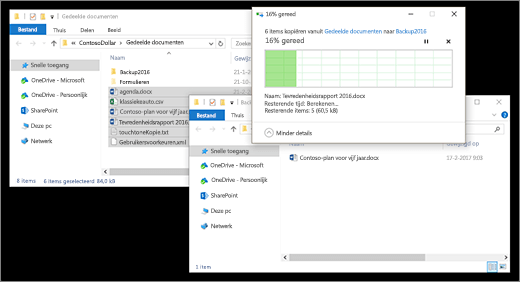
-
Als u alle gewenste bestanden hebt gekopieerd of verplaatst, sluit u beide Verkenner-vensters. Als u wijzigingen aan bestanden of mappen hebt aangebracht, worden deze automatisch geüpload in SharePoint.
-
Ga terug naar de doelbibliotheek in SharePoint. Als u de nieuwe bestanden, mappen of wijzigingen niet ziet, vernieuwt u de pagina.
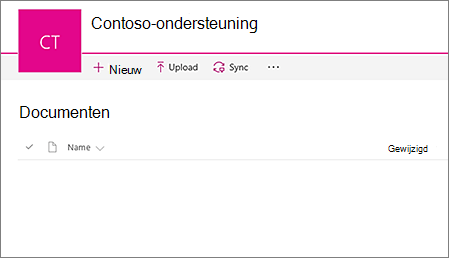
Voordat u bestanden gaat kopiëren
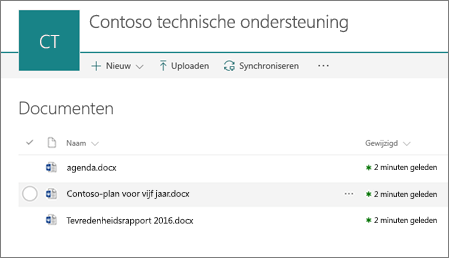
Nadat u bestanden hebt gekopieerd
Als Internet Explorer uw browser is, moet u overwegen over te schakelen naar Microsoft Edge of een andere moderne browser.
Opmerking: Microsoft 365 apps en services bieden vanaf 17 augustus 2021 geen ondersteuning meer voor Internet Explorer 11. Meer informatie. Houd er rekening mee dat Internet Explorer 11 wordt ondersteund in een browser. Internet Explorer 11 is een onderdeel van het Windows-besturingssysteem en volgt de Lifecycle-beleid voor het product waarop het is geïnstalleerd.
Als er versiegegevens moeten zijn opgenomen wanneer u een bestand van de ene SharePoint-bibliotheek naar het andere verplaatst, gebruikt u de opdracht Verplaatsen naar. Lees verder voor meer informatie.
Versiebeheer maakt deel uit van een SharePoint-bibliotheek. De versies en de geschiedenis ervan worden opgeslagen in de SharePoint-gegevens zelf, niet in de bestanden. In plaats van oudere bestanden te overschrijven als u een nieuwe versie begint, worden in SharePoint zowel de oude als de nieuwe bestanden opgeslagen onder verschillende versienummers. De bestanden staan op zichzelf en zijn in de bibliotheek te volgen. De versies staan alleen in de SharePoint-bibliotheek.
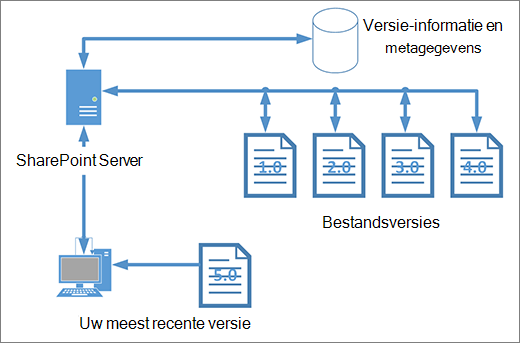
Verkenner werkt met bestanden die alleen de metagegevens bevatten die per bestand nodig zijn, zoals wijzigingsdatum of auteur. Bij het kopiëren met Verkenner kunnen alleen bestanden en de direct toegankelijke gegevens worden gekopieerd of verplaatst. Aanvullende gegevens en andere bestanden in SharePoint worden niet meegenomen.
Als u SharePoint gebruikt, wordt met de opdracht Verplaatsen naar de versiegeschiedenis verplaatst. Deze opdracht werkt namelijk binnen de bibliotheek. Met Verplaatsen naar blijft de versiegeschiedenis behouden omdat er slechts één exemplaar van het bestand en de structuur bestaat. Als in SharePoint een bestand met Verplaatsen naar tussen mappen of bibliotheken wordt verplaatst, worden de versies en de informatie over het bijhouden meegenomen.
Met de opdracht Kopiëren naar in SharePoint wordt echter alleen het laatste bestand gekopieerd. Hierdoor wordt voorkomen dat de geschiedenis tussen twee locaties wordt verdeeld. U kunt beide bestanden bijwerken, maar alleen per stuk. Ze worden dus niet doorgegeven.
Als u een back-up van bestanden maakt en de versiegeschiedenis wilt behouden, kunt u een op een SharePoint-server gebaseerde back-up gebruiken in plaats van dat u de bestanden handmatig kopieert. Als er dan iets met uw huidige bestanden gebeurt, kan de back-up van SharePoint worden teruggehaald. Zie Aanbevolen procedures voor het maken van back-ups en herstellen in SharePoint Server.










