Opmerking: Meld u bij Webversie van Outlook aan met uw werk- of schoolaccount.
In Webversie van Outlook gebruikt u de pagina Mensen om contactpersonen, lijsten met contactpersonen en groepen te maken, weergeven en bewerken.
Opmerking: Als de instructies niet identiek zijn met wat u ziet, gebruikt u mogelijk een oudere versie van Webversie van Outlook. Probeer de Instructies voor de klassieke webversie van Outlook.
Als u naar de pagina Mensen wilt gaan, meldt u zich aan bij Webversie van Outlook en selecteert u het pictogram Mensen 
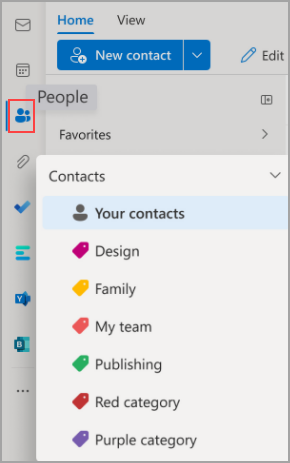
-
Gebruik het zoekvak om te zoeken naar een persoon of een lijst met contactpersonen.
-
De werkbalk bevat menu's en opdrachten voor het maken en wijzigen van uw contactpersonen, lijsten met contactpersonen en groepen, afhankelijk van de context.
-
Mensen die u hebt toegevoegd als favorieten worden weergegeven in Favorieten.
-
Alle opgeslagen contactpersonen en lijsten met contactpersonen uit alle mappen worden weergegeven in uw contactpersonen.
-
De lijst met al uw contactpersonen wordt weergegeven in Uw lijsten met contactpersonen.
-
Tags: Organiseer uw contactpersonen door er categorieën aan toe te voegen. Klik op een categorie in het linkernavigatievenster om alle contactpersonen weer te geven die aan die categorie zijn gekoppeld.
-
De standaardmap Contactpersonen bevat contactpersonen en lijsten met contactpersonen.
-
Groepen: Leden laten u de groepen zien waartoe u behoort en Eigenaren tonen u de groepen die u bezit.
-
In het middelste deelvenster worden favorieten, contactpersonen, lijsten met contactpersonen of groepen weergegeven, afhankelijk van wat u hebt geselecteerd in het navigatiedeelvenster. Gebruik het filtermenu om te sorteren en te kiezen hoe de namen van contactpersonen worden weergegeven.
-
In het rechterdeelvenster wordt gedetailleerde informatie weergegeven voor de contactpersonen, lijsten met contactpersonen of groepen die in het middelste deelvenster zijn geselecteerd.
-
U hebt geen toegang tot openbare mappen vanuit Outlook Web App. Ga naar de bureaubladversie van Outlook om openbare mappen weer te geven en te beheren.
Contactpersonen kunnen worden ingedeeld met behulp van tags. U kunt uw eigen tags voor contactpersonen maken om bepaalde contactpersonen te behouden en ze gemakkelijker te vinden. U kunt contactpersonen gegroepeerd onder een tag door op de tag in het linkernavigatievenster te klikken.
Uw bestaande mappen worden gemigreerd naar categorieën en u ziet ze als categorieën in het linkernavigatiedeelvenster. Contactpersonen die zich in een bepaalde map(en) bevinden, krijgen een of meer categorieën met dezelfde naam als de map. U kunt deze openen door op de categorie in het linkernavigatiedeelvenster te klikken.
*Bekende beperking: Mappen op het bureaublad van Outlook worden weergegeven als categorieën in webversie van Outlook. Nieuwe categorieën die zijn gemaakt of contactpersonen die nieuw zijn gestempeld met categorieën op webversie van Outlook worden niet weergegeven op de bureaubladversie van Outlook als bijbehorende mappen.
Als u een of meer nieuwe categorieën wilt toevoegen, selecteert u categorieën toevoegen op het tabblad Contactpersonen in het rechterdeelvenster .
Als u alle categorieën van contactpersonen wilt wissen, selecteert u Alle categorieën wissen.
Al uw contactpersonen die zijn gemaakt met de directory van de organisatie, blijven altijd automatisch up-to-date met eventuele updates of wijzigingen in de organisatiemap.
U kunt kiezen of u de update of persoonlijke bewerking van de organisatie wilt opslaan met behulp van de nieuwe editor voor contactpersonen om ervoor te zorgen dat de keuze van gebruikers voorrang krijgt.
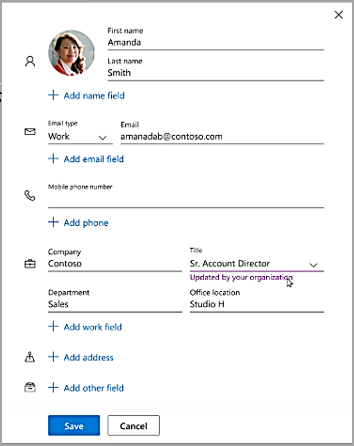
Contactpersonen maken, weergeven en bewerken
Een nieuwe contactpersoon wordt automatisch opgeslagen in de map Contactpersonen en u kunt deze ook zien onder Uw contactpersonen. Als u de nieuwe contactpersoon in een andere map wilt opslaan, selecteert u de map voordat u de contactpersoon maakt.
-
Selecteer het pictogram Mensen

-
Selecteer op de pagina Mensen op de werkbalk De optie Nieuwe contactpersoon.
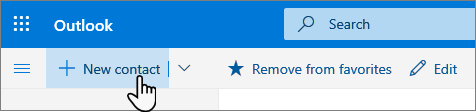
-
Voer de details in voor de contactpersoon. Als u meer informatie wilt toevoegen aan een contactpersoon, zoals het adres en de verjaardag, selecteert u Meer toevoegen.
-
Selecteer Maken.
Wanneer u in Outlook of andere Office-apps en -services op de naam of afbeelding van iemand klikt, ziet u een profielkaart met informatie over die persoon. Vanuit hun profielkaart kunt u ze opslaan in uw eigen contactpersonen, bijvoorbeeld als u notities of andere informatie wilt toevoegen.
U kunt als volgt een contactpersoon toevoegen vanuit een e-mailbericht:
-
Open in Mail een e-mailbericht in het leesvenster en selecteer vervolgens de naam van de afzender of geadresseerde die u aan uw contactpersonen wilt toevoegen.
-
Selecteer op de profielkaart die wordt geopend

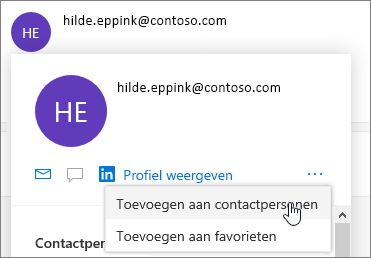
-
Voeg desgewenst meer informatie toe. Als u meer informatie wilt toevoegen aan een contactpersoon, zoals het adres en de verjaardag, selecteert u Meer toevoegen.
-
Selecteer Maken.
Opmerking: De contactpersoon wordt opgeslagen in de standaardmap Contactpersonen op de pagina Mensen.
Als uw bedrijf een adreslijst heeft ingesteld, kunt u informatie over uw collega's zien zonder ze op te slaan als contactpersonen. U kunt ze zoeken of hun naam of afbeelding selecteren in een e-mailbericht. Hun profielkaart toont informatie die is verzameld van andere systemen (directory). Als u andere informatie wilt toevoegen, zoals notities, kunt u uw collega's opslaan in uw eigen contactpersonen. De nieuwe contactpersoon wordt automatisch gekoppeld aan de bestaande adreslijstcontactpersoon. Alleen u ziet de informatie die u toevoegt.
Deze nieuwe contactpersonen worden automatisch bijgewerkt.
Als u iemand wilt toevoegen aan uw favorieten, selecteert u de contactpersoon en kiest u vervolgens Toevoegen aan favorieten op de werkbalk.
Tip: Favoriete contactpersonen met een e-mailadres worden ook weergegeven in het navigatiedeelvenster in Mail om al hun e-mailberichten op één plek te zien.
Selecteer op de pagina Mensen een contactpersoon in het middelste deelvenster om informatie over deze persoon weer te geven of te bewerken. U bekijkt een versie van de profielkaart. Secties en tabbladen kunnen verschillen.
-
Bestanden: Recente bestanden die de contactpersoon met u heeft gedeeld.
-
Gesprekken: recente e-mailberichten, e-mailbijlagen en Teams-chats tussen u en de contactpersoon.
-
LinkedIn: Als de contactpersoon een openbaar LinkedIn-profiel heeft met hetzelfde e-mailadres als u voor die persoon hebt opgeslagen, ziet u hier informatie uit LinkedIn.
-
Organisatie: als de contactpersoon bij uw organisatie hoort, kunt u ook het organigram bekijken.
Als u een contactpersoon wilt bewerken, selecteert u Contactpersoon bewerken naast Contactgegevens of selecteert u Bewerken op de werkbalk.
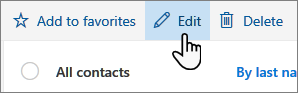
-
Selecteer een contactpersoon op de pagina Personen.
-
Selecteer het camerapictogram.

-
Selecteer Een nieuwe foto uploaden, kies het bestand dat u wilt gebruiken en kies vervolgens Openen om te uploaden.
-
Als u de foto wilt verplaatsen, klikt u in de cirkel en sleept u met de aanwijzer. Als u wilt in- of uitzoomen, gebruikt u de schuifregelaar onder de foto.
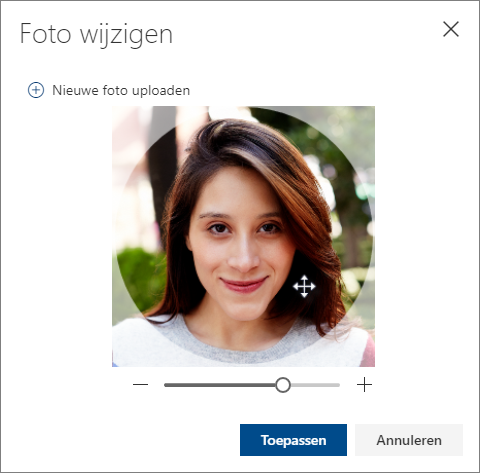
-
Selecteer Toepassen>Gereed.
Als u wilt wijzigen hoe de namen van contactpersonen worden weergegeven, selecteert u Instellingen en vervolgens Contactpersonen weergeven op > Voornaam of Achternaam.
Als u de contactpersonen wilt sorteren, gebruikt u het menu Sorteren boven aan de lijst. Selecteer bijvoorbeeld Sorteren op> Achternaam.
-
Selecteer een of meer contactpersonen en selecteer vervolgens Verwijderen.
-
Selecteer Verwijderen om te bevestigen.
Een lijst met contactpersonen is een verzameling e-mailadressen en is handig voor het verzenden van e-mail naar een groep personen. Lijsten met contactpersonen worden soms ook wel distributielijsten genoemd.
Maak bijvoorbeeld een lijst met contactpersonen met de naam Mijn boekenclub en voeg alle leden van uw boekclub eraan toe. Als u een e-mailbericht wilt verzenden naar iedereen in de club, voert u 'Mijn boekenclub' in de regel Aan van de e-mail in.
Opmerking: Standaard worden lijsten met contactpersonen gemaakt in de standaardmap Contactpersonen en u kunt ze ook zien onder Uw lijsten met contactpersonen. Als u de lijst met contactpersonen in een andere map wilt opslaan, selecteert u de map voordat u Nieuwe lijst met contactpersonen selecteert. Lijsten met contactpersonen kunnen na het maken niet van de ene map naar de andere worden verplaatst.
-
Selecteer op de pagina Mensen op de werkbalk het symbool ˅ naast Nieuwe contactpersoon en selecteer Nieuwe lijst met contactpersonen.
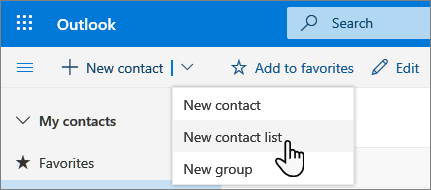
-
Voer een naam in voor de lijst en voeg vervolgens namen of e-mailadressen toe.
-
Selecteer Maken.
-
Selecteer op de pagina Mensen Uw lijsten met contactpersonen in het navigatiedeelvenster of zoek naar de naam van de lijst met contactpersonen.
-
Selecteer de lijst met contactpersonen en selecteer vervolgens Bewerken.
-
Voer namen of e-mailadressen in.
-
Kies Opslaan.
-
Selecteer op de pagina Mensen Uw lijsten met contactpersonen in het navigatiedeelvenster of zoek naar de naam van de lijst met contactpersonen.
-
Selecteer de lijst met contactpersonen en vervolgens Bewerken.
-
Selecteer de x voor de naam of het e-mailadres dat u wilt verwijderen.
-
Kies Opslaan.
Opmerking: Functies en informatie in deze handleiding zijn van toepassing op webversie van Outlook die beschikbaar zijn via Microsoft 365.










