U kunt snel taken op meerdere werkbladen tegelijk uitvoeren door werkbladen te groeperen. Als u een aantal werkbladen groepeert, worden de wijzigingen die u in één werkblad aanbrengt, ook aangebracht in de andere werkbladen van de groep op exact dezelfde locatie op de werkbladen. Als u bijvoorbeeld standaardtabellen wilt maken of berekeningen wilt uitvoeren op een groot aantal werkbladen, kunt u met groeperen veel tijd besparen. Dit werkt het beste als de werkbladen al identieke gegevensstructuren hebben.
In dit artikel
Geselecteerde werkbladen groeperen
In het onderstaande voorbeeld bevat een werkmap meerdere werkbladen voor verschillende steden. Alle werkbladen hebben identieke structuren die de verkoop van koffie weergeven.
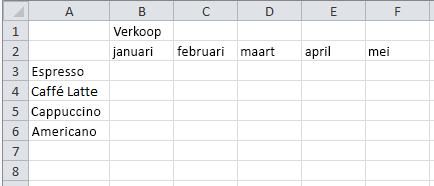
Als u dezelfde taken wilt uitvoeren voor een bepaalde groep werkbladen, voert u de volgende stappen uit.
-
Houd de Ctrl-toets ingedrukt en klik op de werkbladtabs die u wilt groeperen.

Tip: Als u opeenvolgende werkbladen wilt groeperen, klikt u op de eerste werkbladtab in het bereik, houdt u Shift ingedrukt en klikt u op de laatste werkbladtab in het bereik.
-
Stel nu dat u dezelfde formule wilt toevoegen aan cel B7 in de werkbladen "Parijs" en "Amsterdam". Als de werkbladen gegroepeerd zijn, wordt een wijziging op het ene werkblad ook op de andere werkbladen in de groep doorgevoerd. Een formulewijziging op bijvoorbeeld het werkblad Parijs wordt automatisch ook toegepast op het werkblad Londen:
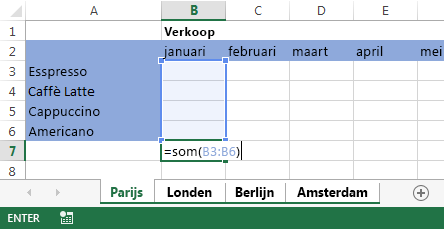
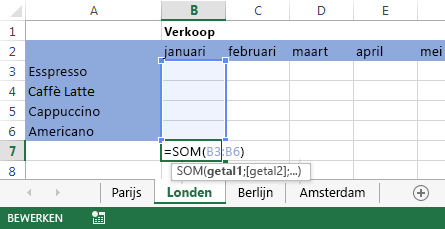
Opmerking: Wanneer u werkbladen groepeert, wordt aan de naam van de werkmap het suffix [Groep] toegevoegd.
Tip: Klanten stellen tips op prijs. Als u een goede tip hebt, neem deze dan op.
Groepering van geselecteerde werkbladen opheffen
Als u geen specifieke taken wilt toepassen op een bepaalde set werkbladen, de groepering van geselecteerde werkbladen opheffen.
-
Houd Ctrl ingedrukt en klik op de werkbladtabs waarvan u de groepering wilt opheffen.
Alle werkbladen groeperen
U kunt de groepering van alle werkbladen in een werkmap eenvoudig opheffen.
-
Klik met de rechtermuisknop op een werkbladtab.
-
Klik op Alle bladen selecteren.
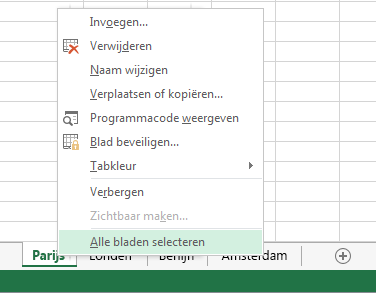

Opmerking: Als u alle werkbladen hebt gegroepeerd, wordt de groepering opgeheven wanneer u door de werkbladen bladert. U kunt door de gegroepeerde werkbladen bladeren zonder de groepering ervan op te heffen als u niet alle werkbladen selecteert.
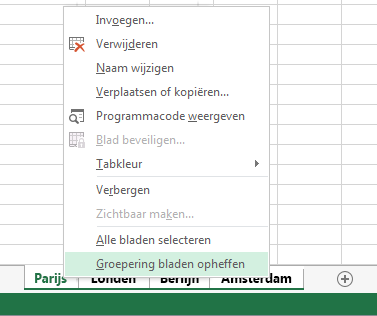
Groepering van alle werkbladen opheffen
Nadat u alle wijzigingen hebt aangebracht, kunt u de groepering van de werkbladen opheffen.
-
Klik met de rechtermuisknop op een willekeurige werkbladtab in de groep.
-
Klik op Groepering bladen opheffen.
Tip: Als u de groepering van alle werkbladen wilt opheffen, kunt u ook klikken op een willekeurige werkbladtab buiten de groep.










