Met de nieuwste versie van PerformancePoint Dashboard Designer kunt u nog eenvoudiger PerformancePoint-dashboards maken, publiceren en beheren. De integratie met Microsoft SharePoint Server 2010 is verbeterd, evenals de key performance indicators (KPI's) en scorecards. Bovendien hebt u de beschikking over nieuwe en verbeterde rapporttypen.
Daarnaast zijn er verbeteringen aangebracht in Time Intelligence, filters en is nog meer geavanceerde functionaliteit toegevoegd waarmee u betere dashboards kunt maken. Ook is de werkruimte van Dashboard Designer overzichtelijker, zodat u beter uw weg kunt vinden terwijl u werkt met de inhoud van uw dashboards.
In dit artikel
Verbeterde integratie met SharePoint Server
Dashboard Designer is nu nog beter geïntegreerd met SharePoint Server, zodat u al uw dashboardinhoud nog eenvoudiger kunt opslaan, ordenen en beheren.
-
Dashboarditems opslaan naar SharePoint-lijsten en -documentbibliotheken
-
Dashboardinhoud ordenen in SharePoint-mappen
-
Bepalen wie dashboarditems kan bekijken of bewerken
-
De versiegeschiedenis van dashboarditems weergeven waar deze is opgeslagen in SharePoint-lijsten en -bibliotheken
-
Een verzameling items opslaan in een werkruimtebestand
-
Dashboard Designer op verschillende manieren openen
Dashboarditems opslaan naar SharePoint-lijsten en -documentbibliotheken
U kunt al uw PerformancePoint-dashboarditems en andere dashboardinhoud opslaan en beheren in SharePoint-lijsten en -documentbibliotheken. U kunt ook historische gegevens over dashboarditems weergeven door gebruik te maken van de Versiegeschiedenis in de SharePoint-lijsten en -documentbibliotheken waarin de dashboardinhoud is opgeslagen. Zie De versiegeschiedenis van een item of bestand in een lijst of bibliotheek weergeven voor meer informatie.
Ter assistentie bij het beheer van dashboardinhoud bevat Dashboard Designer een aantal bibliotheken en lijsten met een speciale functie. U vindt de SharePoint-lijsten en -bibliotheken die u gebruikt voor PerformancePoint-inhoud en andere documenten in Snel starten, linksboven op de SharePoint-site.
In de volgende afbeelding ziet u een voorbeeld van Snel starten:
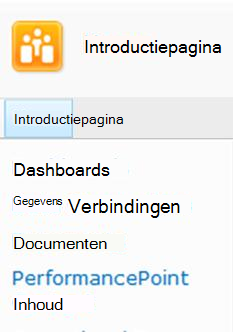
In de volgende tabel worden deze SharePoint-lijsten en -bibliotheken beschreven:
|
SharePoint-lijst of -documentbibliotheek |
Beschrijving |
|
Gegevensverbindingen |
De inhoudsbibliotheek Gegevensverbindingen bevat gegevensbronnen die u kunt gebruiken voor dashboarditems en informatie over de serververbinding en beveiliging van de afzonderlijke gegevensbronnen. SharePoint-beheerders kunnen de naam van deze bibliotheek wijzigen tijdens de configuratie van PerformancePoint Services in Microsoft SharePoint Server 2010. |
|
Dashboards |
De documentbibliotheek Dashboards bevat alleen live dashboards die zijn geïmplementeerd. SharePoint-beheerders kunnen de naam van deze bibliotheek wijzigen tijdens de configuratie van PerformancePoint Services. |
|
Documenten |
De inhoudsbibliotheek Documenten bevat verschillende soorten documenten die u en andere gebruikers kunnen gebruiken om documenten te bekijken en op te slaan. Meestal bevat deze bibliotheek geen PerformancePoint-dashboardinhoud, hoewel deze bibliotheek wel kan worden vermeld in hetzelfde gebied als waarin de lijsten en bibliotheken Gegevensverbindingen, PerformancePoint-inhoud en Dashboards worden vermeld. |
|
PerformancePoint-inhoud |
De lijst PerformancePoint-inhoud is een SharePoint-lijst en bevat scorecards, rapporten, filters, niet-gepubliceerde dashboards en andere dashboarditems. U kunt deze items in de lijst ordenen in mappen. SharePoint-beheerders kunnen de naam van deze lijst wijzigen tijdens de configuratie van PerformancePoint Services. |
In Dashboard Designer worden inhoudstypen gedefinieerd voor de SharePoint-lijsten en -documentbibliotheken waarin dashboarditems worden opgeslagen. De definities van de inhoudstypen bepalen hoe items kunnen worden bekeken en bewerkt. Zo bevat de documentbibliotheek Gegevensverbindingen alleen gegevensbronnen die u kunt gebruiken voor dashboardinhoud. U kunt geen andere typen dashboarditems opslaan in de documentbibliotheek Gegevensverbindingen.
Opmerking: In uw organisatie kunnen deze lijsten en bibliotheken een andere naam hebben. Neem contact op met de SharePoint-beheerder voor meer informatie.
Zie PerformancePoint-inhoud opslaan en ordenen voor meer informatie.
Dashboardinhoud ordenen in SharePoint-mappen
U kunt weergavemappen maken in Dashboard Designer die dienen als label voor dashboarditems in SharePoint-lijsten en -documentbibliotheken. Met het tabblad Eigenschappen in Dashboard Designer kunt u deze zogenoemde weergavemappen voor uw items selecteren of maken. Dit is handig als in uw organisatie een groot aantal dashboarditems is opgeslagen naar SharePoint Server 2010.
Zie PerformancePoint-inhoud opslaan en ordenen voor meer informatie.
Bepalen wie dashboarditems kan bekijken of bewerken
Als u beschikt over de benodigde machtigingen, kunt u bepalen wie uw dashboardinhoud kan bekijken en gebruiken. U kunt SharePoint Server-machtigingen toewijzen en bewerken voor afzonderlijke dashboarditems.
Belangrijk: U hebt de machtiging Ontwerpen nodig om dashboarditems te maken en te bewerken. Als u machtigingen voor dashboarditems, waaronder de items die u maakt, wilt bekijken, bewerken of toewijzen, hebt u de machtiging Volledig beheer nodig.
Zie Informatie over gebruikersmachtigingen in PerformancePoint Services voor meer informatie over gegevensverbindingsbibliotheken.
Versiegeschiedenis van dashboarditems bekijken
Als versiebeheer is ingeschakeld voor de SharePoint-lijsten en -documentbibliotheken waarin uw dashboarditems zich bevinden, kunt u de versiegeschiedenis van de afzonderlijke items gemakkelijk bekijken. Als u een ongewenste wijziging van een dashboarditem wilt terugdraaien, kunt u een eerdere versie van het item herstellen. Zie De versiegeschiedenis van een item of bestand in een lijst of bibliotheek weergeven voor meer informatie.
Een verzameling items opslaan in een werkruimtebestand
U kunt een werkruimtebestand maken en opslaan op uw computer om een set dashboarditems te bekijken en te beheren. In Dashboard Designer bevat een werkruimtebestand een lijst met dashboarditems die u maakt of hergebruikt voor een bepaald dashboard. De afzonderlijke dashboarditems worden opgeslagen naar SharePoint Server, maar u kunt een lijst met de items opslaan in een werkruimtebestand op uw computer. Met behulp van werkruimtebestanden kunt u dashboardinhoud bekijken en beheren zonder te worden afgeleid door items die andere dashboardmakers hebben gemaakt en opgeslagen naar SharePoint-lijsten en -documentbibliotheken.
Dashboard Designer op verschillende manieren openen
U kunt Dashboard Designer nu op verschillende manieren installeren en openen. Allereerst start u Dashboard Designer vanuit de sjabloon voor PerformancePoint-sites en zoekt u het Business Intelligence Center. Dit ziet er ongeveer als volgt uit:
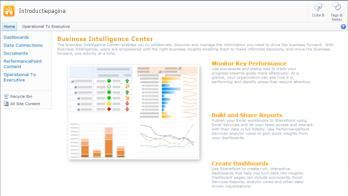
In het Business Intelligence Center klikt u op de koppeling PerformancePoint Services voor het eerst gebruiken.
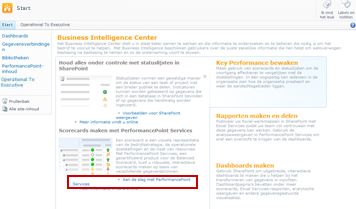
De PerformancePoint-sitesjabloon wordt geladen. Klik op Dashboard Designer uitvoeren.
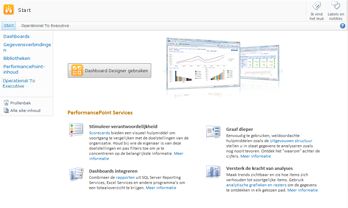
Zie de volgende onderwerpen voor meer informatie:
Nieuwe en verbeterde KPI's, scorecards, rapporten en filters
U kunt geavanceerde KPI's, scorecards, rapporten en filters maken met Dashboard Designer. PerformancePoint-scorecards zijn in diverse opzichten verbeterd, waaronder uitgebreide KPI's en dynamische hiërarchieën. Dankzij overzichtelijke wizards kunt u gemakkelijker PerformancePoint-rapporten maken. Daarnaast hebt u een ruimere keuze uit lettertypen en getalnotaties, zodat u het uiterlijk van rapporten in dashboards nog nog beter kunt samenstellen.
Enkele rapporttypen die beschikbaar waren in Microsoft Office PerformancePoint Server 2007, zoals trendanalysegrafieken, draaitabel- en draaigrafiekrapporten, en statische spreadsheets, kunt u niet meer maken als rapport met Dashboard Designer. Hiervoor zijn nieuwe rapporttypen in de plaats gekomen. U kunt de rapporten Draaitabel en Draaigrafiek van Excel Services-werkmappen gebruiken en u kunt trendanalysegrafieken vervangen door analytische lijndiagrammen.
Met de nieuwste versie van Dashboard Designer kunt u:
-
Geavanceerde KPI's maken voor scorecards
-
Dynamische hiërarchieën toepassen in scorecards
-
Analytische cirkeldiagrammen maken
-
KPI-detailrapporten maken
-
Gebruikers van dashboards een uitgevouwen structuur laten openen op basis van waarden in bepaalde scorecards en analytische rapporten
-
Herbruikbare filters maken die kunnen worden opgeslagen op meerdere dashboardpagina's en meerdere dashboards
-
PerformancePoint-filters koppelen aan verschillende soorten webonderdelen
-
Gebruikers van dashboards laten inzoomen op specifiekere informatie met behulp van op waarden gebaseerde filters in een dashboard
In de volgende gedeelten vindt u meer informatie over deze mogelijkheden.
Geavanceerde KPI's maken
U kunt nu scorecards maken die meerdere werkelijke waarden hebben in de KPI's. Dit betekent dat u voor elke KPI meerdere meetwaarden kunt hebben, allemaal in dezelfde rij. Bovendien kunt u scorecards maken voor uw dashboard met geavanceerde KPI's die zijn gebaseerd op berekende meetwaarden.
Een scorecard met KPI's die gebruikmaken van meerdere werkelijke waarden ziet er bijvoorbeeld als volgt uit:
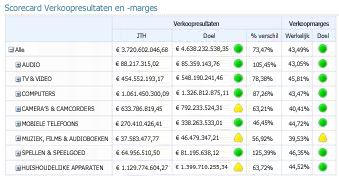
Dynamische hiërarchieën toepassen in scorecards
Nu kunt u een hiërarchie, zoals Producten, opnemen in een scorecard, waarbij mogelijkheden tot uitvouwen en samenvouwen automatisch beschikbaar zijn. U hoeft geen afzonderlijke dimensieleden meer te selecteren voor de scorecard en deze vervolgens handmatig te laten inspringen. De hiërarchische structuur van een dimensie blijft behouden wanneer u die dimensie opneemt in de scorecard.
Een scorecard met een hiërarchie Producten in de rijen ziet er bijvoorbeeld als volgt uit:
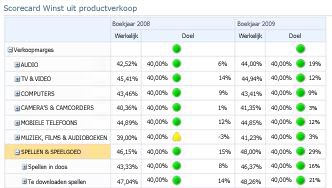
Analytische cirkeldiagrammen maken
U kunt een analytisch diagram of raster nu weergeven als cirkeldiagram. Net als bij analytische lijn- en staafdiagrammen kunnen gebruikers klikken op een cirkelsegment om gedetailleerdere gegevens te bekijken. Gebruikers kunnen ook inzoomen op de gegevens om een andere dimensie te bekijken in de Analysis Services-kubus.
Een analytisch cirkeldiagram ziet er bijvoorbeeld zo uit:
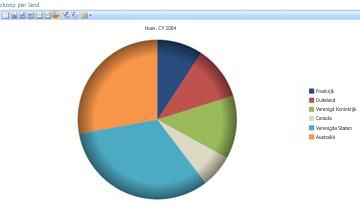
KPI-detailrapporten maken
Nu kunt u een KPI-detailrapport maken op een dashboard dat aanvullende informatie geeft over scorecard-KPI's zonder dat de scorecard hierdoor onoverzichtelijk wordt. Een KPI-detailrapport wordt meestal gebruikt om details weer te geven die niet passen in de indeling van de scorecard. U kunt bijvoorbeeld laten zien welke typen meetwaarden worden gebruikt voor de KPI's, hoe scores worden berekend, welke drempelwaarden gelden voor afzonderlijke scores, opmerkingen van andere gebruikers van de scorecard en andere informatie. Tijdens het maken van een KPI-detailrapport kunt u selecteren welke specifieke informatie u wilt weergeven voor de afzonderlijke scorecard-KPI's.
Een KPI-detailrapport ziet er bijvoorbeeld als volgt uit:
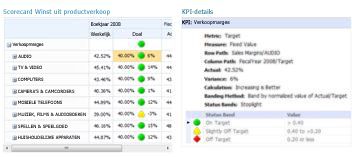
Uitgevouwen structuurrapporten gebruiken
U kunt gebruikers van uw dashboard een uitgevouwen structuur laten openen vanuit een rapport of scorecard. Een uitgevouwen structuurrapport laat zien hoe een waarde in een rapport of scorecard kan worden uitgesplitst in onderliggende waarden. De uitgevouwen structuur is beschikbaar als actie die gebruikers kunnen toepassen op analytische rapporten en scorecards waarin gegevens van Analysis Services worden gebruikt.
Gebruikers kunnen de uitgevouwen structuur openen door te klikken op een afzonderlijke waarde, bijvoorbeeld een punt in een lijndiagram, een staaf in een staafdiagram of een cel in een raster of een scorecard. Vervolgens kunnen ze Uitgevouwen structuur selecteren. De uitgevouwen structuur wordt geopend in een nieuw venster, waarin de gebruikers kunnen inzoomen op het onderliggende detailniveau of op de gegevens om een andere dimensie in de gegevenskubus te bekijken.
Een uitgevouwen structuur ziet er bijvoorbeeld zo uit:
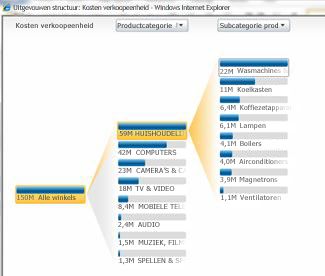
Opmerking: De uitgevouwen structuur is niet beschikbaar in Dashboard Designer. Deze structuur is alleen beschikbaar in een PerformancePoint-dashboard dat is geïmplementeerd op SharePoint Server 2010. De uitgevouwen structuur kan alleen worden weergegeven als Microsoft Silverlight 2 of Silverlight 3 is geïnstalleerd op de computer van de dashboardgebruiker. Als dit niet het geval is, is de optie Uitgevouwen structuur niet beschikbaar in het snelmenu.
Zie Informatie over de uitgevouwen structuur voor meer informatie.
Herbruikbare filters maken
U kunt dashboardfilters nu hergebruiken in meerdere dashboards. Als u een dashboardfilter maakt, kunt u dit opslaan naar SharePoint Server, vanwaar u en andere dashboardmakers dat filter kunnen gebruiken in meerdere dashboards en meerdere pagina's van hetzelfde dashboard.
PerformancePoint-filters koppelen aan verschillende soorten webonderdelen
U kunt een PerformancePoint-filter koppelen aan meer verschillende soorten webonderdelen, ook aan SharePoint-webonderdelen die niet zijn gemaakt met Dashboard Designer.
Belangrijk: Niet alle filters zijn geschikt voor alle dashboarditems. Ga na of het filter dat u wilt koppelen aan een dashboarditem vergelijkbare dimensies bevat. Als u bijvoorbeeld een filter Geografie met een lijst met landen/regio's wilt koppelen aan een ander rapport, moet dat rapport gegevens bevatten met een dimensie Geografie met dezelfde landen/regio's.
Zie de volgende onderwerpen voor meer informatie:
Op waarden gebaseerde filters gebruiken in een dashboard
Dashboardgebruikers kunnen nu op waarden gebaseerde filters, zoals Top 10 of 'is meer dan', toepassen op analytische rapporten. U kunt op waarden gebaseerde filters niet maken met Dashboard Designer. Gebruikers hebben automatisch de beschikking over deze filters wanneer u een dashboard implementeert.
Stel dat u een dashboard implementeert dat een analytisch diagram bevat. Het diagram toont verkoopgegevens voor verschillende geografische regio's. Stel dat een gebruiker van dat dashboard een rapport wil met alleen de tien regio's met de hoogste verkoopcijfers. De dashboardgebruiker kan met de rechtermuisknop klikken op het rapport en Top 10 selecteren. Het rapport wordt automatisch bijgewerkt zodat alleen de tien best scorende geografische regio's worden weergegeven.
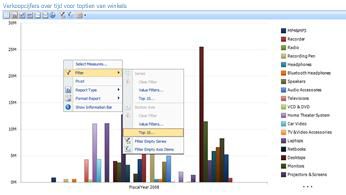
Stel nu dat de dashboardgebruiker alleen geografische regio's wil bekijken met een verkoopbedrag hoger dan een bepaalde waarde. De dashboardgebruiker kan met de rechtermuisknop klikken op het rapport en achtereenvolgensFilter en Waardefilter selecteren. Het dialoogvenster Waardefilter wordt geopend. De dashboardgebruiker kan met het dialoogvenster Waardefilter een filter maken waarmee alleen geografische regio's worden weergegeven met een verkoopbedrag hoger dan een bepaald bedrag.
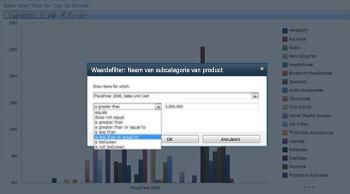
Verbeterde functionaliteit, zoals Time Intelligence
De geavanceerde functionaliteit is op diverse punten verbeterd, in het bijzonder Time Intelligence. U kunt niet alleen Time Intelligence-filters maken die zijn gekoppeld aan rapporten en scorecards, maar u kunt Time Intelligence ook rechtstreeks gebruiken in afzonderlijke rapporten en scorecards. Daarnaast kunt u met Time Intelligence dynamisch tijdsperioden, zoals jaar-tot-heden, kwartaal-tot-heden en maand-tot-heden, weergeven in scorecards en rapporten.
Een scorecard waarin Time Intelligence wordt gebruikt, ziet er bijvoorbeeld als volgt uit:
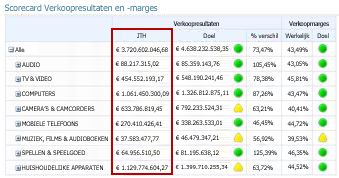
Rapporten en scorecards maken die gebruikmaken van Time Intelligence om bepaalde gegevens weer te geven
U kunt nu bepaalde tijdsperioden weergeven in rapporten en scorecards met behulp van Time Intelligence. Zo kunt u een scorecard maken met resultaten van het jaar tot heden en deze vergelijken met de doelstellingen. U kunt ook een analytisch diagram maken waarin gegevens worden weergegeven over de verkoop gedurende het kwartaal tot heden.
Afhankelijk van de manier waarop tijdsperioden zijn toegewezen in de gegevensbron en de configuratie van Time Intelligence, kunt u gegevens tot heden weergeven of tot en met de laatste volledige tijdsperiode. Zo kunt u gegevens over de maand tot heden weergeven, of over het jaar tot heden exclusief de huidige, nog lopende maand.
Meerdere tijdsperioden weergeven in één rapport of scorecard met behulp van Time Intelligence
U kunt nu meerdere tijdsperioden weergeven als afzonderlijke leden in een rapport of scorecard. Zo kunt u een scorecard maken die gegevens over het jaar tot heden, kwartaal tot heden en de maand tot heden toont in afzonderlijke kolommen. U kunt ook een analytisch diagram maken waarin de verkoopbedragen worden weergegeven over het vorige jaar naast de verkoopbedragen van het jaar tot heden.
Overzichtelijk lint en overzichtelijke werkruimte
De gebruikersinterface van Dashboard Designer is eenvoudig en overzichtelijk. Dankzij verbeteringen in het lint, de werkruimtebrowser, het deelvenster Details en het middelste deelvenster kunt u nu nog eenvoudiger dashboarditems maken en bekijken.
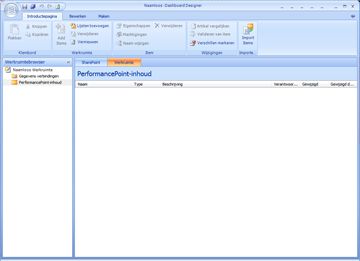
De nieuwe werkruimtebrowser bevat nu twee hoofdcategorieën: Gegevensverbindingen en PerformancePoint-inhoud. Afhankelijk van het dashboarditem dat u wilt maken of bewerken, selecteert u een categorie en bekijkt u de lijst met dashboarditems die geschikt zijn voor die categorie in het middelste deelvenster. Als u bijvoorbeeld klikt op Gegevensverbindingen in de werkruimtebrowser, ziet u een lijst met gegevensbronnen in het middelste deelvenster. Wanneer u klikt op PerformancePoint-inhoud, ziet u een lijst met andere dashboarditems dan gegevensbronnen in het middelste deelvenster.
Zie Video: Een rondleiding door PerformancePoint Dashboard Designer voor meer informatie.
Aanvullende informatie
Zie de volgende onderwerpen voor meer informatie over Dashboard Designer:










