Microsoft Word 2010 maakt het eenvoudiger om samen te werken en door lange documenten te navigeren. Voor meer impact hebben nieuwe functies de focus op het Poolse van het voltooide document. Met deze nieuwe versie kunt u de uitgebreide en bekende versie van Word in uw browser en op uw mobiele telefoon raadplegen.
In dit artikel
Overal werken in Word
In Word 2010 zijn de kracht en de bekendheid van Word overal waar u ze nodig hebt. U kunt uw Word-documenten weergeven, navigeren en bewerken in de browser en op uw mobiele telefoon, zonder dat u de mooier van uw document hoeft te aftasten.
Word Mobile 2010 voor Windows Phone 7
Als u Windows Phone 7 hebt, kunt u Microsoft Office Mobile 2010 gebruiken om overal met uw bestanden te werken, of u nu op het werk, thuis of onderweg bent. Word Mobile 2010 maakt deel uit van Office Mobile en staat al op uw Windows Phone 7 in de Office hub, dus hoeft u geen andere items te downloaden of te installeren om aan de slag te gaan.
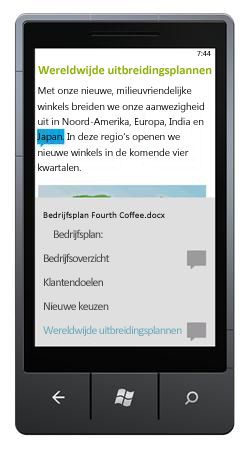
U kunt Word Mobile gebruiken voor het weergeven en bewerken van documenten die zijn opgeslagen op uw telefoon, naar u verzonden als e-mailbijlage of een site van SharePoint 2010 via SharePoint Workspace Mobile 2010. Wanneer u een document bewerkt via SharePoint Workspace Mobile, kunt u de wijzigingen opnieuw opslaan op de SharePoint-site wanneer u online bent.
Met Word Mobile kunt u documenten maken of bijwerken met behulp van een groot aantal opmaakfuncties die u al kent en gebruikt in de bureaubladversie van Word, opmerkingen toevoegen en het nieuwe overzichtsvenster gebruiken om snel naar een kop of opmerking te gaan.
Meer informatie over Office Mobile 2010 voor Windows Phone 7.
Word web app
Zelfs wanneer u niet achter Word zit, kunt u uw documenten opslaan op een webserver en de Word web app gebruiken om het document te openen in uw browser. U kunt het weergeven en zelfs wijzigingen aanbrengen.
Breng de beste ideeën tot leven.
Word 2010 koppelt de functionele functies, zoals tabellen, kop-en voetteksten, en stijlsets, met opvallende effecten, nieuwe Tekstfuncties en eenvoudiger navigeren.
Tekst en afbeeldingen samen opmaken voor een naadloze weergave
Word 2010 biedt artistieke effecten voor afbeeldingen en tekst. Wanneer u de effecten toepast op tekst, kunt u nog steeds de spellingcontrole uitvoeren.
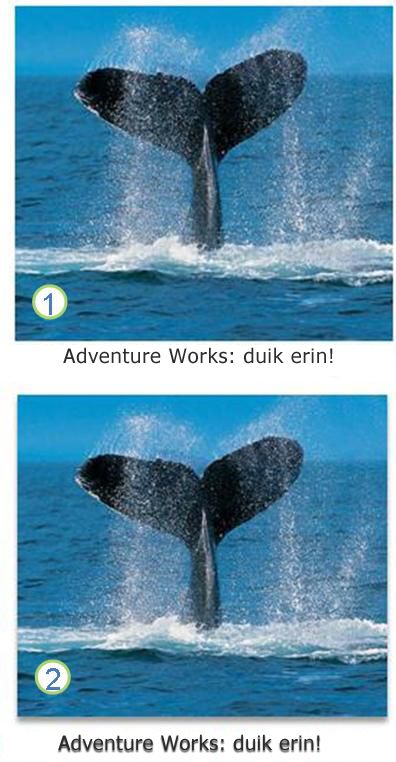
1. opmaak van afbeeldingen en tekst zonder opmaak
2. afbeelding en tekst met schaduwopmaak
Tekst nauwkeurig afstellen met OpenType-functies
Word 2010 biedt ondersteuning voor geavanceerde functies voor tekstopmaak, waaronder een bereik van de instellingen voor ligaturen en uw keuze van stijlgroepen en cijfervormen. U kunt deze nieuwe functies gebruiken met veel OpenType-lettertypen om het extra niveau van de typografische stijl te bereiken.
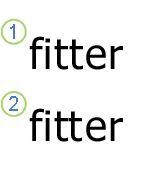
1. tekst zonder opmaak
2. tekst met toegepaste ligaturen
Zie voor meer informatie OpenType-opties in het dialoogvenster Lettertype.
Andere nieuwe inhouds functies
Word 2010 biedt diverse andere verbeteringen om u te helpen bij het ontwerpen van documenten.
Nieuwe opmaak voor nummering
Word 2010 bevat nieuwe opmaak voor nummering met vaste cijfers, zoals 001, 002, 003... en 0,001, 0002, 0003....
Inhoudsbesturingselement voor selectievakje
U kunt nu snel een selectievakje toevoegen aan formulieren of lijsten.
Alternatieve tekst in tabellen
In Word 2010 kunt u een titel toevoegen aan een tabel en een overzicht, zodat lezerstoegang hebben tot aanvullende informatie.
Navigeren door lange documenten met het nieuwe document navigatiedeelvenster en zoeken
In Word 2010 kunt u snel uw weg vinden rond lange documenten. U kunt uw documenten gemakkelijk opnieuw organiseren door koppen te slepen en neer te zetten in plaats van kopiëren en plakken. U kunt inhoud vinden met behulp van stapsgewijs zoeken, zodat u niet precies hoeft te weten waarnaar u zoekt.
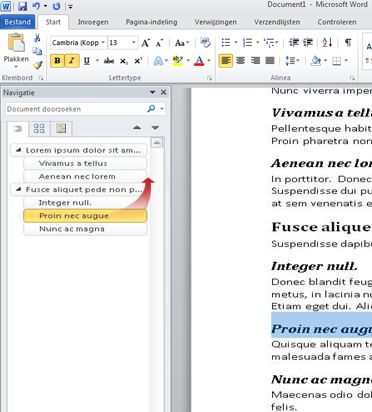
In Word 2010 kunt u het volgende doen:
-
Navigeren tussen de koppen in uw document door te klikken op de onderdelen van de Documentstructuur.
-
Hiermee kunt u de niveaus van het overzicht samenvouwen zodat u geneste koppen kunt verbergen, zodat u eenvoudig kunt werken met de kaart, zelfs in de diep gestructureerde en ingewikkelde lange documenten.
-
Typ tekst in het vak Zoeken om de locatie direct te vinden.
-
U kunt de structuur wijzigen door koppen in uw document te slepen. U kunt ook koppen en hun inhoud verwijderen, knippen of kopiëren.
-
U kunt eenvoudig een bepaalde kop hoger of lager niveau of een kop en alle geneste koppen omhoog of omlaag verplaatsen in de hiërarchie.
-
U kunt nieuwe koppen toevoegen aan uw document om een eenvoudige kader te maken of nieuwe koppen in te voegen zonder door het document te hoeven schuiven.
-
Blijf op de hoogte van de inhoud die door anderen wordt bewerkt door in de koppen met een cocreatie te navigeren.
-
Bekijk miniaturen van alle pagina's in uw document en klik hierop om door het document te bladeren.

Uw ideeën illustreren
Word 2010 zorgen voor tal van afbeeldingen in uw werk, zodat u eenvoudig de gewenste impact kunt kiezen.
Nieuwe SmartArt-afbeeldingslay-outs
In Word 2010 kunt u de nieuwe afbeeldingsindelingen voor SmartArt-afbeeldingen gebruiken om uw verhaal te vertellen met Foto's of andere afbeeldingen. U hoeft alleen uw afbeeldingen in te voegen in de SmartArt-vormen van het diagramindeling van de afbeelding. Elke vorm bevat ook een bijschrift, waar u beschrijvende tekst kunt toevoegen.
Als uw document al afbeeldingen bevat, kunt u deze snel converteren naar een SmartArt-afbeelding, net zoals u dat kunt doen met tekst.
Met deze lay-out kunt u eenvoudig een SmartArt-afbeelding maken:
-
Voeg de SmartArt-afbeeldingslay-out in.
-
Uw Foto's toevoegen.
-
Maak een beschrijving.
Word bevat diverse verschillende afbeeldingsindelingen waaruit u kunt kiezen.
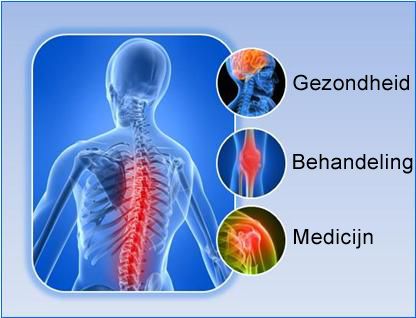
Nieuwe artistieke effecten
Met Word 2010 kunt u nu geavanceerde artistieke effecten toepassen op uw afbeelding, zodat de afbeelding er meer uitziet als een schets, tekening of schilder. U kunt afbeeldingen op een eenvoudige manier verfraaien zonder gebruik te maken van andere Programma's voor het bewerken van foto's.
Een aantal van de 20 nieuwe artistieke effecten zijn potlood schets, lijn tekenen, aquarel spons, mozaïek bellen, glas, pastel boog, tekst afbeelding en schilder streken.
Afbeeldingscorrecties
U kunt nu de afbeeldingen omzetten in boeiende, levendige visuele elementen door de kleurintensiteit (intensiteit) en kleurtoon (temperatuur) van een afbeelding te perfectioneren. U kunt ook de helderheid, het contrast, de scherpte en de vervaging van de afbeelding aanpassen, of u kunt de kleur van de afbeelding aanpassen aan de inhoud van uw document en uw werk-pop gebruiken.
Automatisch achtergrond verwijderen van afbeeldingen
Een andere geavanceerde afbeeldings bewerkings optie in Word 2010 is de mogelijkheid om ongewenste gedeelten van een afbeelding, zoals de achtergrond, automatisch te verwijderen om het onderwerp van de afbeelding te benadrukken of om storende details te verwijderen.
Betere compressie en bijsnijden van afbeeldingen
Met de nieuwe en verbeterde hulpmiddelen voor het bewerken van afbeeldingen kunt u afbeeldingen bijsnijden en precies het gewenste uiterlijk weergeven. U beschikt nu over een betere controle over de kwaliteit van de afbeelding en de compressie, zodat u de juiste keuze kunt maken voor het medium (afdrukken, scherm of e-mailadres) waarop uw document wordt gebruikt.
Schermafbeeldingen invoegen
Voeg snel schermafbeeldingen toe waarmee u visuele illustraties kunt vastleggen en opnemen in uw werk in Word 2010. Nadat u de schermafbeelding hebt toegevoegd, kunt u deze bewerken en verfraaien met de hulpmiddelen op het tabblad Hulpmiddelen voor afbeeldingen. Wanneer u uw schermafbeeldingen in een document opnieuw gebruikt, kunt u gebruikmaken van de functie plak voorbeeld om te zien hoe uw toevoegingen eruit zien voordat u ze weghoudt.
Opties voor illustraties in Mediagalerie
U kunt nu duizenden nieuwe delen van een community-illustratie gebruiken, indienen en zoeken, naast de afbeeldingen, Video's en andere media die u aan uw document kunt toevoegen. U kunt zien wie delen van ingeplaatste illustraties en rapporten heeft ingediend als de afbeeldingen ongeschikt of onveilig zijn.
Inkt
Met de verbeterde functie voor het aanbrengen van inkt in Word 2010 kunt u aantekeningen in inkt op uw Tablet-PC maken en deze aantekeningen in inkt samen met het document opslaan.
Makkelijker werken
In Word 2010 kunt u de werkruimte aanpassen, zodat de opdrachten die u vaak gebruikt, helemaal samenwerken. U hebt ook toegang tot eerdere versies van uw document, en u kunt eenvoudiger werken met tekst in andere talen.
Het lint aanpassen
Met aanpassingen kunt u het lint aan uw persoonlijke voorkeur aanpassen, dat deel uitmaakt van de Microsoft Office Fluent-gebruikersinterface, zoals u dat wilt. U kunt aangepaste tabbladen maken en aangepaste groepen met de opdrachten die u het vaakst gebruikt.

De weergave backstage van Microsoft Office
In de Microsoft Office backstage-weergave kunt u alles doen met een bestand dat u niet in het bestand wilt opslaan. De nieuwste innovatie in de Microsoft Office Fluent-gebruikersinterface en een extra functie voor het lint, de weergave backstage is de locatie waar u uw bestanden beheert: maken, opslaan, controleren op verborgen metagegevens of persoonlijke gegevens en opties voor het instellen van opties.
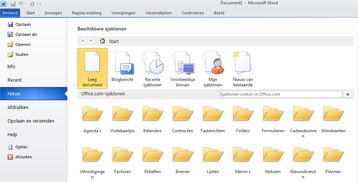
Zoekopdrachten in Office Labs
Niet-opgeslagen werk herstellen
Het is nu eenvoudiger om een Word-document te herstellen als u het bestand sluit zonder op te slaan, of als u een eerdere versie wilt bekijken of herstellen van het bestand waarin u al aan het werk bent. Net zoals bij eerdere versies van Word, worden er versies opgeslagen met AutoHerstel wanneer u in uw bestand werkt met het interval dat u selecteert.
U kunt nu de laatste versie van het bestand dat u hebt opgeslagen in een bestand bewaren voor het geval u het bestand zonder op te slaan afsluit, zodat u het eenvoudig kunt herstellen wanneer u het bestand de volgende keer opent. Terwijl u in uw bestand werkt, kunt u ook een lijst met de automatisch opgeslagen bestanden openen vanuit de Microsoft Office backstage-weergave.
Tekst aanwijzen om een vertaling te zien
Wanneer u de mini vertaler inschakelt, kunt u met de muis een woord of een geselecteerde woordgroep aanwijzen en de vertaling in een klein venster weergeven. De mini vertaler bevat ook een knop afspelen , zodat u een uitspraak kunt horen van het woord of de woordgroep en een knop kopiëren , zodat u de vertaling in een ander document kunt plakken.
U hebt het taalpakket, het taalinterfacepakket of de taalprogramma's op de computer niet meer nodig om de vertaling te zien.
Zie Vertalingen weergeven met de Minivertaler voor meer informatie.
Vereenvoudigde instelling voor taalvoorkeur
Gebruikers van meerdere gebruikers hebben toegang tot één dialoogvenster, waar u talen kunt toevoegen en de weergave-, scherminfo-en Help-talen kunt instellen. Als u de software of toetsenbordindeling niet hebt geïnstalleerd, wordt u gewaarschuwd en wordt er een koppeling gemaakt om het probleem eenvoudiger op te lossen.
Zie Een taal toevoegen of taalvoorkeuren instellen in Office voor meer informatie.
Samen beter werken
Word 2010 helpt u efficiënter te werken met uw collega's. Word 2010 bevat ook functies waarmee u uw gegevens beter kunt beveiligen wanneer u uw werk deelt, en om uw computer beter te beveiligen tegen bestanden die mogelijk niet veilig zijn.
Tegelijkertijd aan hetzelfde document werken
In Word 2010 kunt u rechtstreeks samenwerken in Word. U hoeft niet te verzenden met e-mailbijlagen of conceptdocumenten op te slaan met namen zoals TSP_final_2_FINAL. docx. In plaats daarvan opent u gewoon het document en gaat u aan de slag. U kunt zien wie er nog meer aan het werk is en waar ze ze bewerken.
Wanneer u een gedeeld document opent, wordt dit automatisch opgeslagen in Word, zodat u de wijzigingen offline kunt aanbrengen en de wijzigingen automatisch worden gesynchroniseerd wanneer u opnieuw online komt. Wanneer u van Office moet werken, hoeft u zich geen zorgen te maken over het opslaan van lokale kopieën of het handmatig samenvoegen van uw wijzigingen in het serverdocument wanneer u terugkeert naar uw Office.

Meerdere auteurs kunnen één document tegelijk bewerken en synchroniseren met de wijzigingen van anderen. Auteurs kunnen de toegang tot document gebieden blokkeren wanneer ze hieraan werken.
Blijf veilig met de beveiligde weergave
In de beveiligde weergave worden bestanden geopend met de bewerkingsfuncties uitgeschakeld. Bestanden vanaf een mogelijk onveilige locatie, zoals Internet of een bijlage in een e-mailbericht of met actieve inhoud, zoals macro's, gegevensverbindingen of ActiveX-besturingselementen, worden gevalideerd en kunnen worden geopend in de beveiligde weergave. U kunt bestanden uit vertrouwde bronnen inschakelen door te klikken op bewerken inschakelenof gegevens over het bestand kunt u vinden in de weergave backstage van Microsoft Office.
Verborgen metagegevens en persoonlijke gegevens in bestanden zoeken en verwijderen
Voordat u een document deelt met andere personen, kunt u met de Documentcontrole controleren of er verborgen metagegevens, persoonlijke gegevens of inhoud zijn die in het document zijn opgeslagen.
Met document controle kunt u informatie, zoals de volgende, vinden en verwijderen:
-
Opmerkingen
-
Versies
-
Bijgehouden wijzigingen
-
Aantekeningen in inkt
-
Verborgen tekst
-
Documenteigenschappen
-
Aangepaste XML-gegevens
-
Informatie in kop-en voetteksten
Met de functie document controle kunt u ervoor zorgen dat de documenten die u met anderen deelt, geen verborgen persoonlijke gegevens bevat of verborgen inhoud die uw organisatie mogelijk niet wil willen verdelen. Daarnaast kan uw organisatie de document controle aanpassen om controles toe te voegen voor aanvullende typen verborgen inhoud.
Helpen voorkomen dat de definitieve versie van een document wordt gewijzigd
Voordat u een definitieve versie van een document deelt, kunt u de opdracht markeren als definitief gebruiken om het document alleen-lezen te maken en andere mensen te laten weten dat u een definitieve versie van het document deelt. Wanneer een document is gemarkeerd als definitief, kunt u bewerkingsopdrachten typen, en de controlemarkeringen zijn uitgeschakeld, en personen die het document bekijken, kunnen het document niet per ongeluk wijzigen.
De opdracht markeren als definitief is geen beveiligingsfunctie. Iedereen kan een document dat als definitief is gemarkeerd, bewerken door de functie markeren als definitief uit te schakelen.
Toegankelijkheidscontrole
Met de functie toegankelijkheidscontrole kunt u toegankelijkheidsproblemen in uw documenten identificeren en oplossen, zodat u potentiële problemen kunt oplossen waarmee iemand met een beperking toegang kan krijgen tot uw inhoud.
Als uw document toegankelijkheidsproblemen bevat, wordt in de weergave Microsoft Office backstage een melding weergegeven waarmee u eventuele problemen in het document kunt bekijken en herstellen, indien nodig. U kunt de waarschuwing weergeven door te klikken op het tabblad Bestand. Klik onder Voorbereiden voor delen op Controleren op problemen en klik vervolgens op Toegankelijkheid controleren.










