De Microsoft Office Backstage-weergave kan worden weergegeven wanneer u een Microsoft Office-programma start of wanneer u het tabblad Bestand selecteert. In deze weergave kunt u een nieuw bestand maken, een bestaand bestand openen, afdrukken, opslaan, opties wijzigen en andere acties uitvoeren. Het biedt functies die van toepassing zijn op het algehele bestand in tegenstelling tot acties die moeten worden uitgevoerd in de bestandsinhoud.
Microsoft 365 beschikt over een nieuwe startvenster- en backstage-ervaring.
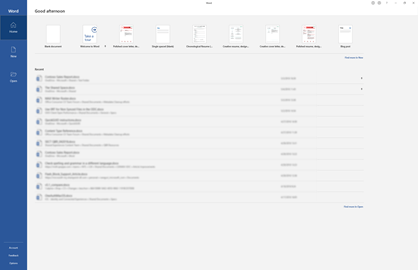
Nieuwe bestanden maken
Als u een nieuw bestand wilt maken, kiest u een van de sjablonen bovenaan of selecteert u de knop Nieuw om een grotere lijst met beschikbare sjablonen weer te geven.
Tip: Zie Microsoft-sjablonen als u aanvullende sjablonen wilt zoeken en downloaden.
Een bestaand bestand openen
In de weergave Backstage worden enkele van de laatst geopende bestanden weergegeven. Als het bestand dat u zoekt niet voorkomt in de lijst Recente bestanden, selecteert u de knop Openen in het linkernavigatiedeelvenster. Hiermee worden bestandslocaties weergegeven waar u het bestand kunt vinden.
Tip: Gebruik het zoekvak op de tabbladen Start en Openen om het gewenste bestand te vinden.

Als u een bestand altijd in de lijst met recente bestanden wilt houden, kunt u het vastmaken aan de lijst. Plaats de muisaanwijzer op de bestandsnaam. Rechts van de bestandsnaam wordt een speldpictogram weergegeven. Selecteer de pincode om het bestand in de lijst te houden. Selecteer eventueel opnieuw om los te maken.
Als u een item uit de lijst recente bestanden wilt verwijderen, klikt u er met de rechtermuisknop op en kiest u Verwijderen uit lijst.
Let op: Als u Bestand verwijderen selecteert, wordt het bestand volledig uit het systeem verwijderd.
Een kopie opslaan
Sla een kopie op in het linkernavigatievenster, zodat u snel een kopie van het huidige bestand kunt maken. U kunt dit mogelijk gebruiken om een tweede kopie op een andere locatie te maken of een kopie te maken waarin u het oorspronkelijke bestand kunt bewerken zonder dat dit van invloed is op het oorspronkelijke bestand.
Tip: Als u een bestaand bestand gebruikt als basis voor een nieuw bestand, moet u een kopie opslaan VOORDAT u wijzigingen aanbrengt. Uw nieuwe werk is dus alleen van invloed op het nieuwe (kopie)bestand en niet op het origineel. Zie ook Een kopie opslaan gebruiken om een bestand te wijzigen zonder het origineel te wijzigen.
Afdrukken of afdrukvoorbeeld
De opdracht Afdrukken is beschikbaar in het navigatiedeelvenster Backstage. Gebruik eventueel Afdrukvoorbeeld om te zien hoe uw bestand eruitziet als het wordt afgedrukt. Zie ook Afdrukken en afdrukvoorbeeld.
Delen en samenwerken
Met de opdracht Delen kunt u samenwerken met anderen. Selecteer Delen en voer de e-mailadressen in van degenen met wie u het bestand wilt delen. Selecteer vervolgens Verzenden. Meer informatie over samenwerking vindt u hier: Samenwerken aan Word documenten met cocreatie in realtime. Dit werkt in principe op dezelfde manier voor meerdere apps: Word, Excel, PowerPoint.
Office beheren
In de linkerbenedenhoek van het scherm Backstage vindt u drie items om u te helpen beheren hoe Microsoft Office voor u werkt.
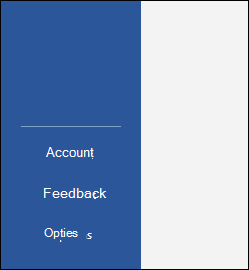
-
Account : hiermee kunt u cloudserviceaccounts zoals OneDrive of SharePoint toevoegen of verwijderen, zodat u eenvoudig bestanden kunt opslaan in deze services of bestanden kunt openen vanuit die services.
-
Feedback : dit is de beste manier om ons te laten weten of uw Office-app iets bevat dat u echt leuk vindt... of echt niet. De feedback die we ontvangen, gaat rechtstreeks naar onze productteams en helpt toekomstige wijzigingen en verbeteringen in de producten te stimuleren. Meer informatie: Hoe kan ik feedback geven over Microsoft Office?
-
Opties: dit is de plek waar u de app kunt configureren. Alles, van het kleurenthema tot de opties voor spellingcontrole, bewerkingstalen, standaardbestandslocaties en nog veel meer.
Teruggaan naar uw document
Als u Backstage wilt afsluiten en terug wilt gaan naar het document, selecteert u de pijl-linksboven in het navigatiedeelvenster of drukt u op de Escape-toets op het toetsenbord.
Wanneer u Microsoft Office 2016 of Office 2019 start, krijgt u de startpagina te zien, namelijk De weergave Backstage.
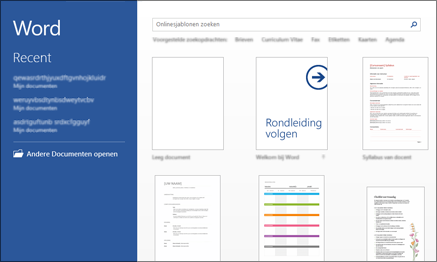
Hier kun je een nieuw document maken met behulp van een vooraf gemaakte sjabloon (inclusief de sjabloon Leeg, als je liever met een schone lei wilt beginnen) of een bestaand bestand openen.
Tip: Zie Microsoft-sjablonen als u meer vooraf gemaakte sjablonen wilt zoeken en downloaden.
Standaard ziet u de meest recent gebruikte bestanden in het deelvenster aan de linkerkant. Als u een bestand wilt openen dat daar niet wordt vermeld, kiest u Andere documenten openen in de linkerbenedenhoek van het venster en bladert u naar het gewenste bestand.
Als u zich al in een bestand bevindt en terug wilt gaan naar de weergave Backstage om af te drukken, op te slaan, een ander bestand te openen of een andere taak, selecteert u het tabblad Bestand . Het tabbladBestand is een gekleurd tabblad, bijvoorbeeld een blauw tabblad in Word, dat zich in de linkerbovenhoek bevindt.
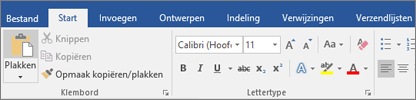
Wanneer u het tabblad Bestand selecteert, ziet u veel van dezelfde basisopdrachten als in het menu Bestand in eerdere versies van Office, zoals Openen, Opslaan en Afdrukken.
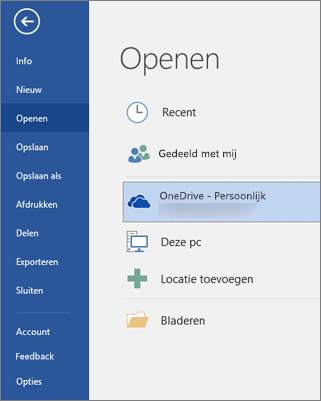
Nieuwe bestanden maken
Als u een nieuw bestand wilt maken, selecteert u de knop Nieuw om een lijst met beschikbare sjablonen weer te geven of zoekt u naar meer sjablonen om mee te beginnen.
Tip: Zie Microsoft-sjablonen om meer sjablonen te vinden en te downloaden.
U kunt de sjabloon 'Leeg' selecteren om te beginnen met een leeg, leeg bestand.
Een bestaand bestand openen
Selecteer de knop Openen in het linkernavigatiedeelvenster om een lijst met onlangs bewerkte bestanden weer te geven. Als het bestand dat u zoekt daar niet wordt weergegeven, ziet u ook de bestandslocaties die u kunt bekijken om het bestand te zoeken.
Als u een bestand hebt dat altijd op de recente lijst staat, kunt u dat bestand vastmaken aan de lijst. Plaats de muisaanwijzer op de bestandsnaam en u ziet een speldpictogram aan de rechterkant van de bestandsnaam. Selecteer deze optie om het bestand vast te maken, zodat het altijd in de lijst wordt weergegeven. Selecteer de pincode opnieuw om een vastgemaakt item los te maken.
Als u een item uit de recente lijst wilt verwijderen, klikt u met de rechtermuisknop op dat bestand en kiest u Verwijderen uit lijst.
Een nieuwe kopie opslaan
Met Opslaan als maakt u snel een kopie van het huidige bestand. Dit is handig als je een tweede exemplaar op een andere locatie nodig hebt of als je een kopie van dit bestand wilt maken zodat je wijzigingen kunt aanbrengen zonder dat dit van invloed is op het originele bestand. U vindt deze opdracht in het navigatiedeelvenster aan de linkerkant.
Tip: Als u een bestaand bestand gebruikt als uitgangspunt voor een nieuw bestand, is het altijd een goed idee om een kopie op te slaan VOORDAT u wijzigingen aanbrengt. Op die manier kunt u ervoor zorgen dat uw wijzigingen alleen van invloed zijn op het nieuwe bestand en niet op het origineel.
Afdrukken of afdrukvoorbeeld
U vindt de opdracht Afdrukken ook in het navigatiedeelvenster Backstage, ongeacht of u dit bestand naar een printer wilt sturen of gewoon het afdrukvoorbeeld wilt gebruiken om te kijken hoe het eindresultaat eruit gaat zien. Zie Afdrukken en afdrukvoorbeeld voor meer informatie.
Delen met anderen
Als u wilt samenwerken aan uw bestand, kan de opdracht Delen helpen. Selecteer Delen, voer de e-mailadressen in van de personen met wie u het bestand wilt delen en selecteer Verzenden.
Office beheren
Onder aan het navigatiedeelvenster vindt u twee items om te beheren hoe Office voor u werkt.
-
Account: Hier kun je cloudserviceaccounts zoals OneDrive of SharePoint toevoegen of verwijderen, zodat je eenvoudig bestanden in deze services kunt opslaan of kunt openen vanuit deze services.
-
Opties: dit is de plek waar u de app kunt configureren. Alles, van het kleurenthema tot de opties voor spellingcontrole, bewerkingstalen, standaardbestandslocaties en nog veel meer.
Teruggaan naar uw document
Als u Backstage wilt afsluiten en wilt terugkeren naar het document waaraan u werkte, selecteert u de pijl-terug linksboven in het navigatiedeelvenster of drukt u op de Escape-toets op het toetsenbord.










