Bestanden van internet en andere mogelijk onveilige locaties kunnen virussen, wormen of andere soorten malware bevatten waardoor de computer kan worden beschadigd. Ter bescherming van de computer worden bestanden van deze mogelijk onveilige locaties geopend als alleen-lezen of in de beveiligde weergave. Met de beveiligde weergave kunt u een bestand lezen, de inhoud ervan bekijken en bewerken inschakelen terwijl u de risico's vermindert.
Opmerking: Als op uw computer Application Guard voor Microsoft 365 is ingeschakeld, worden documenten die eerder in de beveiligde weergave zijn geopend, nu geopend in Application Guard voor Microsoft 365.
In dit artikel
Waarom wordt mijn bestand geopend in de beveiligde weergave?
Hoe sluit ik de beveiligde weergave af zodat ik kan bewerken, opslaan of afdrukken?
Waarom kan ik de beveiligde weergave niet afsluiten?
Er is een probleem aangetroffen met mijn bestand
Ik wil mijn instellingen voor de beveiligde weergave wijzigen
Toelichting op instellingen voor de beveiligde weergave in Vertrouwenscentrum
Wat gebeurt er met invoegtoepassingen in de beveiligde weergave?
Wat gebeurt er met cloudlettertypen in de beveiligde weergave?
Hoe kan ik beveiligde weergave gebruiken met een schermlezer?
Waarom wordt mijn bestand geopend in de beveiligde weergave?
De beveiligde weergave is een alleen-lezenmodus waarin de meeste bewerkfuncties zijn uitgeschakeld. Er zijn diverse redenen waarom een bestand wordt geopend in de beveiligde weergave:
-
Het bestand is geopend vanaf een internetlocatie - Als u in de beveiligde weergave het bericht Let op - bestanden van internet kunnen virussen bevatten. Als u het bestand niet hoeft te bewerken, kunt u beter in de Beveiligde weergave blijven.ziet, wordt het bestand vanaf internet geopend. Bestanden van internet kunnen virussen en andere schadelijke inhoud bevatten. U wordt aangeraden het document alleen te bewerken als u de inhoud ervan vertrouwt.

-
Het bestand is ontvangen als een Outlook-bijlage en volgens uw computerbeleid is de afzender gedefinieerd als onveilig - Als u in de beveiligde weergave het bericht Let op - e-mailbijlagen kunnen virussen bevatten. Als u het bestand niet hoeft te bewerken, kunt u beter in de Beveiligde weergave blijven.ziet, dan is het bestand afkomstig van een mogelijk onveilige afzender. U wordt aangeraden het document alleen te bewerken als u de inhoud ervan vertrouwt.

-
Het bestand is geopend vanaf een onveilige locatie - Als u in de beveiligde weergave het bericht Dit bestand is geopend vanaf een mogelijke onveilige locatie. Klik hier voor meer informatieziet, is het bestand geopend vanuit een onveilige map. Een voorbeeld van een onveilige locatie is de map met tijdelijke internetbestanden. U wordt aangeraden het document alleen te bewerken als u de inhoud ervan vertrouwt.

-
Het bestand wordt geblokkeerd door Bestandsblok - De volgende afbeeldingen zijn voorbeelden. Meer informatie over bestandsblokkering

Bewerking is niet toegestaan.

Bewerken is toegestaan, maar wordt afgeraden tenzij u de inhoud volledig vertrouwt.
-
Fout bij validatie van bestand - Als u in de beveiligde weergave het bericht Microsoft 365Er is een probleem met dit bestand aangetroffen. Het bewerken van dit bestand kan schadelijk zijn voor uw computer. Klik hier voor meer informatie.ziet, dan is de validatie van het bestand mislukt. Met bestandsvalidatie worden bestanden gescand op beveiligingsproblemen die kunnen resulteren in wijzigingen aan de bestandsstructuur.

-
Het bestand is geopend in de beveiligde weergave door gebruik van de optie Openen in beveiligde weergave - Als u in de beveiligde weergave het bericht ‘Dit bestand is geopend in de beveiligde weergave. Klik hier voor meer informatie’ ziet, hebt u ervoor gekozen om het bestand in de beveiligde weergave te openen. Dit hebt u gedaan met de optie Openen in beveiligde weergave:
1. Klik op Bestand > Openen.
2. Klik in het dialoogvenster Openen op de pijl naast de knop Openen.
3. Klik in de lijst op de optie Openen in beveiligde weergave.

-
Het bestand is geopend vanuit de OneDrive-opslag van iemand anders: wanneer u het bericht ziet in de beveiligde weergave met de tekst 'Wees voorzichtig- Dit bestand is afkomstig uit onedrive van iemand anders. Tenzij u deze persoon vertrouwt en met hem wilt blijven samenwerken, is het veiliger om in de beveiligde weergave te blijven.", hebt u een document geopend vanuit een andere OneDrive-map dan uw eigen map, bijvoorbeeld wanneer iemand een bestand in OneDrive met u heeft gedeeld. Dergelijke bestanden kunnen niet worden vertrouwd en kunnen worden gebruikt om schade aan uw computer te veroorzaken. We raden u aan documenten alleen te vertrouwen als u de persoon vertrouwt van wie deze OneDrive-locatie deel uitmaakt.
Notities:
-
Deze functionaliteit is momenteel alleen beschikbaar in Microsoft 365 clients.
-
Zodra u klikt op Documenten van deze persoon vertrouwen, worden alle volgende documenten die vanaf deze OneDrive-locatie worden gedeeld, niet langer geopend in de beveiligde weergave.

-
Belangrijk: De beheerder kan de lijst met mogelijk onveilige locaties aanpassen met andere mappen die hij of zij ook als onveilig beschouwt.
Hoe sluit ik de beveiligde weergave af zodat ik kan bewerken, opslaan of afdrukken?
Als u het bestand wilt lezen en niet hoeft te bewerken, kunt u de beveiligde weergave geopend gehouden. Als u weet dat het bestand afkomstig is van een betrouwbare bron en u het wilt bewerken, opslaan of afdrukken, kunt u de beveiligde weergave sluiten. Nadat u de beveiligde weergave hebt gesloten, hebt u in feite de alleen-lezenmodus gesloten en wordt het bestand een vertrouwd document.
Beveiligde weergave afsluiten en bewerken wanneer de gele berichtenbalk wordt weergegeven
-
Klik op de berichtenbalk op Bewerken inschakelen.
Beveiligde weergave afsluiten en bewerken wanneer de rode berichtenbalk wordt weergegeven
-
Klik op Bestand > Toch bewerken.
Let op: We raden u dit alleen doen als u de bron en de inhoud van het bestand vertrouwt.
Waarom kan ik de beveiligde weergave niet starten?
Als u de beveiligde weergave niet kunt sluiten, heeft de systeembeheerder mogelijk regels ingesteld waardoor u de beveiligde weergave niet kunt verlaten. Vraag bij uw beheerder na of dergelijke regels zijn ingesteld.
Er is een probleem met mijn bestand aangetroffen
Microsoft 365 een probleem met uw bestand gevonden en dit kan een beveiligingsrisico zijn. Als u het bestand opent in de beveiligde weergave, wordt uw computer beter beveiligd. U wordt aangeraden het bestand alleen te bewerken als u de persoon vertrouwt die het bestand naar u heeft verzonden en als het bestand er niet verdacht uitziet.
Waarom wordt dit bericht weergegeven?
Dit bericht kan worden weergegeven voor een schadelijk bestand dat is gemaakt door een hacker om uw computer met een virus te infecteren of belangrijke gegevens te stelen. Dit bericht betekent dat bewerking van het bestand gevaarlijk kan zijn. Soms wordt het bericht weergegeven voor bestanden die beschadigd zijn, bijvoorbeeld:
-
De schijf waarop het bestand is opgeslagen, is mogelijk versleten of defect.
-
Het bestand is gemaakt of bewerkt met een programma waarin een probleem is opgetreden.
-
Er is een onverwachte fout opgetreden bij het kopiëren van het bestand naar de computer. Deze fout kan zijn veroorzaakt door een probleem met de internetverbinding.
-
Er kan een probleem zijn met de wijze waarop Microsoft 365 zoekt naar problemen in bestanden. We zijn bezig de functie te verbeteren, maar deze is niet perfect.
Kan ik het bestand bewerken?
Als het bestand afkomstig is van iemand die u kent en vertrouwt, kunt u ervoor kiezen om het te bewerken. Maar we raden u aan om te voorkomen dat u een bestand bewerkt dat verdacht lijkt. Bijvoorbeeld:
-
Het bestand is afkomstig van iemand die u niet kent of vertrouwt.
-
U verwachtte niet het bestand te ontvangen of het lijkt niet op het type bestand dat deze persoon u zou sturen.
-
De inhoud van het bestand lijkt ongebruikelijk, het lijkt op een factuur voor iets wat u nooit hebt gekocht of het veroorzaakt fouten op de computer.
Sluit het bestand als dit verdacht lijkt en verwijder het van de computer. U kunt het bestand beter niet bewerken. Als u twijfels wilt wegnemen, kunt u ter bevestiging per telefoon of e-mail contact opnemen met de afzender van het bestand.
De volgende afbeelding is een voorbeeld van de knop Toch bewerken in de weergave Microsoft 365 Backstage.
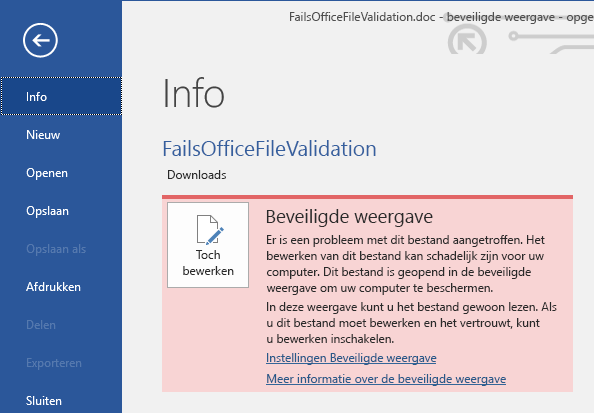
Welk type bestanden veroorzaakt fouten bij bestandsvalidatie?
-
Bestanden van Word 97-2003 (.doc, .dot)
-
Bestanden van Excel 97-2003 (.xls, .xla, .xlt, .xlm, .xlb, .xlt)
-
Bestanden van PowerPoint 97-2003 (.ppt, .pot., pps, .ppa)
Ik wil mijn instellingen voor de beveiligde weergave wijzigen
U kunt het beste contact opnemen met uw beheerder voordat u de instellingen voor de beveiligde weergave wijzigt.
-
Klik op Bestand > Opties.
-
Klik op Vertrouwenscentrum > Instellingen voor het Vertrouwenscentrum > Beveiligde weergave.
-
Selecteer de gewenste opties.
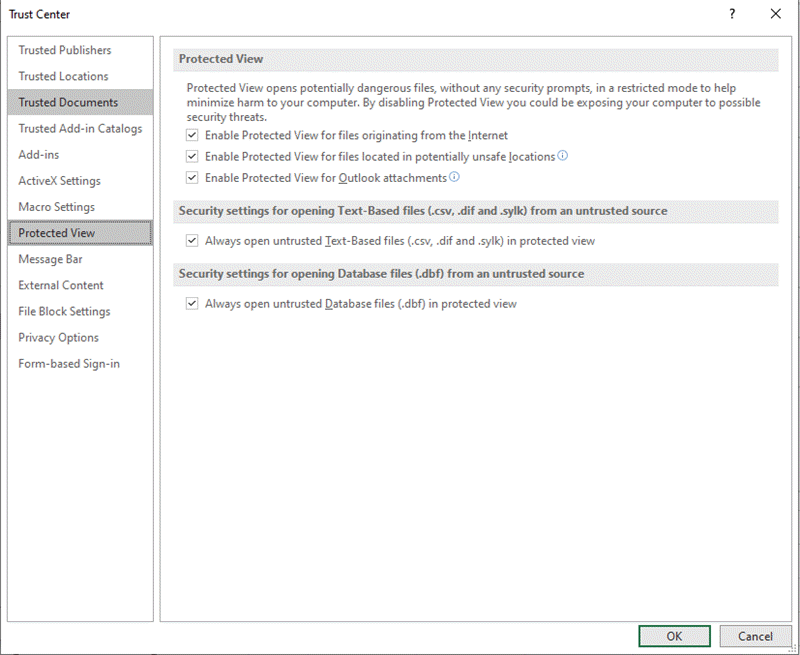
Toelichting op instellingen voor de beveiligde weergave in Vertrouwenscentrum
-
Beveiligde weergave inschakelen voor bestanden die afkomstig zijn van internet Internet wordt beschouwd als onveilige locatie vanwege de vele mogelijkheden voor schadelijke bedoelingen.
-
Beveiligde weergave inschakelen voor bestanden op mogelijk onveilige locaties Dit heeft betrekking op mappen op de computer of in het netwerk die als onveilig worden beschouwd, zoals de map met tijdelijke internetbestanden of andere mappen die door uw beheerder zijn toegewezen.
-
Beveiligde weergave inschakelen voor Outlook-bijlagen Bijlagen in e-mails kunnen afkomstig zijn van onbetrouwbare of onbekende bronnen.
-
Niet-vertrouwde Text-Based-bestanden altijd openen (.csv, .dif en .sylk) in beveiligde weergave Als deze Excel-specifieke instelling is ingeschakeld, worden tekstbestanden die zijn geopend vanaf een niet-vertrouwde locatie altijd geopend in de beveiligde weergave. Als u deze instelling uitschakelt of niet configureert, worden op tekst gebaseerde bestanden die zijn geopend vanaf een niet-vertrouwde locatie, niet geopend in de beveiligde weergave.
Deze instelling kan ook door een beheerder worden geconfigureerd als een beleid via groepsbeleid of de Microsoft 365-cloudbeleidsservice.
Opmerking: Deze beleidsinstelling is alleen van toepassing op Microsoft 365 producten.
-
Open altijd niet-vertrouwde databasebestanden (.dbf) in de beveiligde weergaveAls deze Excel-specifieke instelling is ingeschakeld, worden databasebestanden die zijn geopend vanaf een niet-vertrouwde locatie altijd geopend in de beveiligde weergave. Als u deze instelling uitschakelt of niet configureert, worden databasebestanden die zijn geopend vanaf een niet-vertrouwde locatie, niet geopend in de beveiligde weergave.
Deze instelling kan ook door een beheerder worden geconfigureerd als een beleid via groepsbeleid of de Microsoft 365-cloudbeleidsservice.
Opmerking: Deze beleidsinstelling is alleen van toepassing op Microsoft 365 producten.
Ik wil het vertrouwen intrekken voor een document of documenten die ik eerder niet heb willen openen in de beveiligde weergave
Als u eerder een document of documenten buiten de beveiligde weergave hebt geopend door op de taakbalk te klikken op (1) Bewerken inschakelen of Documenten van deze persoon vertrouwen, of (2) op Toch bewerken te klikken als het valideren van het bestand is mislukt, raadpleegt u het advies onder Vertrouwde documenten. Daarmee kan deze beslissing (voor het niet vertrouwen van het document) en het opnieuw openen van documenten in de beveiligde weergave, ongedaan worden gemaakt.
Wat gebeurt er met invoegtoepassingen in de beveiligde weergave?
Invoegtoepassingen worden soms uitgevoerd wanneer u een bestand opent in de beveiligde weergave, maar werken dan niet zoals verwacht. Neem contact op met de betreffende auteur als invoegtoepassingen niet juist worden uitgevoerd. Mogelijk hebt u een bijgewerkte versie nodig die compatibel is met de beveiligde weergave.
Wat gebeurt er met cloudlettertypen in de beveiligde weergave?
Het is mogelijk dat de persoon die u het document heeft gestuurd, een cloudlettertype heeft gebruikt. Dit is een lettertype dat niet wordt geleverd met Windows of Microsoft 365, maar dat moet worden gedownload van internet wanneer het voor het eerst wordt gebruikt. Zo ja, en het is een lettertype dat u nog niet hebt geïnstalleerd, wordt dat lettertype niet gedownload terwijl u zich in de beveiligde weergave bevindt. Word probeert een ander lettertype te vervangen dat er hopelijk goed uitziet. Als u zeker weet dat het document veilig is en u het wilt zien zoals de auteur het heeft bedoeld, moet u bewerken inschakelen zodat Word het juiste lettertype kunt downloaden en installeren.
Opmerking: Als Word geen compatibele lettertypen kan vinden voor het cloudlettertype, ziet u mogelijk zwarte vierkanten op de plaats van tekst met dat lettertype. U kunt dit probleem oplossen door de bewerkingsmodus in te schakelen, waarna het juiste lettertype kan worden gedownload.
Hoe kan ik beveiligde weergave gebruiken met een schermlezer?
Wanneer u zich in de beveiligde weergave bevindt, is bewerken vergrendeld, zodat u het document niet kunt verplaatsen zoals verwacht. Als u echter met een schermlezer door een document in de beveiligde weergave wilt navigeren, kunt u op F7 drukken om bladeren door onderhoud in te schakelen. Met deze actie kunt u door de tekst navigeren zonder in de bewerkingsmodus te staan.
Zie ook
Een document openen na een bestandsbeschadiging
Controleren of bestanden compatibel zijn met eerdere versies
Beveiliging in uw document, werkmap of presentatie toevoegen of verwijderen










