Met Lync Basic 2013 beschikt u in één gebruiksvriendelijk programma over chatberichten, audio- en videogesprekken, Skype voor Bedrijven-vergaderingen, beschikbaarheidsinformatie (aanwezigheid) en mogelijkheden voor delen. Het is een beperkte versie van de volledige Lync-client, die dezelfde basisfunctionaliteit biedt. Met Office 365 beheerd door 21Vianet is het verschil voor gebruikers van Lync Basic en Skype voor Bedrijven dat in Lync Basic de volgende functionaliteiten ontbreken:
-
Agendadelegering
-
Galerievideoweergave
-
OneNote delen
-
Opnemen
Als u wilt weten of u Lync Basic gebruikt, doet u het volgende.
-
Open Skype voor Bedrijven. Als u Lync Basic gebruikt, ziet u Lync Basic boven in het hoofdvenster van Skype voor Bedrijven.
-
Klik op de Start-knop van Windows > Configuratiescherm > Programma's en onderdelen, en kijk waar Microsoft Skype voor Bedrijven wordt vermeld. Als u Lync Basic gebruikt, ziet u Microsoft Lync Basic 2013.
In dit artikel komen de belangrijkste functies in Lync Basic aan de orde.
Kennismaken met enkele nieuwe functies
De volgende functies zijn nieuw in deze versie van Skype voor Bedrijven.
OVERZICHT DANKZIJ HET Skype voor Bedrijven-SNELMENU
In Skype voor Bedrijven is een Skype voor Bedrijven-snelmenu beschikbaar met vermeldingen van contactpersonen, zodat veel functies overzichtelijk beschikbaar zijn. Het Skype voor Bedrijven-snelmenu bevat knoppen die zichtbaar worden zodra u de muisaanwijzer op de foto van een contactpersoon houdt in de lijst met contactpersonen. Met één klik kunt u een chatsessie, een audio- of videogesprek starten, of een visitekaartje bekijken. Als u de muisaanwijzer op de drie puntjes aan de rechterkant houdt, worden meer opties weergegeven.
Tip: Gebruik het pictogram Contactpersoon toevoegen 
FAVORIETEN BINNEN HANDBEREIK HOUDEN
In de groep Favorieten kunt u een lijst samenstellen met de personen met wie u het meest contact hebt. Klik met de rechtermuisknop op een contactpersoon en selecteer Toevoegen aan Favorieten in de vervolgkeuzelijst.
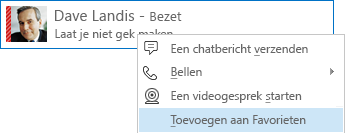
WEERGAVEOPTIES
In de weergave Contactpersonen zijn diverse weergaveopties beschikbaar:
Klik op Groepen om contactpersonen en chatrooms te sorteren op groepen die u hebt gedefinieerd. Klik op Status om contactpersonen te sorteren op hun beschikbaarheid (Online, Afwezig, Niet beschikbaar of Onbekend). Klik op Relaties om de weergave te sorteren op de privacyrelaties die u hebt gedefinieerd, of klik op Nieuw voor een lijst met personen die hebben gevraagd of u hen aan uw lijst met contactpersonen wilt toevoegen.
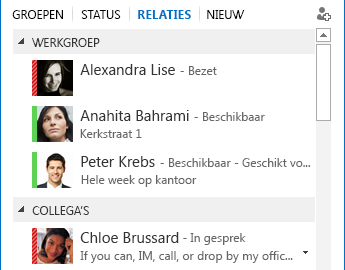
U kunt de manier waarop u contactpersonen sorteert en weergeeft, aanpassen met de opties voor Lijst met contactpersonen (klik op het (tandwiel)pictogram Opties in het hoofdvenster van Skype voor Bedrijven en klik vervolgens op Lijst met contactpersonen). U kunt een uitgevouwen weergave met twee regels selecteren met foto's van contactpersonen of een beknopte weergave met één regel. U kunt contactpersonen ook alfabetisch of op beschikbaarheid sorteren.
GESPREKKEN OP TABBLADEN
Met gesprekken op tabbladen kunt u al uw gesprekken en chatberichten in één gespreksvenster onderbrengen. Via de tabbladen aan de linkerkant van het gespreksvenster kunt u eenvoudig door alle actieve gesprekken navigeren. (Als u liever voor ieder gesprek een apart venster gebruikt, kunt u die optie inschakelen in de opties voor Lijst met contactpersonen.)
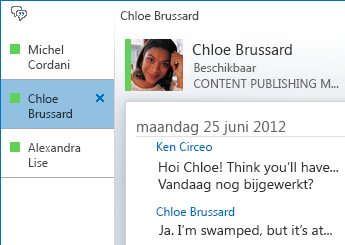
Met de pop-outknop 

In Skype voor Bedrijven wordt uw gespreksstatus zelfs onthouden wanneer u zich afmeldt en opnieuw aanmeldt.
Met de pictogrammen onderaan in het gespreksvenster kunt u snel anderen toevoegen aan een chatgesprek of een chatgesprek uitbreiden naar een audiogesprek, een videogesprek of een presentatie met functies voor het delen van bestanden en vergaderingen (zoals een whiteboard en bijlagen). Als u de muisaanwijzer op een pictogram houdt, ziet u de communicatiemodus en de beschikbare opties. Als u op het pictogram klikt, wordt het chatgesprek naar die modus omgezet.

VIDEOFUNCTIES
Via het Skype voor Bedrijven-snelmenu kunt u met één klik een videogesprek met een contactpersoon starten.
Voordat u een videogesprek start of accepteert, kunt u een voorbeeld van uw eigen video in de uitnodiging zien.
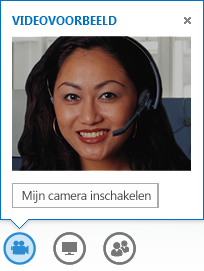
INGEBOUWDE TOEGANKELIJKHEID
Skype voor Bedrijven ondersteunt hoge DPI-waarden, zodat u de schaal van tekst en graphics kunt vergroten tot 125% en 150% dots per inch. Ondersteuning voor hoog contrast betekent dat Skype voor Bedrijven visueel aantrekkelijk is, zelfs bij gebruik met de verschillende hoogcontrastthema's van Windows.
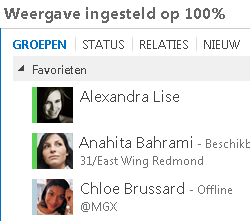
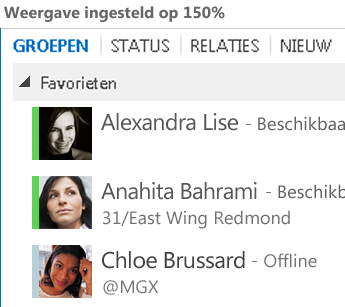
Daarnaast ondersteunt Skype voor Bedrijven meer dan 100 sneltoetsen voor belangrijke functies, zodat u ook zonder een muis direct toegang hebt tot deze functies. U kunt nu bijvoorbeeld op Alt+C drukken om een binnenkomende oproep aan te nemen of op Alt+I om de oproep te negeren. U hoeft dus helemaal niet op de Tab-toets te drukken of de focus in te stellen. U kunt ook via het toetsenbord een oproep beëindigen met Alt+Q en het menu Extra openen met Alt+T.
De uitgebreide ondersteuning voor schermlezers in Skype voor Bedrijven zorgt ervoor dat alle meldingen, verzoeken voor oproepen en chatberichten worden opgelezen en u dus helemaal niets hoeft te missen.
Vergaderfuncties
MET ÉÉN KLIK DEELNEMEN AAN EEN Skype voor Bedrijven-VERGADERING
Of u nu op kantoor of onderweg bent, u kunt met slechts één klik of handbeweging aan een Skype voor Bedrijven-vergadering deelnemen. U hoeft alleen op Deelnemen aan Skype voor Bedrijven-vergadering te klikken. Op de computer doet u dit vanuit een Outlook-herinnering voor een vergadering, op een Windows Phone, iOS-apparaat of Android-apparaat doet u dit vanuit het agenda- of vergadervenster.
U kunt ook deelnemen vanuit de weergave Vergaderingen in het hoofdvenster van Skype voor Bedrijven door op Deelnemen te klikken.
U kunt zelfs deelnemen aan Skype voor Bedrijven-vergaderingen als u niet beschikt over Skype voor Bedrijven. In dat geval gebruikt u Skype voor Bedrijven Web App. Zie Skype voor Bedrijven Web App verderop in dit gedeelte voor meer informatie.
Als u de weergave Vergaderingen niet ziet, hebt u de meest recente update voor Skype voor Bedrijven nodig. Ga naar Windows Update en installeer vanaf daar de update, of neem contact op met uw technische ondersteuning van uw bedrijf om erachter te komen wanneer er een update plaatsvindt.
BESTURINGSELEMENTEN VOOR VERGADERING
Met de eenvoudig te gebruiken audiobesturingselementen in de vergaderruimte kunt u uw stem dempen en het dempen weer opheffen, en andere audio-apparaten instellen.
Via het menu Presenteren is alle inhoud voor presentaties op één plaats beschikbaar. Denk bijvoorbeeld aan het bureaublad, PowerPoint-presentaties, peilingen en het whiteboard.
Telkens wanneer u inhoud deelt, wordt u hierop attent gemaakt met een handig venster dat in de vergadering wordt weergegeven.
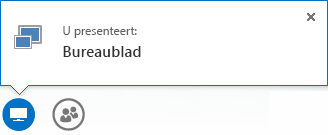
Het is zelfs mogelijk om meerdere programma's voor delen te selecteren als dat voor uw werk nodig is.
U kunt presentaties uploaden die videoclips bevatten. Upload de PowerPoint-presentatie en houd de muisaanwijzer op de dia om de videobesturingselementen voor afspelen, onderbreken of aanpassen van audio weer te geven.
Terwijl een andere deelnemer een PowerPoint-deck presenteert, kunt u de dia's privé bekijken, teruggaan naar de weergave voor de presentator of de presentatie overnemen als u samen met iemand anders presenteert.
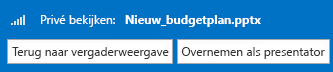
Als presentator van de vergadering kunt u het verzenden van video's toestaan of blokkeren. Met Geen video voor deelnemers stelt u in dat alleen presentatoren video mogen delen. Deze optie is handig als u bij grote vergaderingen wilt instellen dat alleen presentatoren toegang hebben.
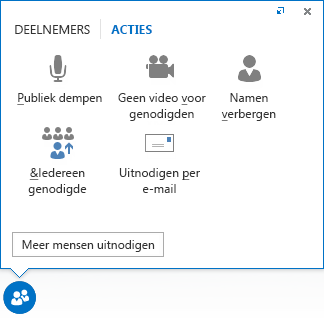
Selecteer Iedereen deelnemer maken als u alle andere presentatoren onmiddellijk wilt wijzigen in deelnemers.
GEHEEL NAAR EIGEN INZICHT EEN INDELING SELECTEREN
Afhankelijk van het type vergadering kunt u met de knop Indeling selecteren 
In de sprekerweergave ziet u de inhoud van de vergadering met de video of foto van de presentator rechtsonder in het vergadervenster. De presentatieweergave bevat alleen de inhoud van de vergadering. De volledige inhoud is zichtbaar, maar de deelnemers niet. In de compacte weergave ziet u alleen de foto's van de deelnemers. Houd de muisaanwijzer op een foto als u de contactgegevens wilt zien.
Als u een vergadering opneemt, wordt de opname automatisch opgeslagen in MP4-indeling. Deze indeling kan in Windows Media Player worden afgespeeld. U kunt het bestand opslaan op een gedeelde locatie, zodat anderen het bestand kunnen weergeven.
Skype voor Bedrijven WEB APP
Met Skype voor Bedrijven Web App kunnen pc- en Mac-gebruikers vanuit een webbrowser deelnemen aan een Skype voor Bedrijven-vergadering. Alle functies van Skype voor Bedrijven-vergaderingen zijn beschikbaar, zoals:
-
HD-video: Skype voor Bedrijven komt tot leven en biedt u een nieuwe manier van uitdrukken, zodat personen letterlijk kunnen "zien wat u bedoelt".
-
VoIP (Voice over IP: u kunt verbinding met een vergadering maken waar u ook bent en zonder dat er gesprekskosten in rekening worden gebracht.
-
Chatberichten: u kunt in stilte communiceren wanneer dat nodig is, bijvoorbeeld in een restaurant of in de trein.
-
Bureaublad, programma en PowerPoint delen: uw inhoud is zichtbaar voor andere deelnemers aan de vergadering, zodat u kunt doorgaan met samenwerken zonder dat u ook maar iets hoeft te missen.










