Sommige getallen met een of meer decimalen worden mogelijk afgerond op het werkblad weergegeven. Als dit niet het resultaat is van het toepassen van een afrondingsfunctie, kan dit gebeuren wanneer de kolom niet breed genoeg is voor het hele getal. Dit kan ook optreden wanneer de notatie is ingesteld op een kleiner aantal decimalen dan het werkelijke getal bevat.
Als u bijvoorbeeld een getal in een cel met algemene opmaak (de standaardinstelling voor alle cellen in een nieuw werkblad) in typt, worden in Excel automatisch minder decimalen weergegeven, zodat het getal binnen de breedte van een lege cel past. Het getal in cel A1 hieronder wordt afgerond weergegeven, maar het hele getal is nog steeds zichtbaar op de formulebalk boven aan het werkblad en wordt gebruikt in berekeningen.
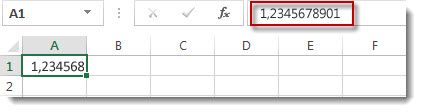
Als u wilt stoppen met het ronden van het getal in de cel, klikt u op de knop Decimaal verhogen 
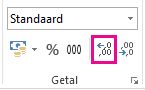
Wanneer u het aantal decimalen verhoogt, verandert de notatie van Algemeen in Getal enwordt de kolombreedte automatisch aangepast.
Opmerking: Als de kolombreedte niet wordt aangepast en ######## in de cel wordt weergegeven, wijzigt u de kolombreedte en rijhoogte door op de rechterrand van de kolomkop te dubbelklikken.
De decimalen voor een groot aantal getallen tegelijk vergroten
Als u een groot aantal getallen hebt dat is afgerond of als u wilt voorkomen dat getallen als afgerond worden weergegeven, kunt u de decimalen van een getalnotatie vergroten en deze vervolgens toepassen op de getallen in het werkblad.
-
Klik op het tabblad Start op

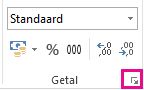
-
Kies in de lijst Categorie de getalnotatie die u wilt gebruiken en zorg ervoor dat deze decimalen heeft, zoals Getal,Valuta,Accounting,Percentageof Wetenschappelijk.
-
Voer in het vak Decimalen het aantal decimalen in dat u wilt weergeven en klik op OK.
De decimalen voor een groot aantal getallen tegelijk vergroten
Als u een groot aantal getallen hebt dat is afgerond of als u wilt voorkomen dat getallen als afgerond worden weergegeven, kunt u de decimalen van een getalnotatie vergroten en deze vervolgens toepassen op de getallen in het werkblad.
-
Klik op het tabblad Start in de groep Getal op de vervolgkeuzekeuzepagina Getalnotatie > Meer getalnotaaties.
-
Kies in de lijst Categorie de getalnotatie die u wilt gebruiken en zorg ervoor dat deze decimalen heeft, zoals Getal,Valuta,Accounting,Percentageof Wetenschappelijk.
-
Voer in het vak Decimalen het aantal decimalen in dat u wilt weergeven en klik op OK.
Meer hulp nodig?
U kunt altijd uw vraag stellen aan een expert in de Excel Tech Community of ondersteuning vragen in de Communities.










